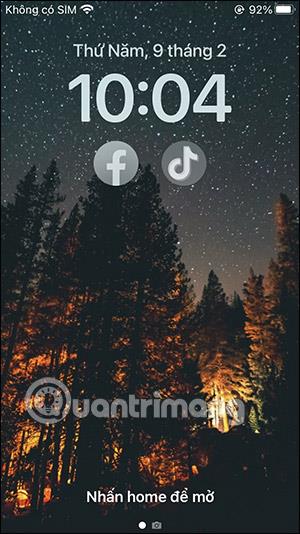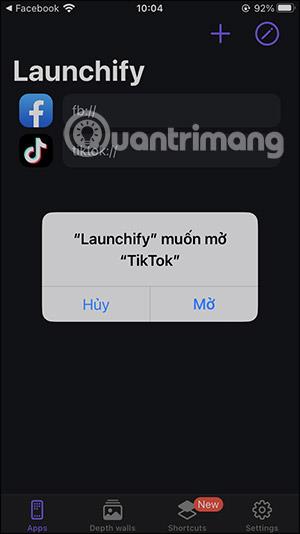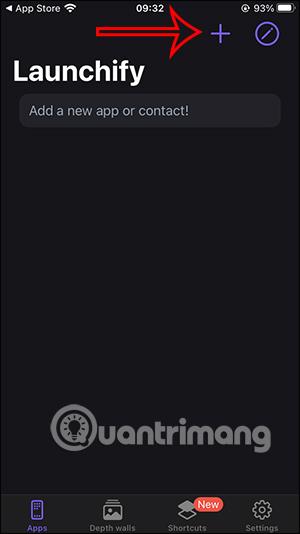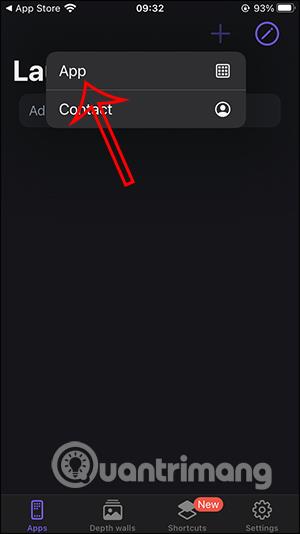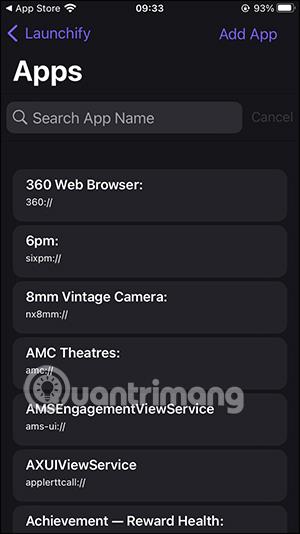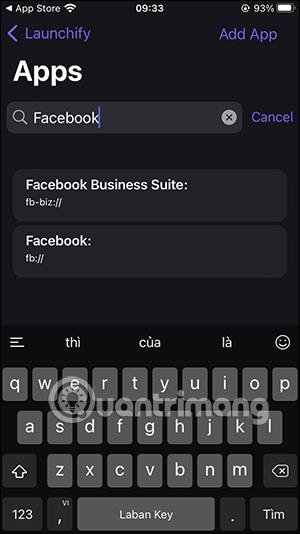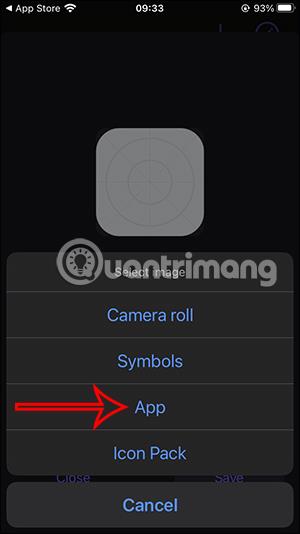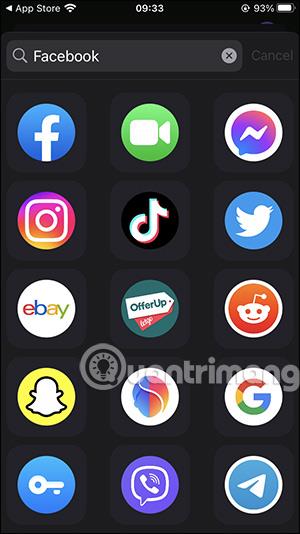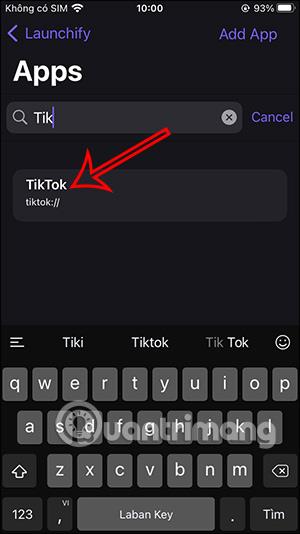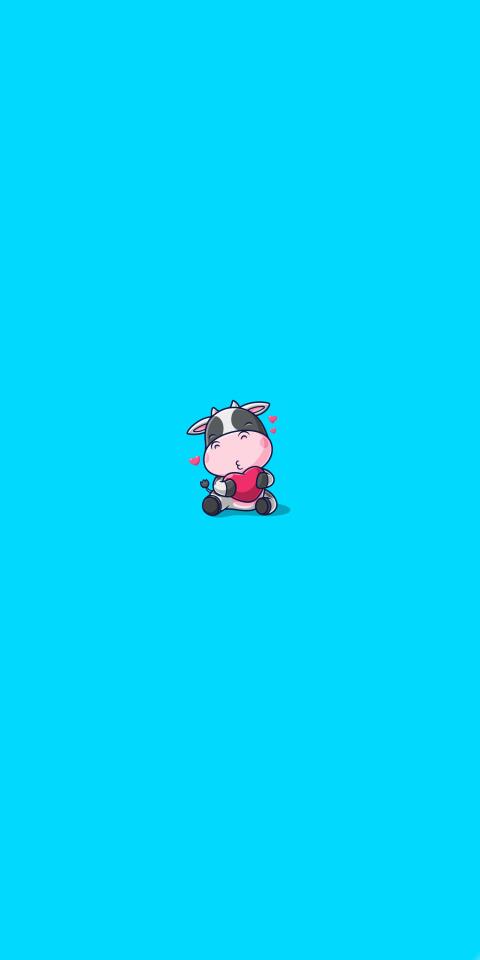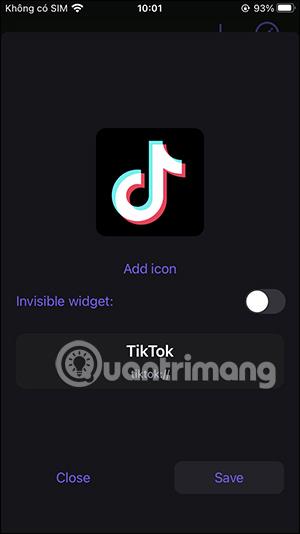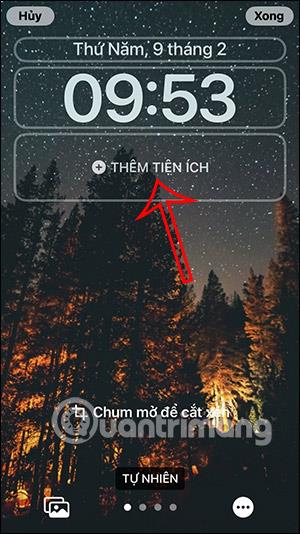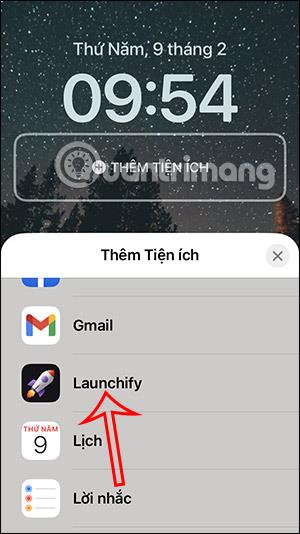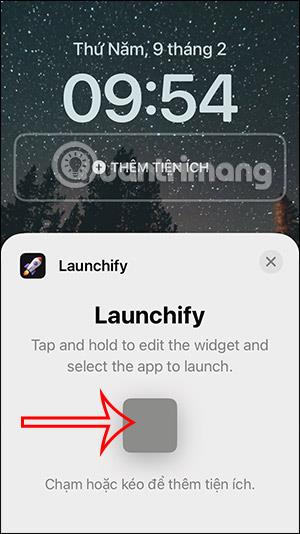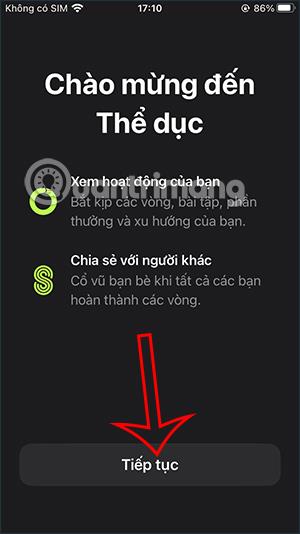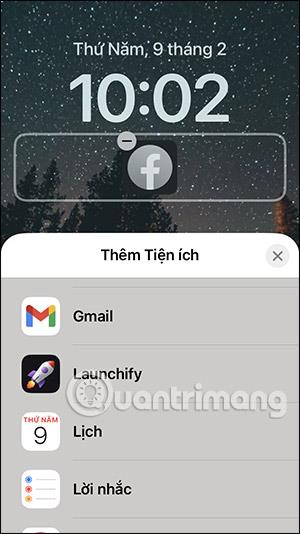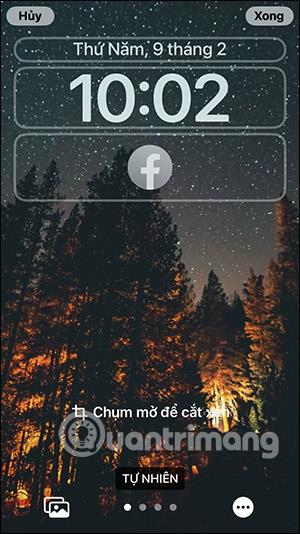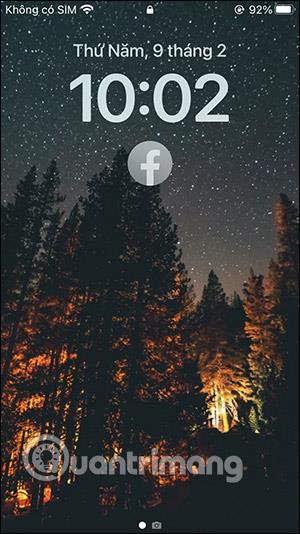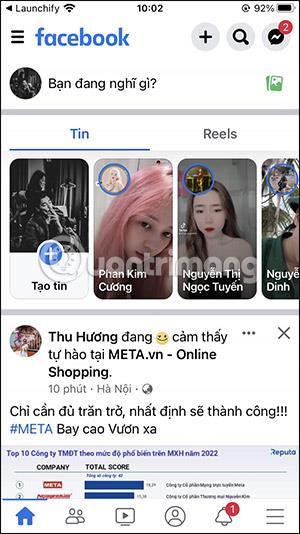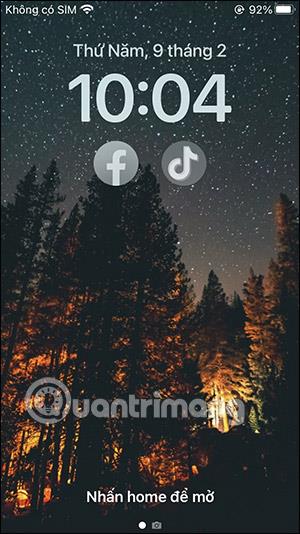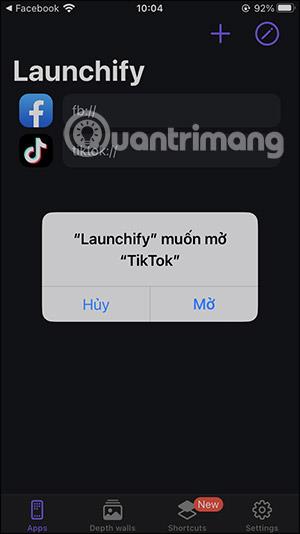За да добавим известна персонализация към екрана на iPhone, имаме нужда от някои поддържани приспособления за заключване на екрана на iPhone като Launchify, например. Тази помощна програма ще ви помогне за бърз достъп до приложения направо от заключения екран на iPhone. Въпреки че в iOS 16 можете да добавяте приложения на заключения екран, като например добавяне на времето на заключения екран на iPhone, не всички приложения имат тази функция. Статията по-долу ще ви напътства как да инсталирате приложения от заключения екран на iPhone.
Инструкции за отваряне на приложения от заключен екран на iPhone
Етап 1:
Първо изтеглете приложението Launchify за iPhone от връзката по-долу и инсталирайте както обикновено.
Стъпка 2:
В интерфейса на приложението щракнете върху иконата плюс и изберете Приложение , за да добавите приложението.

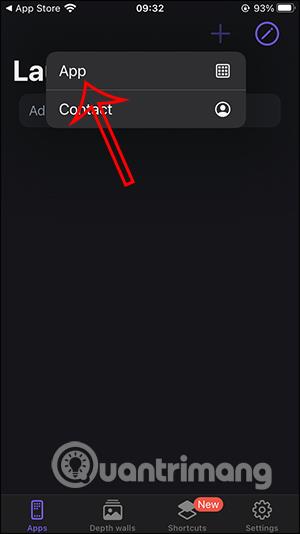
Стъпка 3:
Показва списък, в който да въведете името на приложението, което искате да отворите от заключения екран на iPhone. Въвеждаме името на приложението в лентата за търсене и след това щракнете върху името на приложението по-долу, за да изберете.
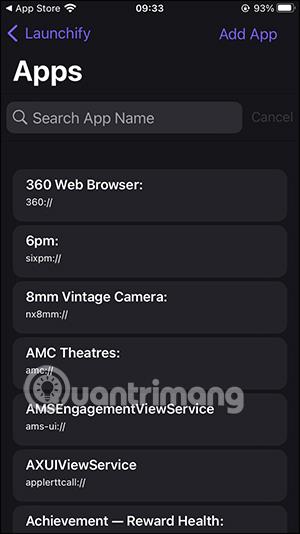
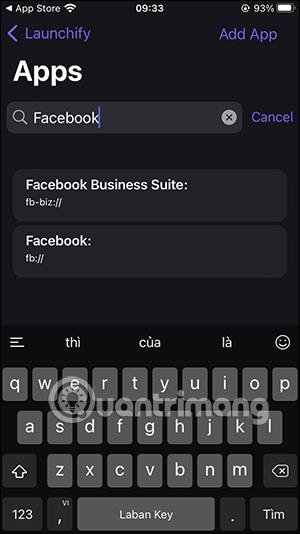
Стъпка 4:
След това ще щракнете върху Добавяне на икона , за да изберете иконата за приложението. Ще щракнете върху Приложение , за да потърсите иконата на приложението направо в Launchify. Освен това можете абсолютно да използвате икони от други места.
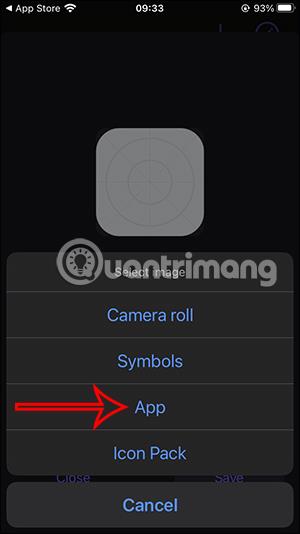
След това въведете името на приложението в лентата за търсене и щракнете върху иконата по-долу, за да го използвате. Щракнете върху Запазване, за да запазите.
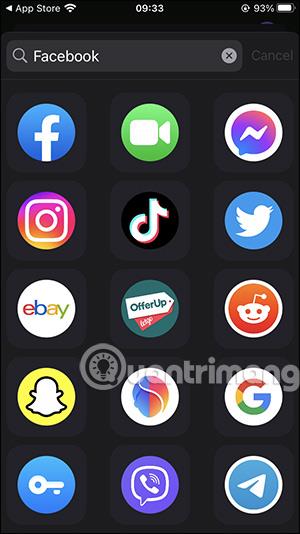
Стъпка 5:
Продължаваме да добавяме други приложения към Launchify, за да можем да изберем да ги добавим към заключения екран на iPhone.
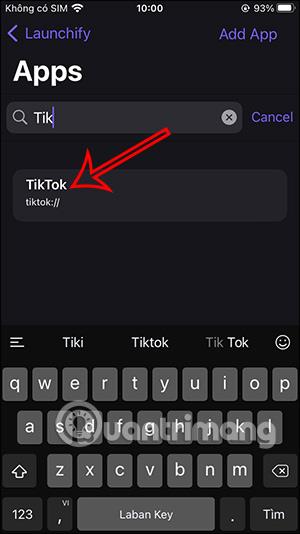
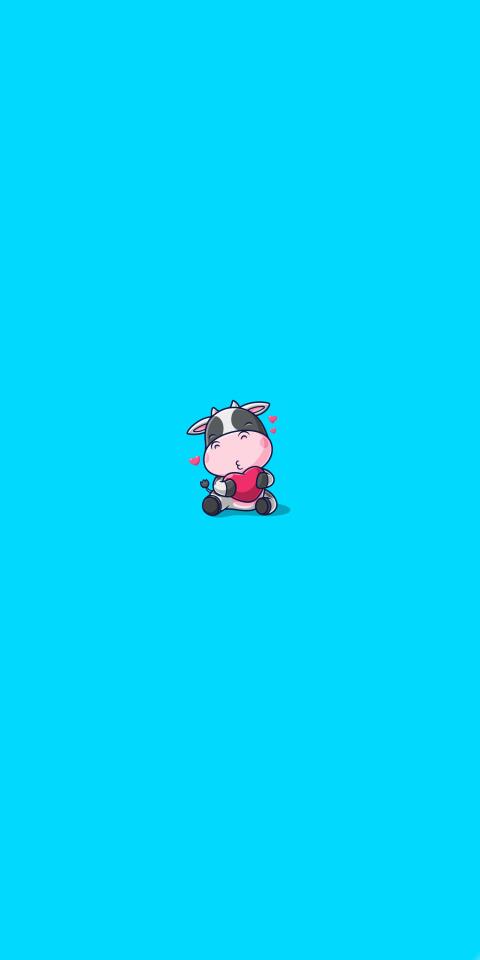
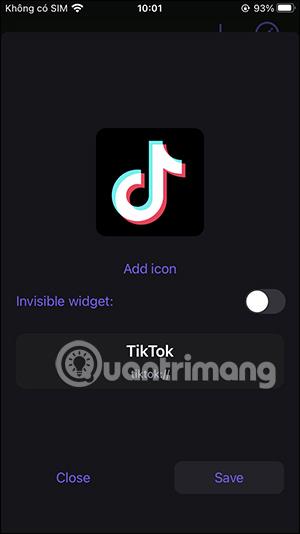
Стъпка 6:
Натиснете и задръжте заключения екран на iPhone и изберете Персонализиране по-долу, за да промените заключения екран. Кликнете върху Заключен екран, за да изберете.


Стъпка 7:
Докоснете Add Widget , за да добавите widget към заключения екран на iPhone. Тук ще потърсите приложението Launchify и след това щракнете, за да използвате.
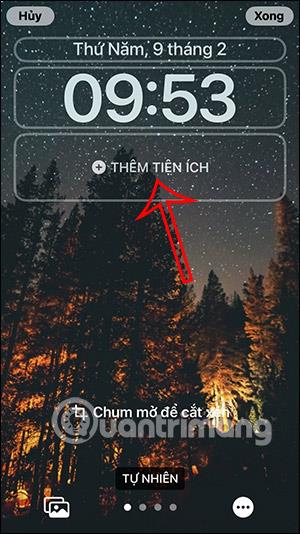
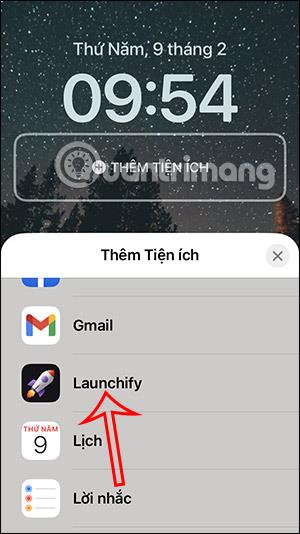
Стъпка 8:
Щракнете върху празния квадрат, за да добавите приспособлението Launchify към заключения екран. Кликнете върху новодобавения квадрат и ще се появи списък с приложения, които искате да отворите от заключения екран. Докоснете приложението, което искате да зададете като уиджет.
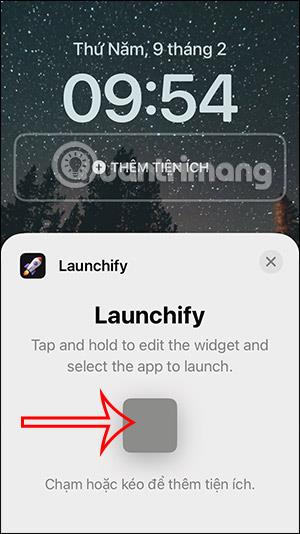
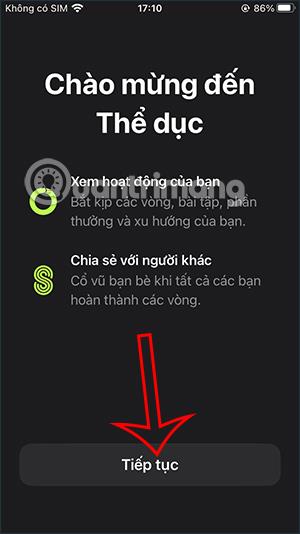
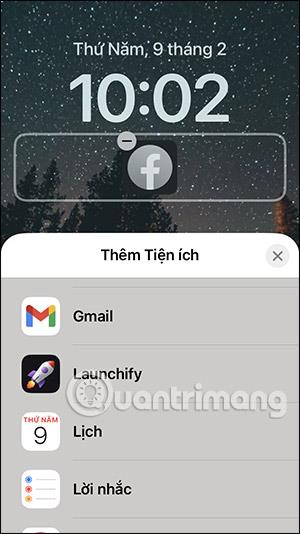
Веднага след това ще видите иконата на приложението, показана както е показано по-долу. Щракнете върху Готово, за да запазите новия екран.
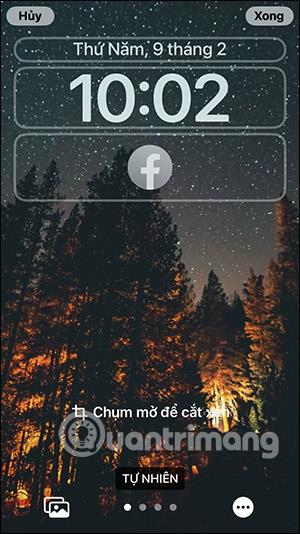
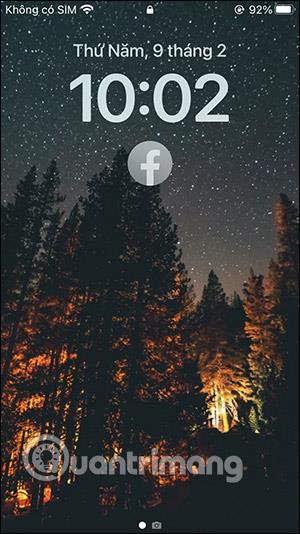
Стъпка 9:
Точно на заключения екран има икона на приложение, до която имате достъп. След това просто трябва да отворите приложението, за да го използвате както обикновено.

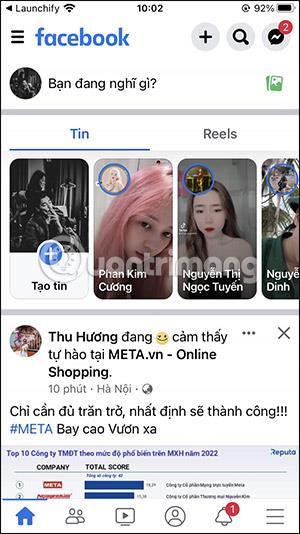
Най-много с безплатната версия Launchify можете да добавите 2 икони направо на екрана.