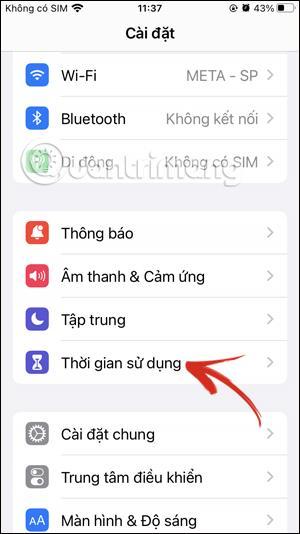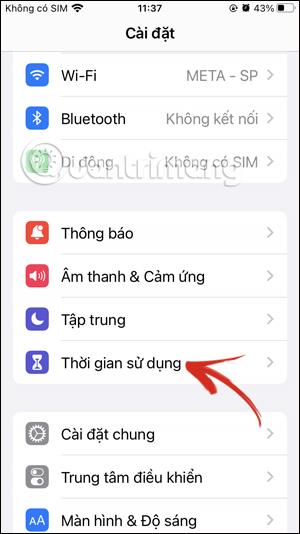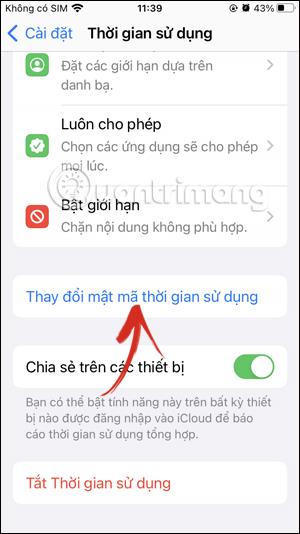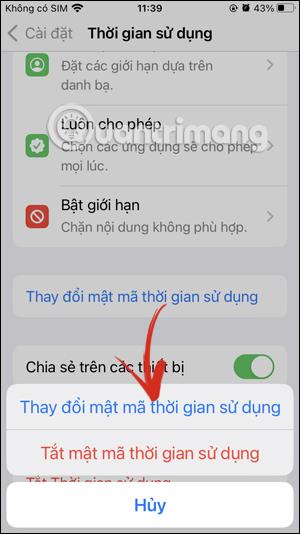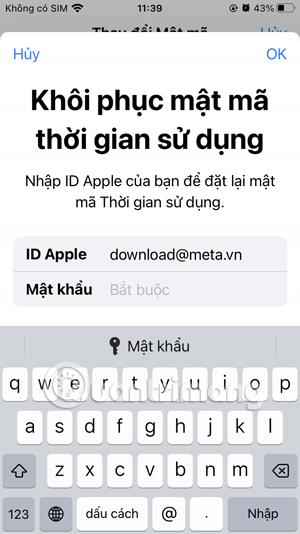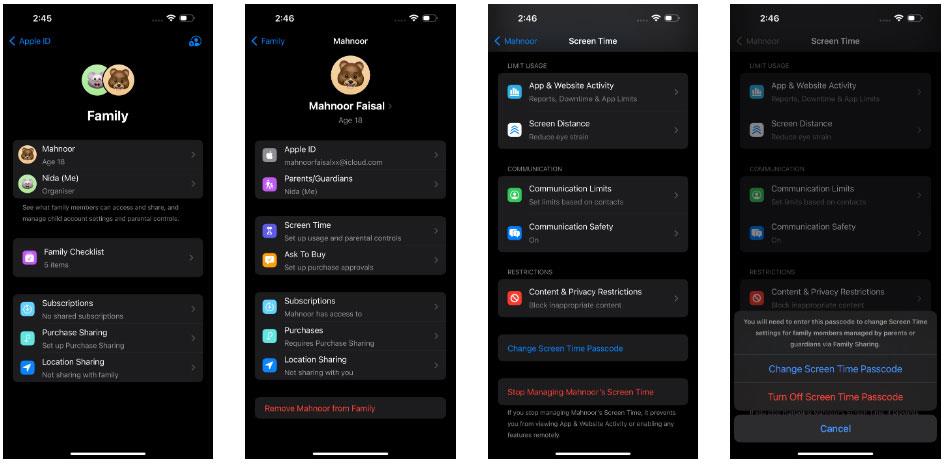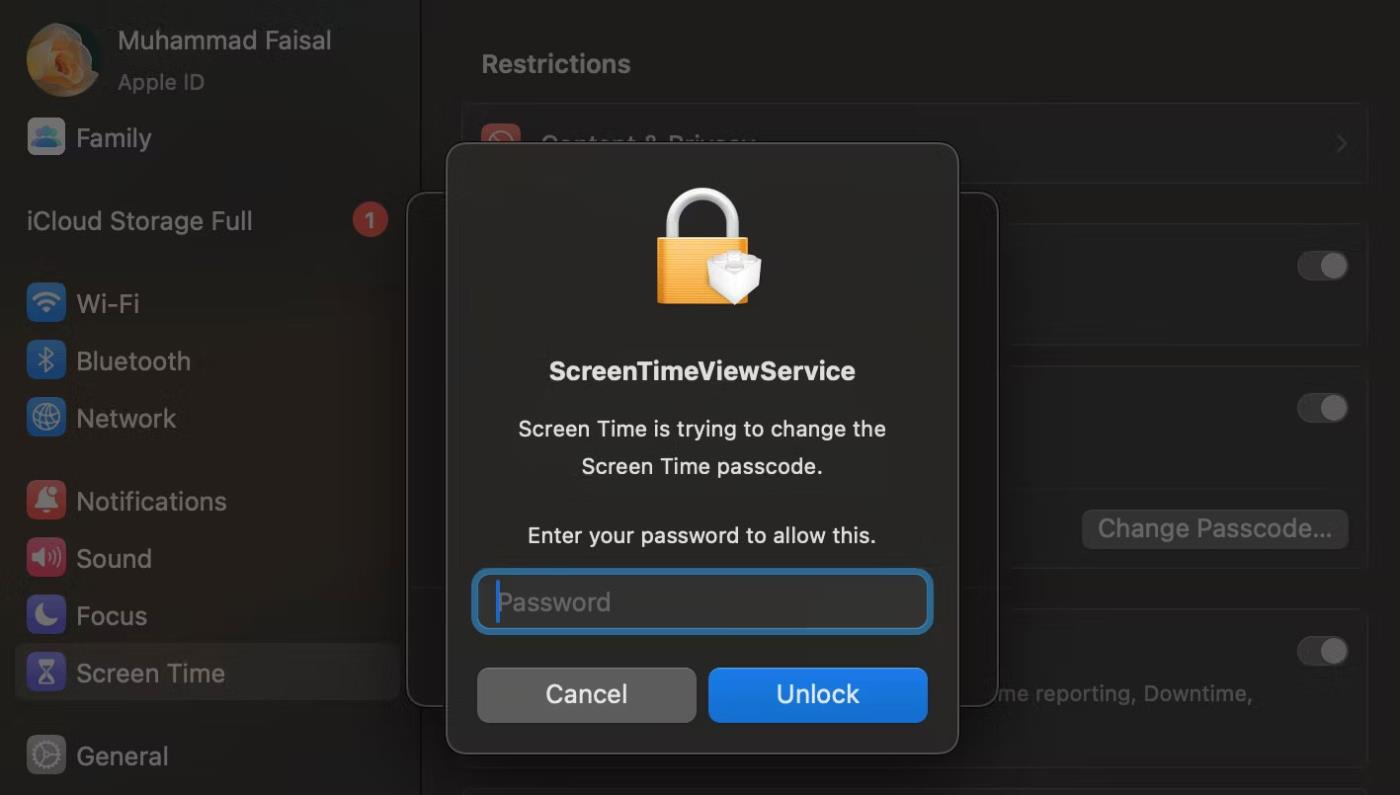Функцията Screen Time на iPhone помага на родителите да управляват времето за използване на телефона на децата си, като ограничава приложенията на iPhone до времето, през което децата могат да използват приложението. И тази функция за време на екрана е защитена от паролата, зададена от родителите. Ако забравите паролата си за екранно време на iPhone, не можете да промените настройките отново. Статията по-долу ще ви напътства как да нулирате паролата за функцията Screen Time на iPhone.
Инструкции за нулиране на паролата за време на използване на iPhone
Етап 1:
В интерфейса на телефона щракнете върху Настройки и след това щракнете върху функцията Време на екрана , за да настроите. Отидете в интерфейса за настройки за тази функция, превъртете надолу и щракнете върху Промяна на паролата за време на използване .
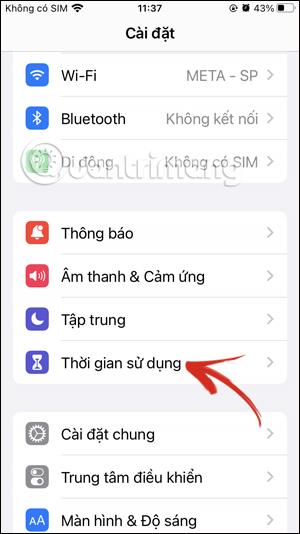
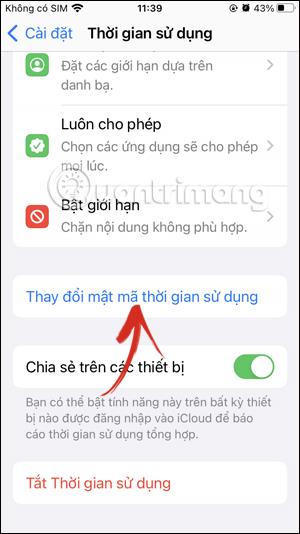
Стъпка 2:
Показвайки опциите под екрана, щракнете върху Промяна на паролата за екранно време .
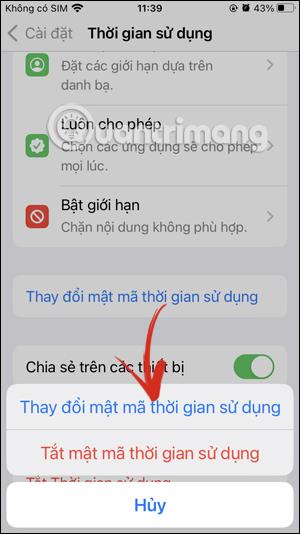
Стъпка 3:
Това време показва интерфейса за въвеждане на парола за функцията Време на екрана, която се използва в момента. Тъй като сте забравили паролата си, щракнете върху Забравена парола . След това ще бъдете помолени да въведете паролата за вашия Apple ID акаунт, за да нулирате паролата на функцията Screen Time на iPhone.

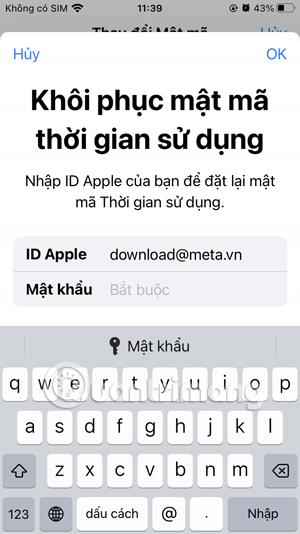
След това ще получите имейл, който ни позволява да възстановим паролата за функцията за екранно време на iPhone.
Как да нулирате паролата за време на екрана на Mac
Ако искате да нулирате паролата си за екранно време на вашия Mac, ето какво трябва да направите:
1. Щракнете върху иконата на Apple в горния ляв ъгъл на лентата с менюта и изберете Системни настройки от падащото меню.
2. Изберете Време на екрана от страничната лента.
3. Превъртете надолу и щракнете върху Промяна на паролата... под Настройки за време на заключен екран .
4. Щракнете върху Забравена парола?
5. Въведете своя имейл адрес за Apple ID и щракнете върху Напред или натиснете клавиша за връщане i.
6. Въведете вашата парола за Apple ID и щракнете върху Напред или натиснете клавиша за връщане .
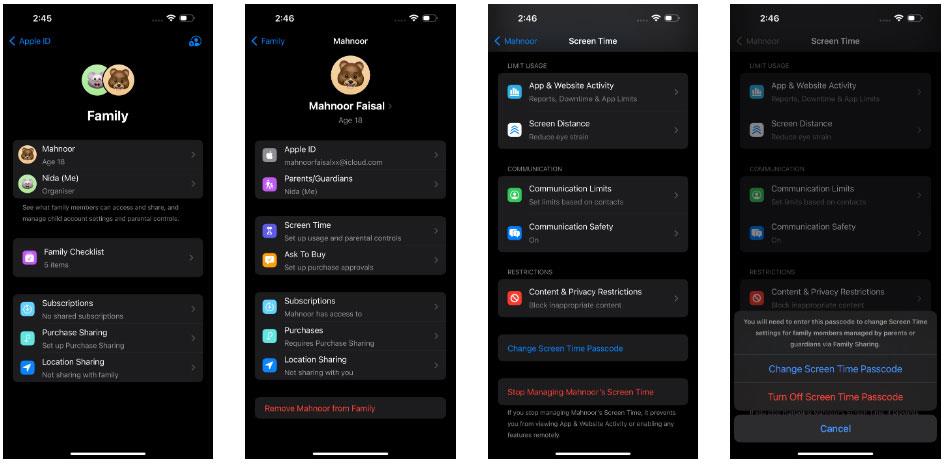
Екран за възстановяване на парола за време на екрана на Mac
7. Накрая въведете новата парола за време на екрана, след което я въведете отново, за да потвърдите.
Отново нямате късмет, ако не активирате Share Across Devices и пропуснете стъпката за възстановяване на паролата за време на екрана по време на настройката.
Как да нулирате паролата за време на екрана на вашето дете
Ако се възползвате напълно от родителския контрол на iPhone или iPad на вашето дете и използвате функцията за семейно споделяне на Apple, за да контролирате времето на екрана на децата си, можете да използвате вашия iPhone или iPad Mac, за да нулирате паролата за време на екрана за устройството на вашето дете.
Забележка : Трябва да сте организаторът на семейството, за да нулирате паролата за екранно време на вашето дете.
На iPhone или iPad
За да нулирате паролата за екранно време на Apple устройство на вашето дете от iPhone или iPad, следвайте стъпките по-долу:
- Отворете приложението Настройки на вашия iPhone или iPad и докоснете името си в горната част.
- Докоснете Семейно споделяне и изберете името на вашето дете.
- На следващия екран докоснете Време на екрана .
- Докоснете Change Screen Time Passcode , след което докоснете Change Screen Time отново от двете опции.
- Сега ще бъдете подканени да въведете паролата на вашето устройство. Ако използвате Touch ID или Face ID за отключване на вашето устройство, можете да сканирате пръста или лицето си, за да продължите процеса на удостоверяване.
- Накрая въведете новата парола за време на екрана и я въведете отново, за да потвърдите.
Променете или изключете паролата за екранно време на вашето дете в приложението за настройки на iPhone
На Mac
Ето какво трябва да направите, ако искате да нулирате паролата за екранно време на вашето дете с помощта на Mac:
1. Щракнете върху иконата на Apple и отидете на Системни настройки .
2. Изберете Време на екрана от лявата странична лента.
3. Щракнете върху името си до Член на семейството и изберете името на детето си от падащото меню.
4. Превъртете надолу и щракнете върху Промяна на паролата .
5. Въведете вашата администраторска парола за Mac и натиснете клавиша Return или щракнете върху Unlock .
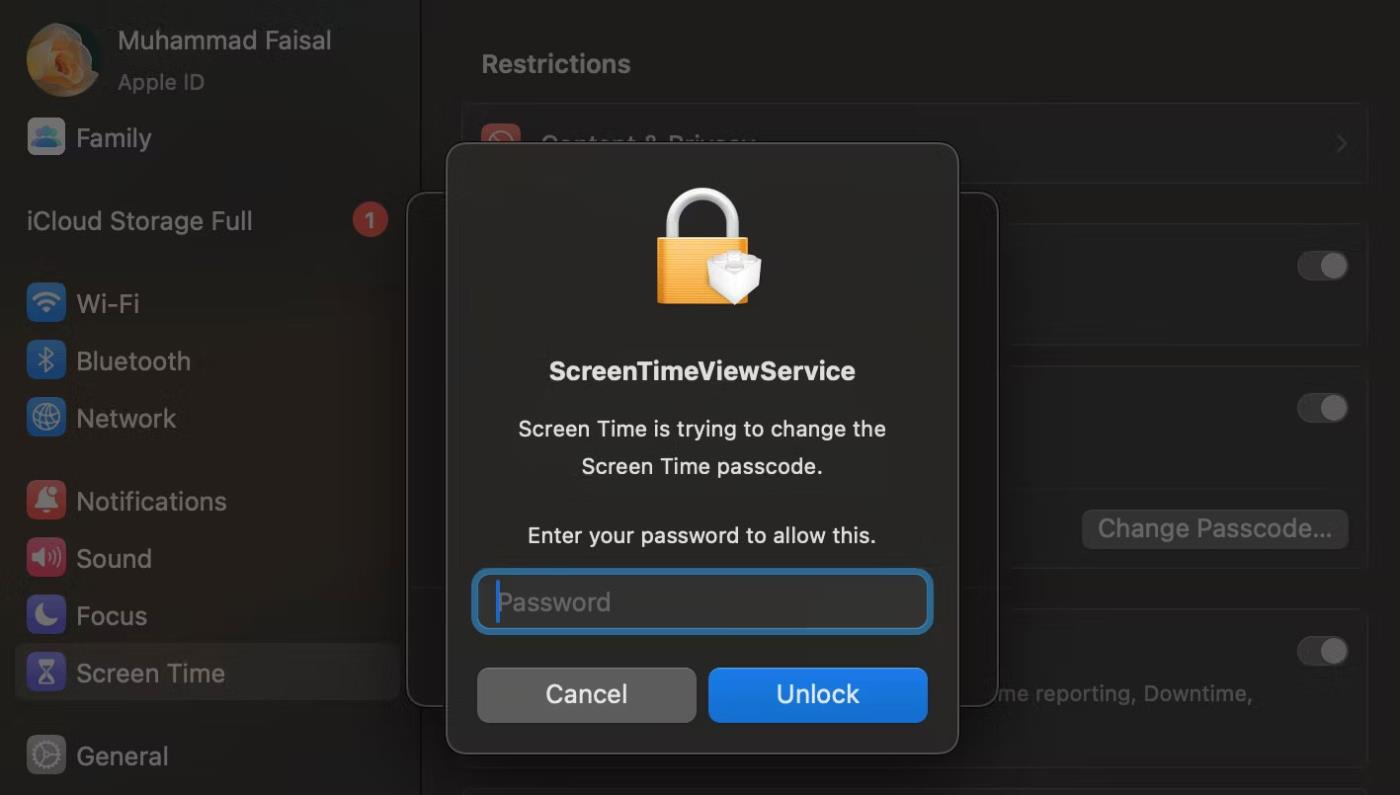
Въведете администраторската парола на вашия Mac, за да нулирате паролата за време на екрана на вашето дете
6. Сега въведете новата парола за време на екрана и я въведете отново, за да потвърдите.
Всички операции са много лесни! Ако обаче забравите данните за влизане в акаунта си в Apple, първо ще трябва да преминете през сложния процес на нулиране на паролата за Apple ID.
Ако сте включили Share Across Devices , вашите настройки за екранно време ще се синхронизират безпроблемно на всички устройства във вашия iCloud акаунт. Това означава, че няма да се налага отделно да променяте паролата си за екранно време на вашия iPhone, iPad и Mac.