Как да настроите няколко таймера на iPhone
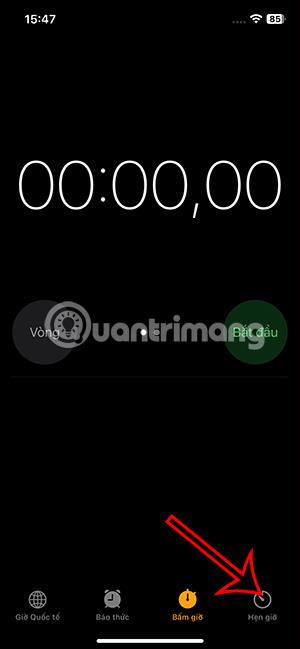
Актуализациите на iOS 17 към функцията за таймер на приложението Clock добавят възможност за задаване на множество таймери за поддържане на различни цели.
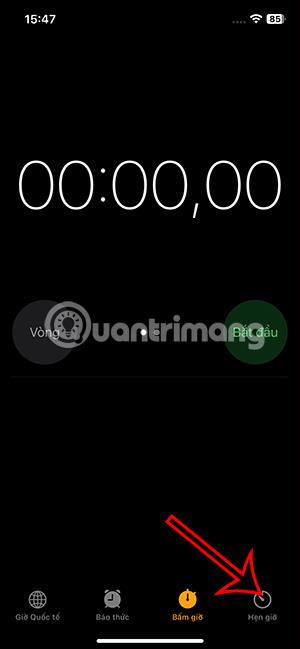
Актуализациите на iOS 17 към функцията за таймер на приложението Clock добавят възможност за задаване на множество таймери за поддържане на различни цели. Можете да разделите всеки таймер за различни задачи и дейности за обратно броене заедно. По-специално, зададените таймери ще се показват на заключения екран на iPhone, за да можете бързо да ги персонализирате. Статията по-долу ще ви напътства да зададете няколко таймера на iPhone .
Инструкции за настройка на няколко таймера на iPhone
Етап 1:
Влизате в приложението Clock на iPhone, след което щракнете върху Timer по-долу.
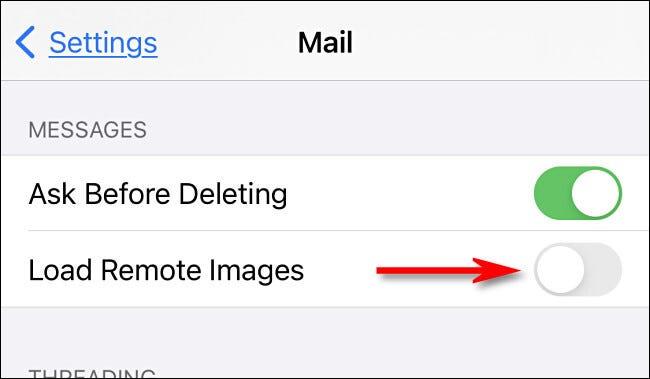
Стъпка 2:
Преминете към този нов интерфейс. Задавате първия таймер както обикновено. След това в секцията Етикет въведете име за този таймер. След това щракнете върху Когато таймерът свърши, за да зададете мелодията за известяване , когато обратното броене приключи на iPhone.
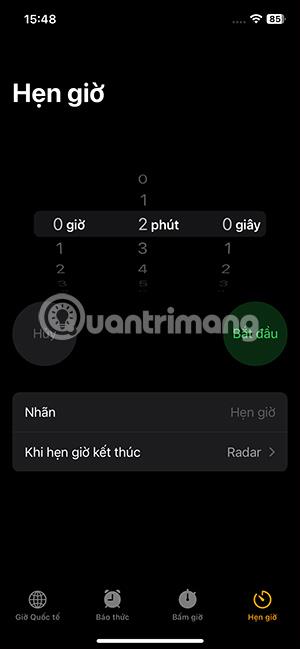
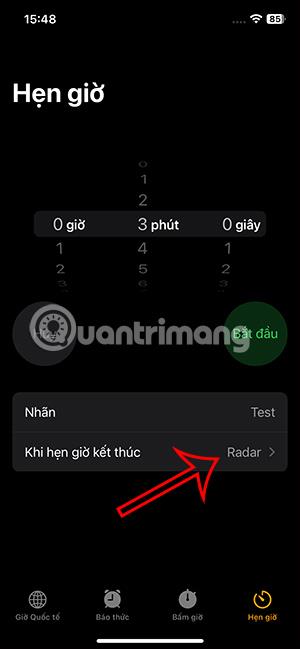
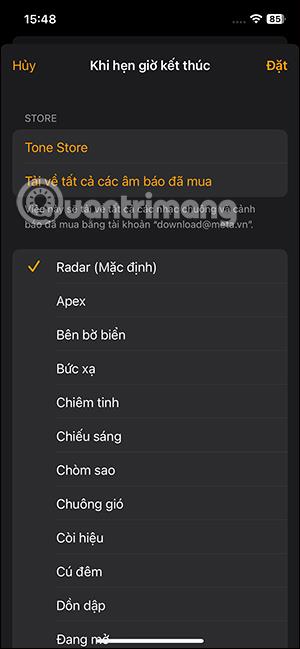
Стъпка 3:
След това натиснете Старт за отброяване. Продължете да щраквате върху знака плюс, за да добавите друг таймер . Продължавате да избирате часа, въвеждате име за този таймер и избирате звука за известяване, когато таймерът приключи, както обикновено.
Накрая натиснете Старт за обратно отброяване за този таймер. Продължаваме да задаваме друг таймер на iPhone, ако искаме.
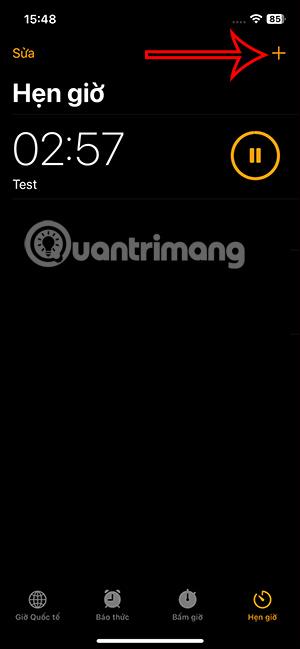
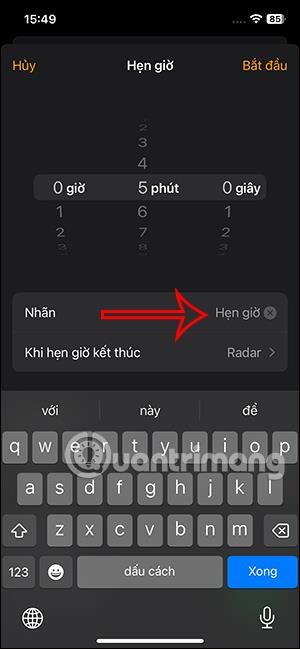
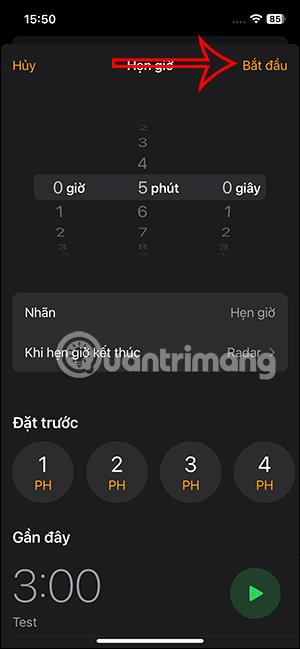
В резултат на това ще видите срещите на iPhone, показани, както е показано по-долу.

Стъпка 4:
По време на обратното броене можете да натиснете стоп по всяко време на обратното броене, което желаете. Другото обратно броене все още работи нормално. Докоснете Продължи или иконата за възпроизвеждане, за да продължите обратното броене.
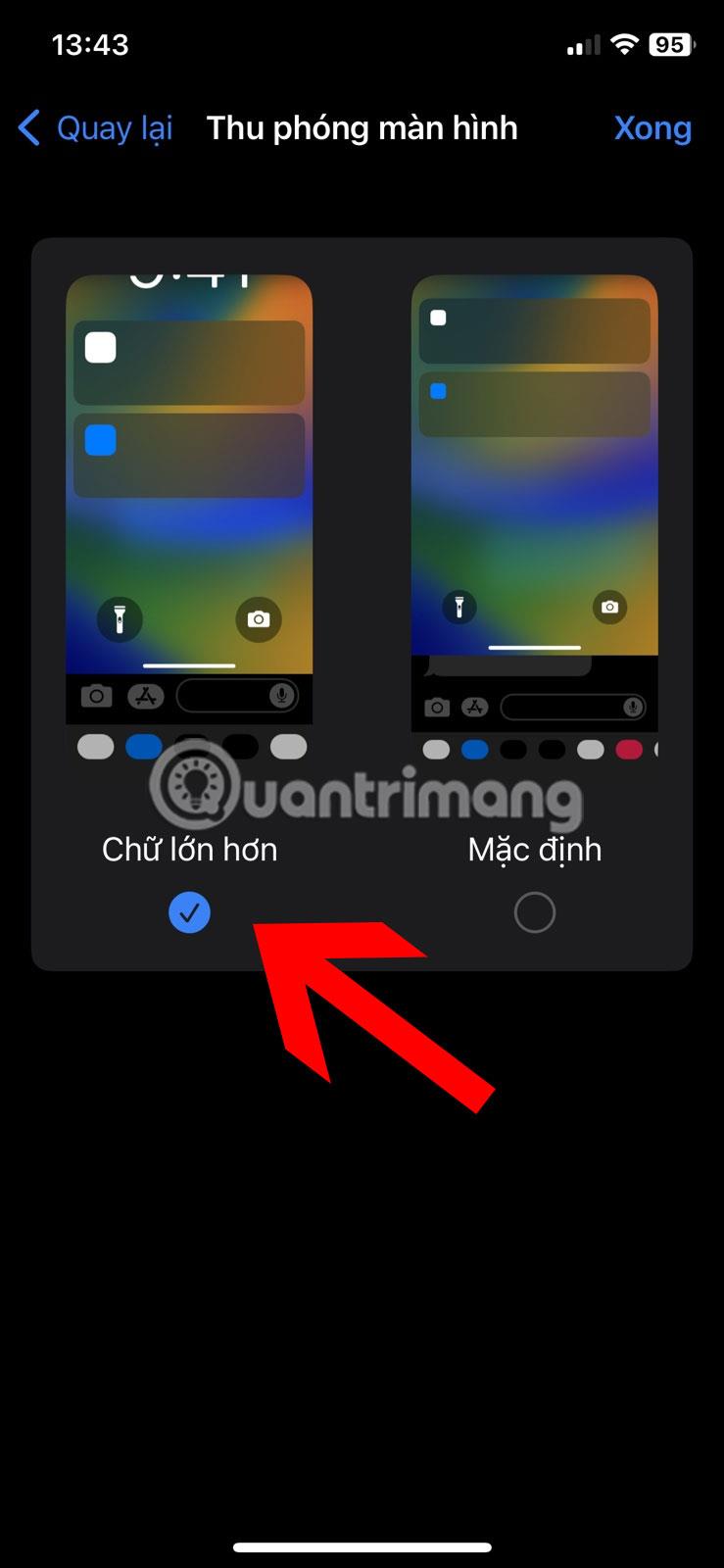
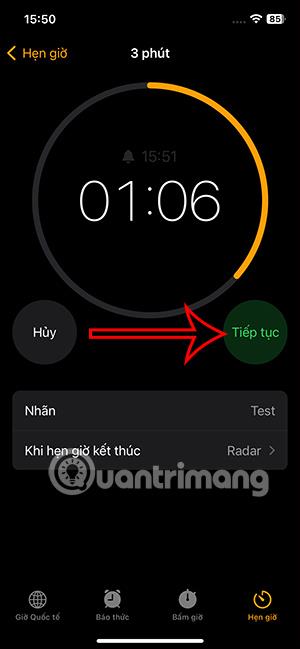
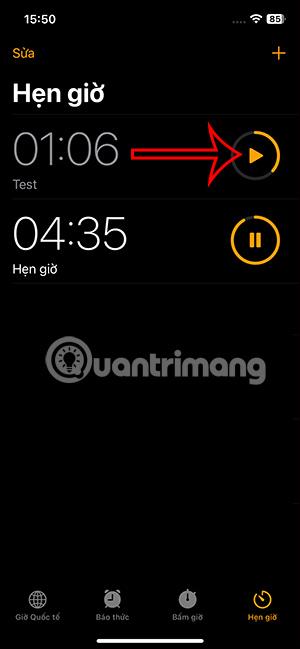
Стъпка 5:
Ако искате да изтриете таймера на вашия iPhone , просто плъзнете отдясно наляво и изберете Изтрий .

На заключения екран при стартиране виждате също времевия буфер на iPhone, за да можем да спрем/пуснем, когато е необходимо, или натиснете x, за да изключите таймера, плъзнете наляво, за да изтриете.
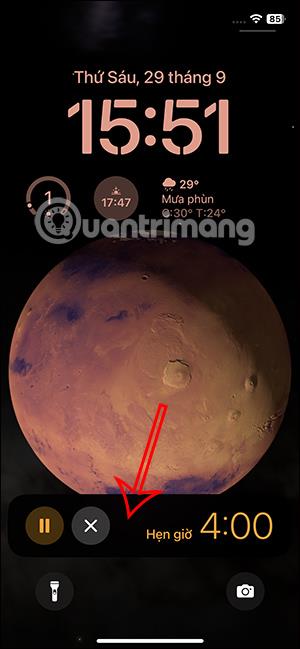
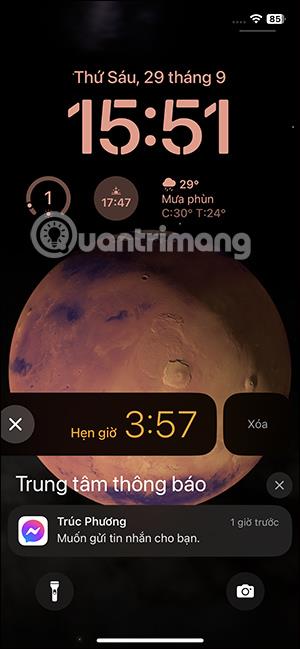
Видео инструкции за настройка на няколко таймера на iPhone
Sound Check е малка, но доста полезна функция на iPhone телефони.
Приложението Photos на iPhone има функция за спомени, която създава колекции от снимки и видеоклипове с музика като филм.
Apple Music нарасна изключително много, откакто стартира за първи път през 2015 г. Към днешна дата това е втората най-голяма платена музикална стрийминг платформа след Spotify. В допълнение към музикалните албуми, Apple Music също е дом на хиляди музикални видеоклипове, 24/7 радиостанции и много други услуги.
Ако искате фонова музика във вашите видеоклипове или по-конкретно, запишете песента, която се възпроизвежда като фонова музика на видеоклипа, има изключително лесно решение.
Въпреки че iPhone включва вградено приложение за времето, понякога то не предоставя достатъчно подробни данни. Ако искате да добавите нещо, има много опции в App Store.
В допълнение към споделянето на снимки от албуми, потребителите могат да добавят снимки към споделени албуми на iPhone. Можете автоматично да добавяте снимки към споделени албуми, без да се налага да работите отново от албума.
Има два по-бързи и лесни начина за настройка на обратно броене/таймер на вашето Apple устройство.
App Store съдържа хиляди страхотни приложения, които все още не сте пробвали. Основните думи за търсене може да не са полезни, ако искате да откриете уникални приложения и не е забавно да се впускате в безкрайно превъртане с произволни ключови думи.
Blur Video е приложение, което замъглява сцени или всяко съдържание, което искате на телефона си, за да ни помогне да получим изображението, което харесваме.
Тази статия ще ви насочи как да инсталирате Google Chrome като браузър по подразбиране на iOS 14.









