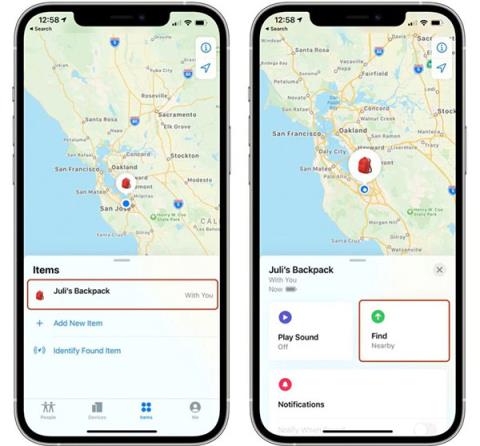Как да настроите и сдвоите AirTag с iPhone или iPad
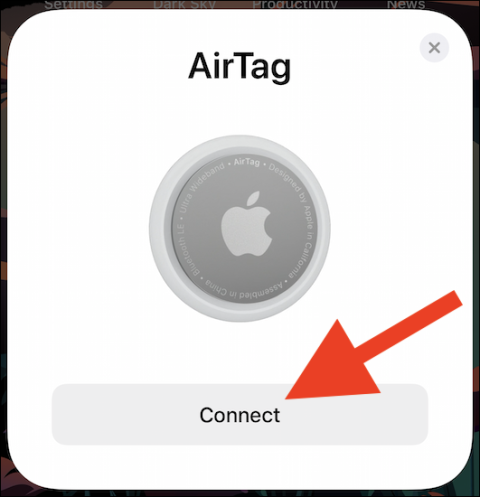
AirTag е страхотно интелигентно устройство за проследяване.
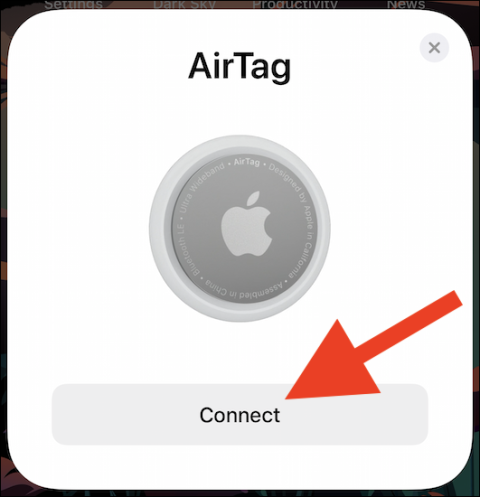
AirTag е страхотно интелигентно устройство за проследяване. Той е проектиран да се прикрепя към всеки обект и ви позволява бързо да намерите този обект чрез приложението Find My на вашия iPhone или iPad.
В тази статия ще научим процеса на настройка и сдвояване на AirTag с iPhone или iPad
Как да сдвоите AirTag с iPhone или iPad
По същество AirTag се свързва с вашия iPhone или iPad чрез Bluetooth LE и персонализирания U1 (Ultra Wideband) чип на Apple.
Започнете, като извадите вашия AirTag от опаковката и премахнете защитния пластмасов слой. Когато последното парче пластмаса бъде отстранено, AirTag ще издаде кратък звън, сигнализиращ, че устройството е готово за употреба.
След това поставете AirTag близо до iPhone или iPad, с който искате да се сдвоите. Имайте предвид, че вашият телефон или таблет трябва да работи на iOS 14.5, iPadOS 14.5 или по-нова версия. Устройствата автоматично ще открият Bluetooth тракера. Когато изскачащото съобщение се появи на екрана на iPhone или iPad, докоснете бутона „Свързване“.
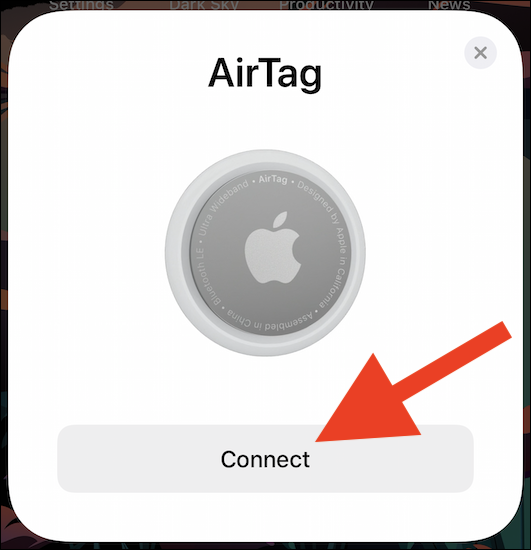
Ако диалоговият прозорец на екрана не се появи след няколко секунди, заключете вашия iPhone или iPad, отключете го отново и доближете AirTag до бутона Side/Power.
Сега можете да зададете име на AirTag за удобно управление. Ако не харесвате някое от имената по подразбиране, можете да изберете опцията „Персонализирано име“ и да му дадете името, което искате.
Щракнете върху бутона „Продължи“, за да продължите.
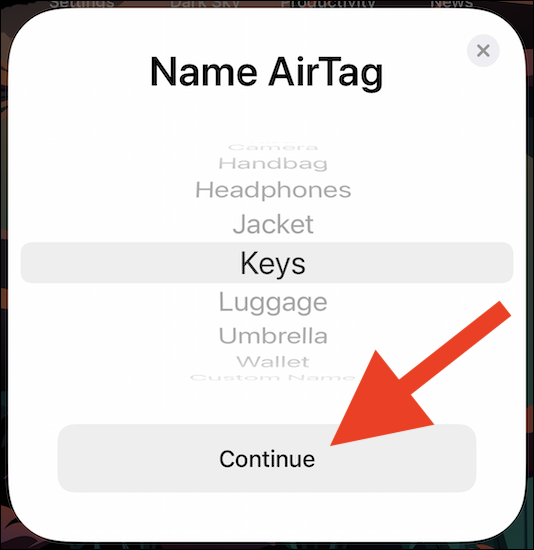
Друго изскачащо съобщение ще покаже имейл адреса и телефонния номер, свързани с вашия Apple ID. Тази информация ще бъде прикачена към вашия AirTag, в случай че бъде изгубен и някой се опита да идентифицира собственика (вас).
Щракнете върху „Продължи“, за да завършите регистрацията на AirTag с вашия Apple ID.
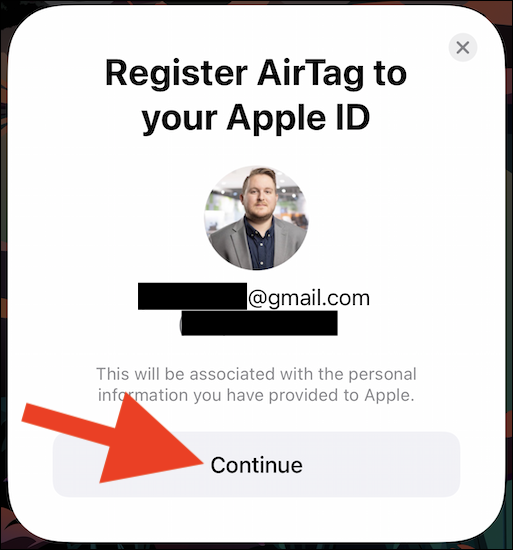
Изчакайте малко и процесът на настройка на AirTag ще завърши автоматично.
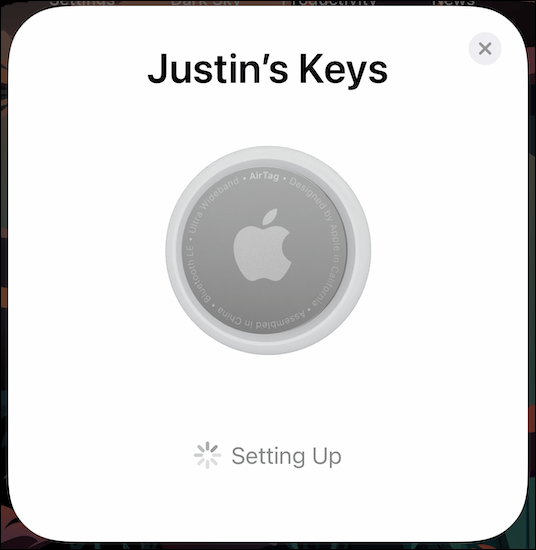
AirTag вече е успешно сдвоен с вашия iPhone или iPad и е добавен към списъка Find My. Ще се появи съобщение, обясняващо накратко някои методи за търсене, които можете да използвате, в случай че аксесоарът изчезне. Щракнете върху „Преглед в Find My App“, за да видите работния статус на AirTag.
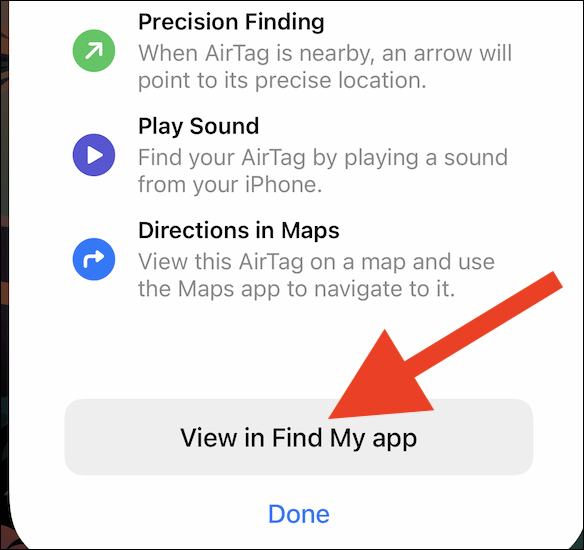
Сега можете да щракнете върху връзката „Готово“, за да излезете от завършения процес на настройка.
В приложението Find My ще видите карта на живо на местоположението на вашия AirTag, която непрекъснато се актуализира в реално време (ако е в обхвата на Bluetooth на вашия iPhone, iPad или Mac). Заедно с това има бутон за издаване на предупреждение и опция „Намери“ за точно локализиране на аксесоара, ако вашият iPhone има U1 чип (iPhone 11 или по-нова версия).
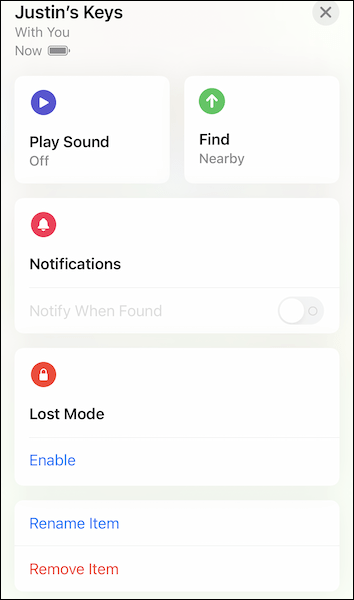
Освен това можете да маркирате AirTag като изгубен, да преименувате елемента и да премахнете Bluetooth тракера от вашия Apple ID и Find My мрежа.
AirTag е страхотно интелигентно устройство за проследяване.
iPhone има функция за точно търсене, която ви помага да намерите точното местоположение на AirTag, когато трябва да намерите елементи.
Sound Check е малка, но доста полезна функция на iPhone телефони.
Приложението Photos на iPhone има функция за спомени, която създава колекции от снимки и видеоклипове с музика като филм.
Apple Music нарасна изключително много, откакто стартира за първи път през 2015 г. Към днешна дата това е втората най-голяма платена музикална стрийминг платформа след Spotify. В допълнение към музикалните албуми, Apple Music също е дом на хиляди музикални видеоклипове, 24/7 радиостанции и много други услуги.
Ако искате фонова музика във вашите видеоклипове или по-конкретно, запишете песента, която се възпроизвежда като фонова музика на видеоклипа, има изключително лесно решение.
Въпреки че iPhone включва вградено приложение за времето, понякога то не предоставя достатъчно подробни данни. Ако искате да добавите нещо, има много опции в App Store.
В допълнение към споделянето на снимки от албуми, потребителите могат да добавят снимки към споделени албуми на iPhone. Можете автоматично да добавяте снимки към споделени албуми, без да се налага да работите отново от албума.
Има два по-бързи и лесни начина за настройка на обратно броене/таймер на вашето Apple устройство.
App Store съдържа хиляди страхотни приложения, които все още не сте пробвали. Основните думи за търсене може да не са полезни, ако искате да откриете уникални приложения и не е забавно да се впускате в безкрайно превъртане с произволни ключови думи.
Blur Video е приложение, което замъглява сцени или всяко съдържание, което искате на телефона си, за да ни помогне да получим изображението, което харесваме.
Тази статия ще ви насочи как да инсталирате Google Chrome като браузър по подразбиране на iOS 14.