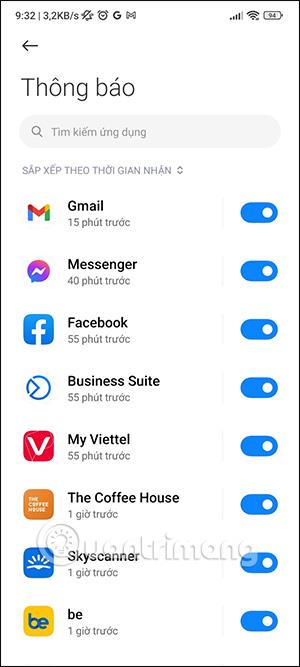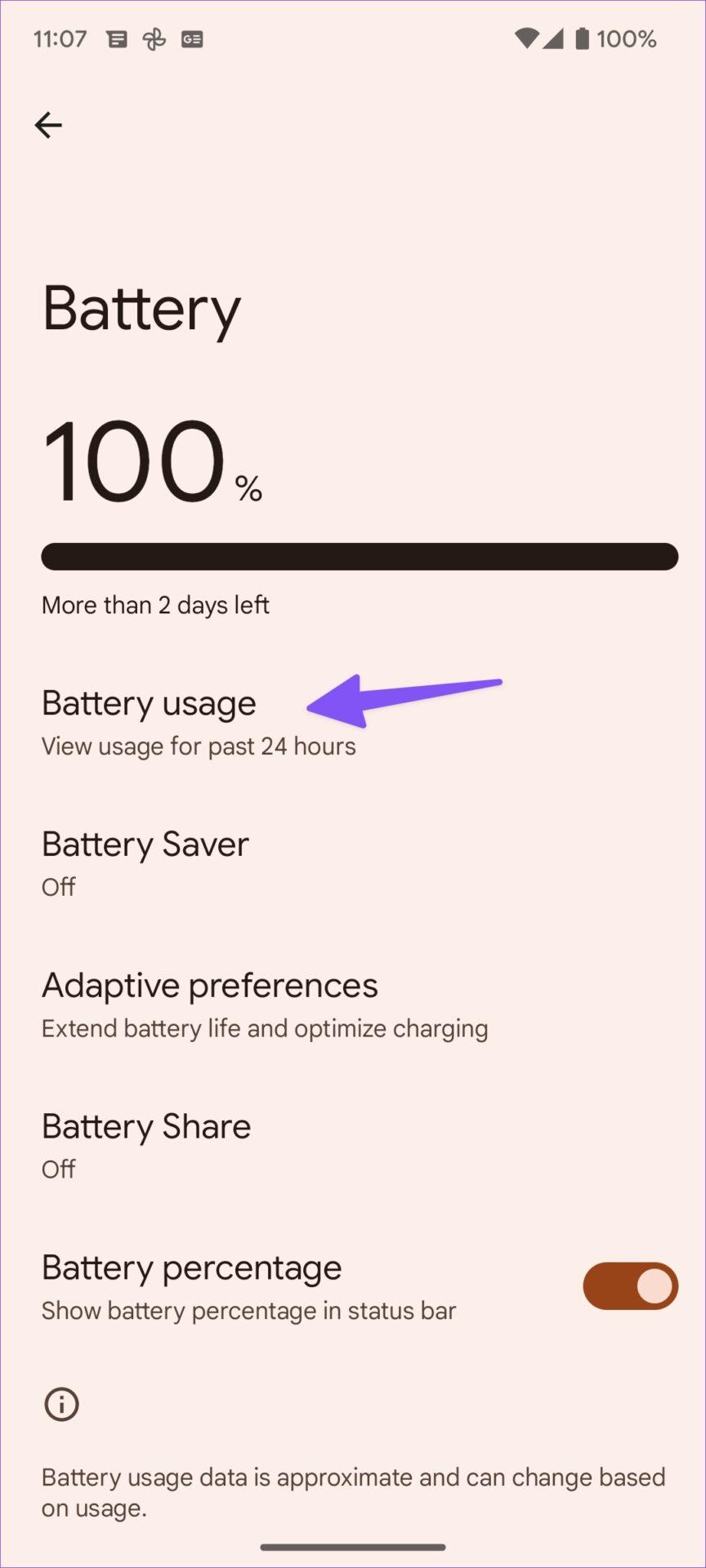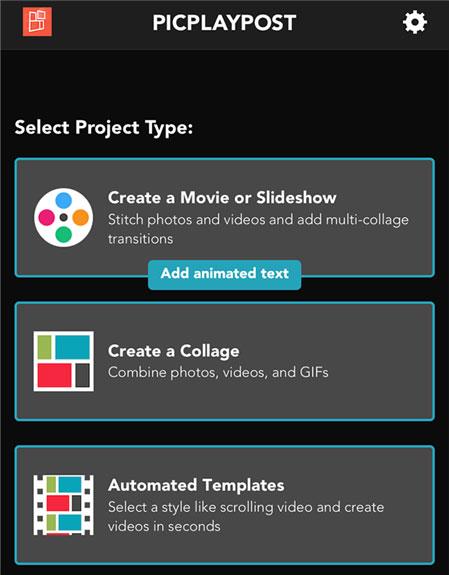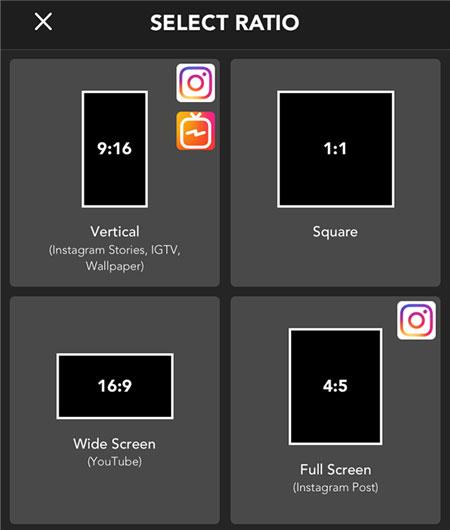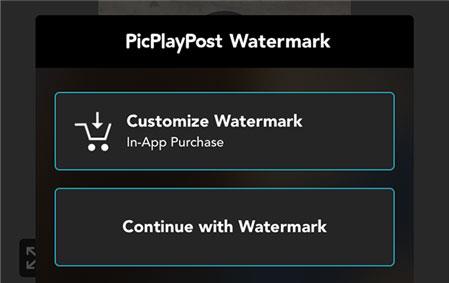Не е необходимо да използвате неподвижно изображение като тапет на вашия iPhone. В днешната статия Quantrimang.com ще ви покаже как да създавате видеоклипове на заключения екран на iPhone. Можете да използвате всеки видеоклип като начален тапет и заключен екран.
Как да направите видео тапет за iPhone с приложението intoLive
Проблемът с iPhone е, че той няма вграден конвертор, който да ви помогне да превърнете нормалните видеоклипове в Live Photos. Това обаче не означава, че изобщо не можете да извършвате преобразуване на видео в Live Photo на вашето устройство.
Всъщност има страхотно приложение в App Store за iOS, което ви помага да конвертирате обикновени видеоклипове в Live Photos.
Можете да изтеглите приложението и да го използвате, за да конвертирате всеки видеоклип в Live Photos. След като това стане, можете да зададете получения видеоклип като тапет на вашия iPhone.
Следните стъпки ще ви помогнат да направите това на iPhone:
Етап 1 . Изтеглете приложението intoLive .
Стъпка 2 . Отворете приложението, след като е инсталирано. Ще бъдете помолени да разрешите достъп до снимките. Разрешете на приложението да го направи, за да може да извлича вашите видеоклипове.
Стъпка 3 . След като вашите видеоклипове бъдат извлечени, те ще бъдат показани в основния интерфейс на приложението. Изберете видеоклипа, който искате да използвате като жив тапет на вашия iPhone, като го докоснете.
Стъпка 4 . На следващия екран приложението ще ви позволи да редактирате видеоклипа си. Можете да прилагате филтри, да променяте скоростта на видеото, да заглушавате видеото, да го завъртате и т.н. След като направите промените, докоснете Направи в горния десен ъгъл на екрана.
Стъпка 5 . Можете да приложите цикъл към вашето видео на следващия екран. Въпреки това само първата опция Без повторение е достъпна за безплатни потребители. Кликнете върху това и ще ви позволи да продължите.
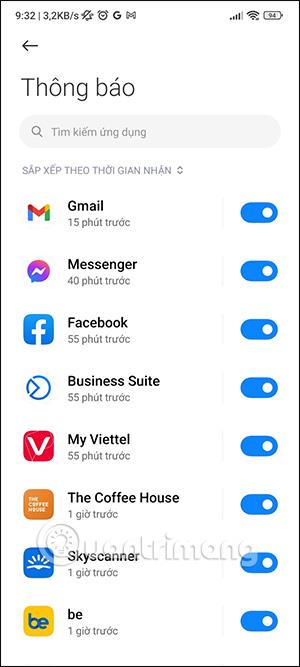
Не е налично повторение за безплатни потребители
Стъпка 6 . Видеоклипът вече е преобразуван в Live Photo и можете да го запишете на вашето устройство. Щракнете върху бутона Запазване на снимка на живо , за да го направите. Снимката на живо ще бъде запазена в приложението Снимки на устройството.
Стъпка 7 . Сега видеото във формат Live Photo е готово. Използвайте този видеоклип като тапет на вашия iPhone, както следва:
Стартирайте приложението Настройки на iPhone и докоснете Тапет > Изберете нов тапет .
Стъпка 8 . Щракнете върху На живо > Снимки на живо и изберете новосъздадения тапет. След това докоснете Set > Set Both, за да го зададете като тапет както за началния, така и за заключения екран.
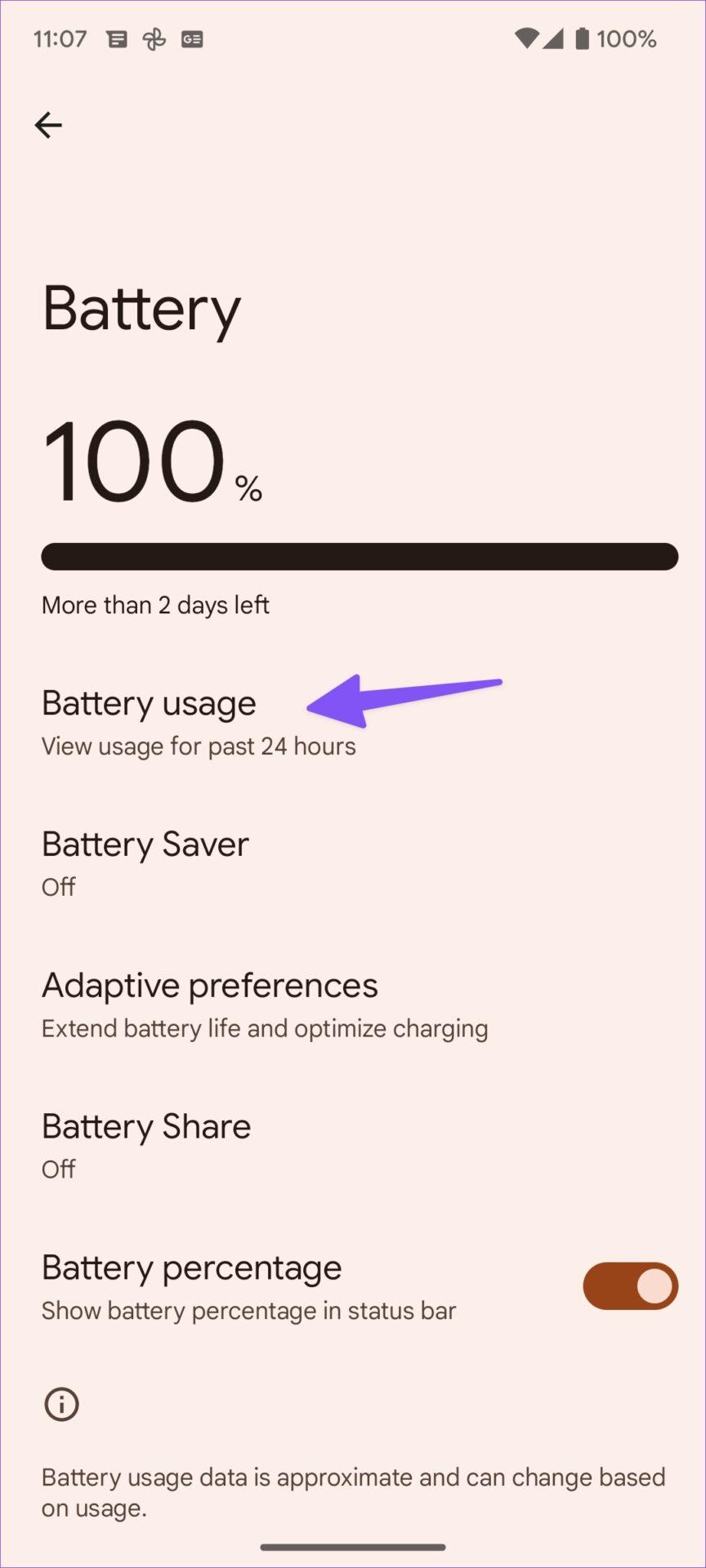
Докоснете Set > Set Both, за да го зададете като тапет както за началния, така и за заключения екран
Както можете да видите, много е лесно да използвате всеки видеоклип, наличен на вашия iPhone, като жив тапет. Всичко, което трябва да направите, е да конвертирате видеоклипа в Live Photo и сте готови да го използвате като тапет на iPhone.
Как да зададете видео като тапет на iPhone с PicPlayPost
Ако по някаква причина горното приложение не работи на вашето устройство или не искате да го използвате, имате на разположение друго страхотно приложение, което помага да използвате всеки видеоклип като тапет на iPhone.
Приложението се нарича PicPlayPost и подобно на приложението intoLive ви позволява да конвертирате вашите видеоклипове в Live Photos, за да ги използвате като живи тапети.
Етап 1 . Изтеглете приложението PicPlayPost и го стартирайте.
Стъпка 2 . На първия екран докоснете опцията Нов проект, за да създадете нов проект за живия тапет.
Стъпка 3 . Ще трябва да дадете на приложението достъп до снимки и видеоклипове. След това докоснете опцията, която казва Създаване на филм или слайдшоу .
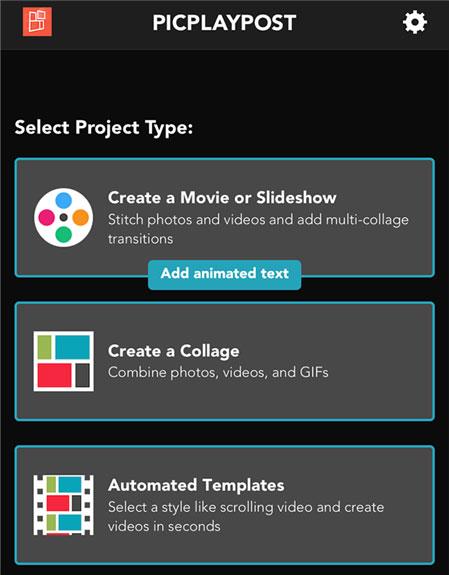
Щракнете върху Създаване на филм или слайдшоу
Стъпка 4 . Следният екран ви позволява да изберете мащаб за вашия проект. Трябва да изберете 9:16 , защото идеално пасва на тапета на вашия iPhone.
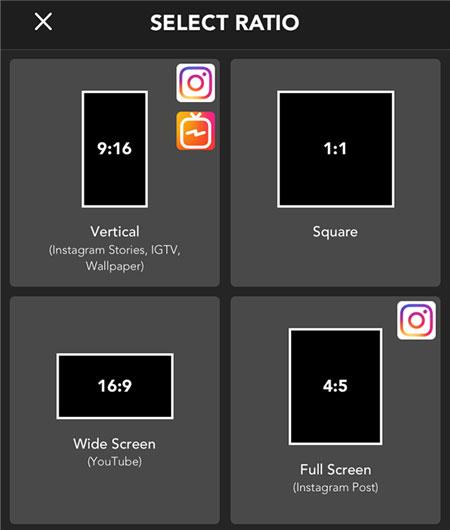
Трябва да изберете 9:16, защото идеално пасва на тапета на вашия iPhone
Стъпка 5 . Сега ще добавите видеоклипа си към приложението. Щракнете върху бутона + в долния ляв ъгъл.
Стъпка 6 . Изберете Цял екран и след това изберете видеоклипа, който да добавите към приложението. Направете промените, които желаете, във видеоклипа и след това докоснете Запазване и споделяне в горната част.
Стъпка 7 . Ако сте безплатен потребител на приложението, докоснете Продължи с воден знак . Изберете Live Photo/Wallpaper на екрана след това.
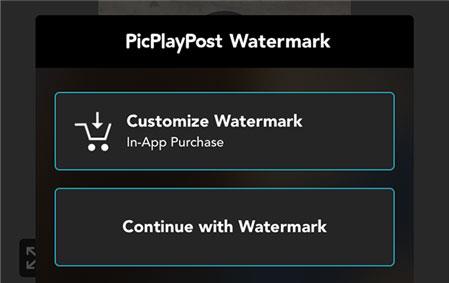
Изберете Продължи с воден знак
Стъпка 8 . Отидете в Settings > Wallpaper > Choose a New Wallpaper > Live > Live Photos на вашия iPhone и изберете новосъздадената Live Photo. След това ще бъде зададен като тапет на вашия iPhone.
Това е всичко, което е необходимо, за да зададете видеоклип като тапет на вашия iPhone. Ако никога преди не сте опитвали живи тапети, следвайте това ръководство и опитайте да превърнете видеоклипа си на iPhone в тапет
Надявам се, че сте успешни.