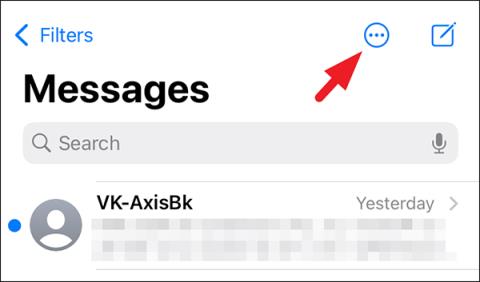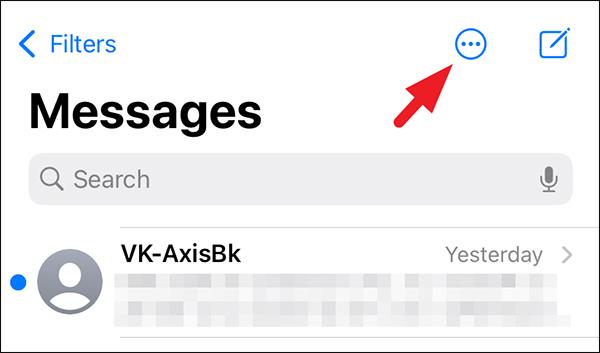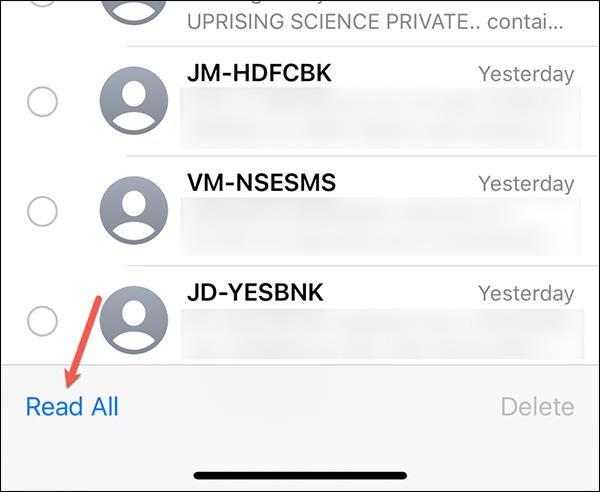Непрочетените съобщения на iPhone ще показват червена точка, която потребителите да разпознават, когато имаме достъп до приложението. Иконата за съобщение с червена точка ще дразни потребителите всеки път, когато влезете в приложението. Ако е така, можем да изберем да маркираме съобщенията като прочетени на iPhone, тъй като настройките са налични в приложението Съобщения на iPhone. Статията по-долу ще ви напътства да маркирате съобщения като прочетени на iPhone.
Инструкции за маркиране на съобщения като прочетени на iPhone
Етап 1:
Първо, потребителите получават достъп до приложението Messages на iPhone. След това имате достъп до интерфейса за управление на всички съобщения на iPhone. След това щракваме върху иконата с 3 точки в горния десен ъгъл на екрана.
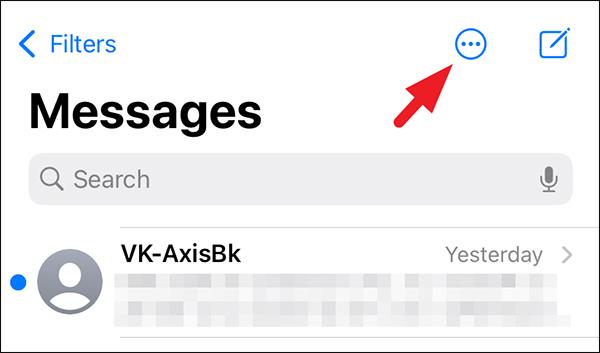
Стъпка 2:
Показвайки опции за съобщения, щракнете върху Избор на съобщения , за да изберете непрочетени съобщения, които искате да превключите в режим на четене.

Стъпка 3:
Сега можете да щракнете върху съобщенията, които искате да превключите в режим на четене, или можете веднага да щракнете върху настройката Прочети всички в долния ляв ъгъл, за да превключите всички непрочетени съобщения в режим на четене.
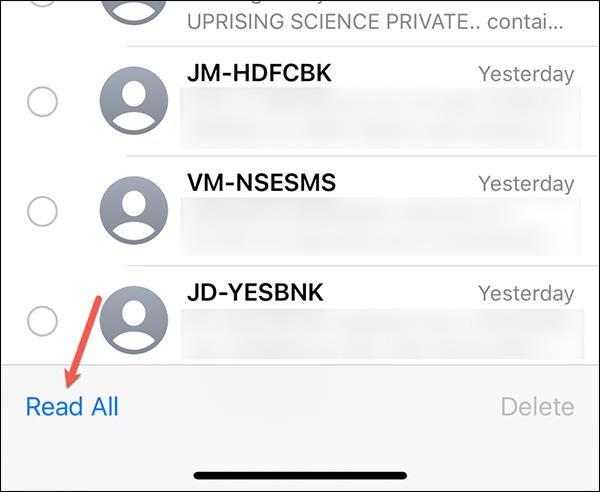
Така че, ако имате много непрочетени съобщения, можете да използвате горния метод, за да конвертирате всички съобщения в режим на четене на iPhone. Веднага всички червени точки изчезнаха, включително известието за броя на съобщенията извън иконата на приложението на екрана на iPhone.