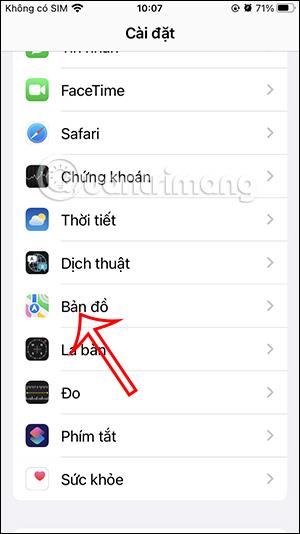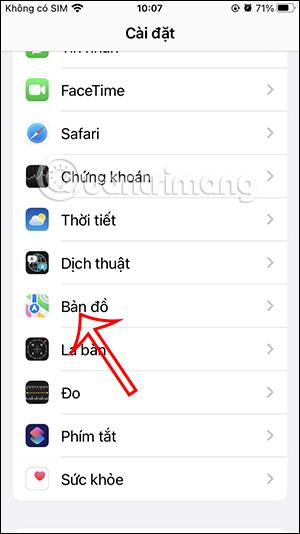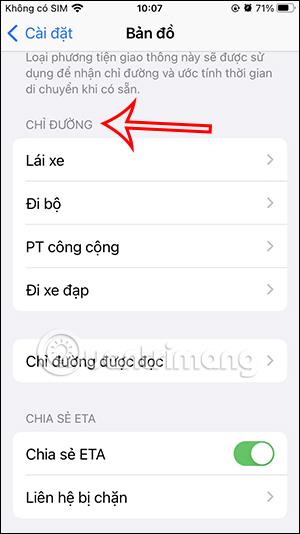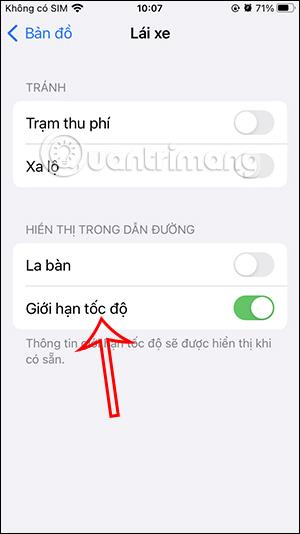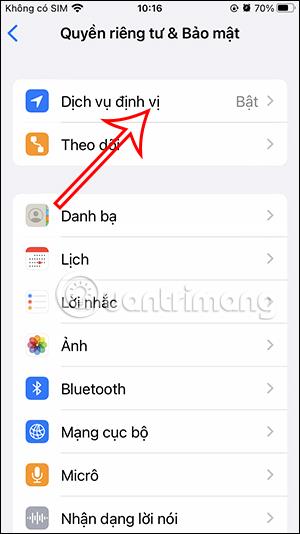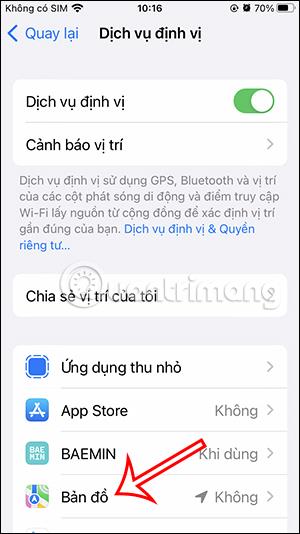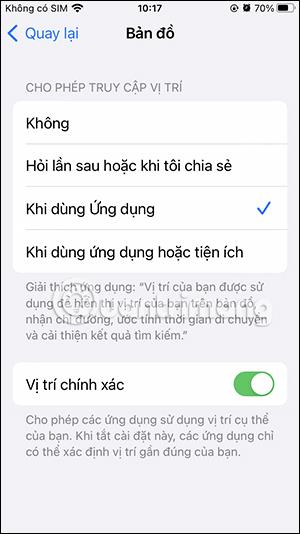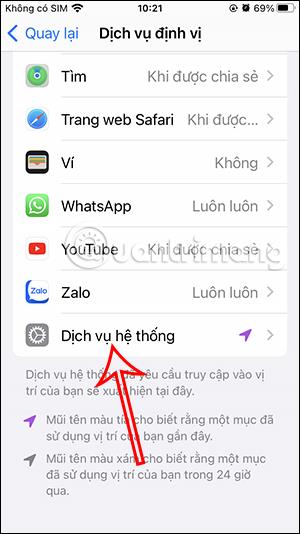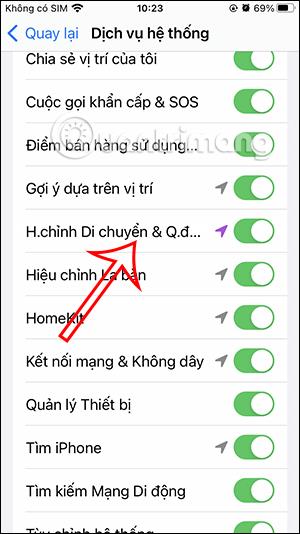Функцията за предупреждение за ограничение на скоростта на Apple Maps ще ви помогне да разберете дали превозното средство, което управлявате, надвишава позволеното ограничение или не. По принцип тази функция е подобна на функцията за ограничаване на скоростта в Google Maps , като изпраща известия, когато разрешената скорост е превишена на всеки пътен сегмент. И така, какво трябва да направите, ако функцията за ограничаване на скоростта не се показва на Apple Maps? Ето няколко начина да коригирате функцията за ограничаване на скоростта, която не се показва в Apple Maps.
Проверете дали ограничението на скоростта на Apple Maps е активирано
Етап 1:
В интерфейса на вашия телефон щракнете върху Настройки, след което щракнете върху приложението Карти в списъка по-долу.
След това превъртете надолу до секцията Упътвания и щракнете върху типа превозно средство, за което искате да включите известията за ограничение на скоростта.
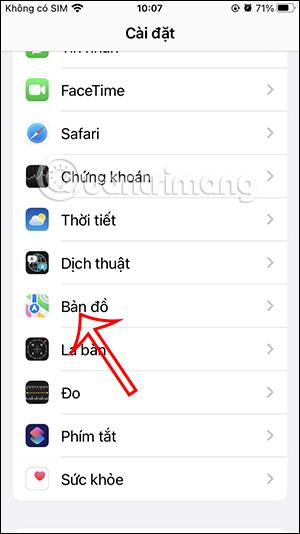
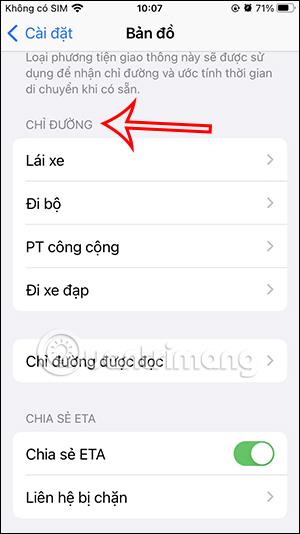
Стъпка 2:
След това в персонализирания интерфейс активирате режима за ограничение на скоростта за използване.
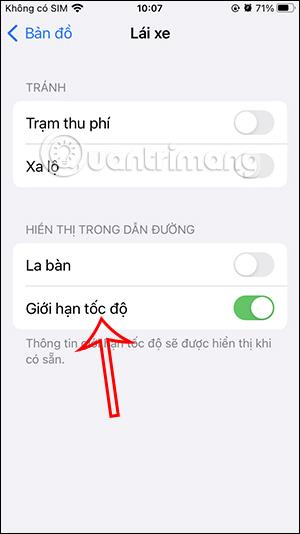
Рестартирайте приложението Apple Maps
В случай че картата има грешки, не може да се използва или не показва функцията за ограничение на скоростта, потребителят ще излезе от приложението напълно, включително във фонов режим, за да рестартира приложението.
Включете режима на фоново опресняване на приложението Apple Maps
Background App Refresh ще гарантира, че вашите Apple Maps остават активни и обновени дори когато работят във фонов режим на вашия iPhone.
Отидете в Настройки , изберете приложението Карти , след което активирайте функцията за фоново обновяване на приложението .
Проверете вашите настройки за достъп до местоположение в Apple Maps
Приложението Apple Maps ще покаже скоростомера само когато разпознае точно вашето местоположение, както е зададено на вашия телефон.
Етап 1:
Осъществяваме достъп до услугите за местоположение на телефона и след това активираме режима за позициониране на местоположението на iPhone. По-долу щракнете върху приложението Maps , за да коригирате и след това позволете на Apple Maps достъп до точното местоположение на телефона.
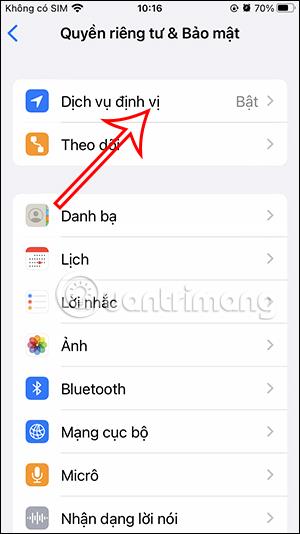
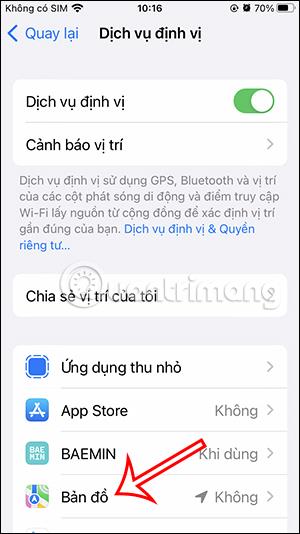
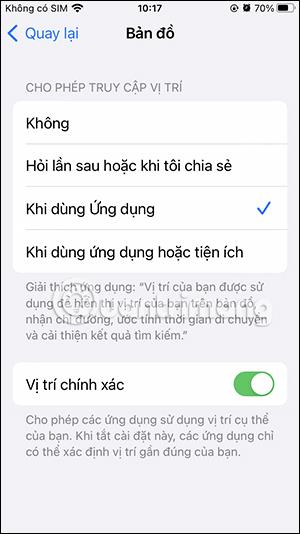
Стъпка 2:
Върнете се към интерфейса на услугите за местоположение, щракнете върху Системни услуги . След това активирайте режима за корекция на пътуването и разстоянието .
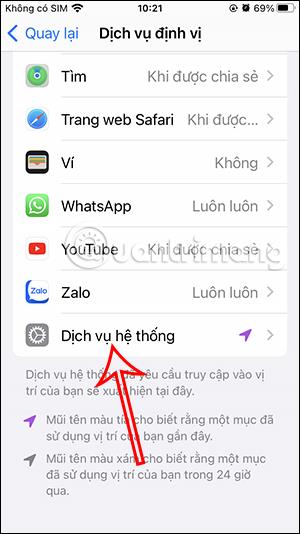
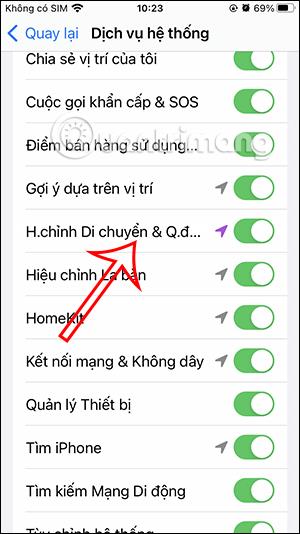
Изключете режима за пестене на батерията на iPhone
Възможно е режимът за пестене на батерията на iPhone да повлияе на функцията за показване на ограничение на скоростта в приложението за карти на Apple Maps. Трябва да изключите тази функция и да рестартирате Apple Maps, за да коригирате грешката.
Актуализирайте iOS до най-новата версия
В случай, че версията на iOS, която използвате, е твърде стара, това също ще повлияе на използването и изживяването на приложението. Затова проверете дали телефонът ви има известие за надграждане на iOS до новата версия, за да го направите.