Как да комбинирате видеоклипове на iPhone с приложението iMovie
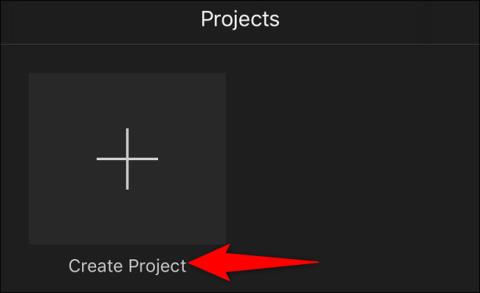
iMovie е част от пакета продукти на Apple за iOS (също macOS) и е страхотно приложение за редактиране на видео за iPhone.
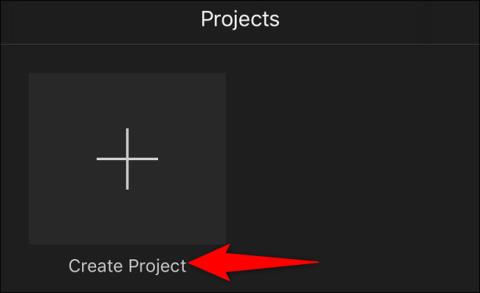
Записали сте два или повече видеоклипа на вашия iPhone и сега искате да ги комбинирате в един филм, какво да направите? Вградените инструменти за редактиране на снимки/видео в iOS не са достатъчно „професионални“, за да ви помогнат да изпълните такава задълбочена задача. Има обаче много специализирани безплатни приложения, които могат да ви помогнат да свършите лесно работата. Например известно приложение за редактиране на видео за iPhone, наречено iMovie.
Тази статия ще ви покаже как да комбинирате видеоклипове на iPhone с приложението iMovie.
Обединете видеоклипове на iPhone с приложението iMovie
iMovie е част от пакета продукти на Apple за iOS (също macOS) и е страхотно приложение за редактиране на видео за iPhone. С iMovie можете да импортирате видеоклипове, снимки и да редактирате с прост интерфейс. Приложението има способността да изрязва и обединява видеоклипове, да ги подрежда на времевата линия и дори да добавя ефекти на преход (основни клипове) към видеото.
Ако нямате инсталиран iMovie на вашия iPhone, стартирайте App Store, потърсете ключовата дума “ iMovie ” и инсталирайте приложението на устройството. iMovie е напълно безплатен.
След това стартирайте новоинсталираното приложение iMovie и докоснете „ Създаване на проект“.
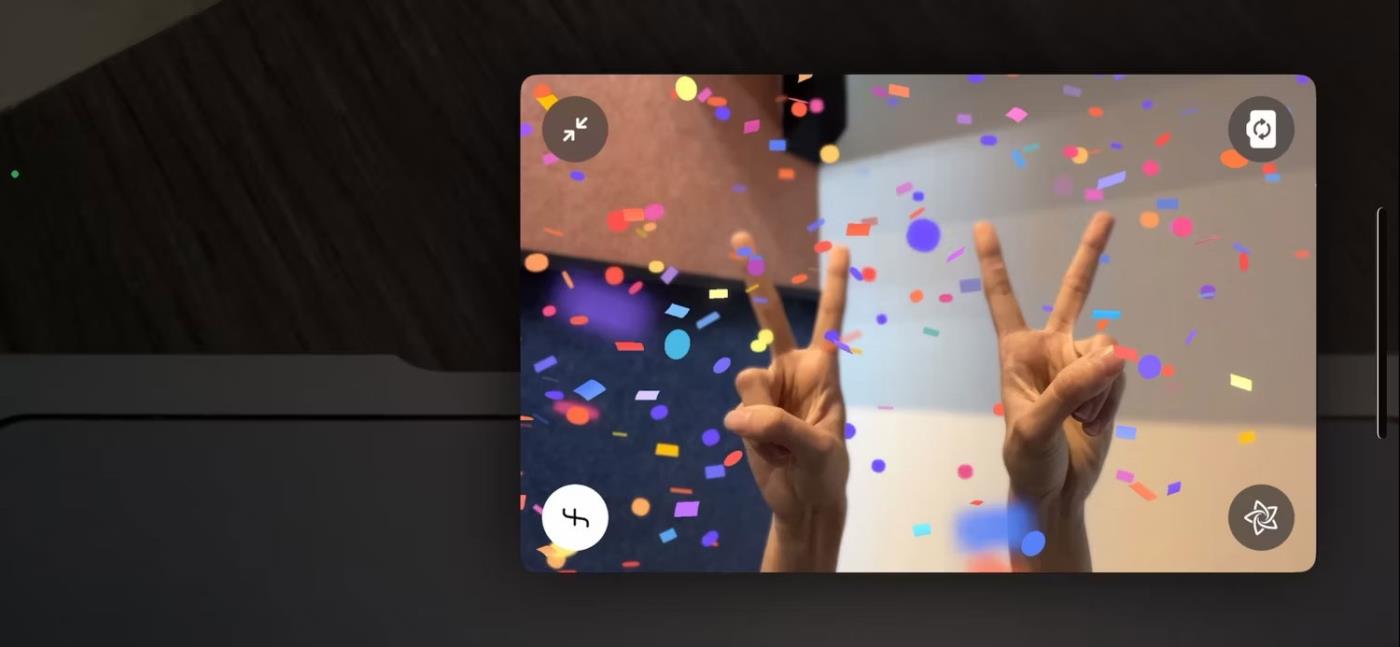
В менюто „ Нов проект “ изберете „ Филм “. Веднага в приложението ще бъде създаден нов „филмов проект“.
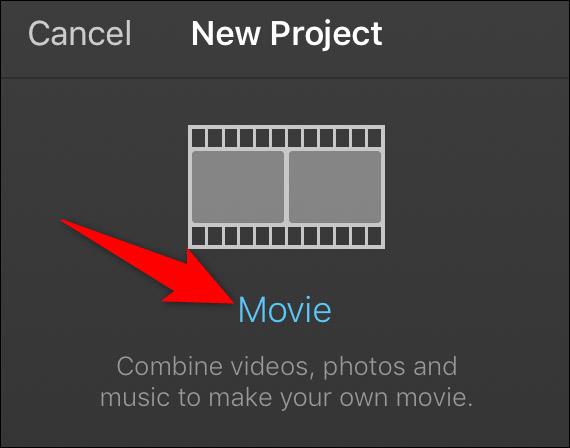
Ще видите мултимедийно съдържание на вашия iPhone. Тук изберете Видео > Всички за достъп до всички видеоклипове на устройството.
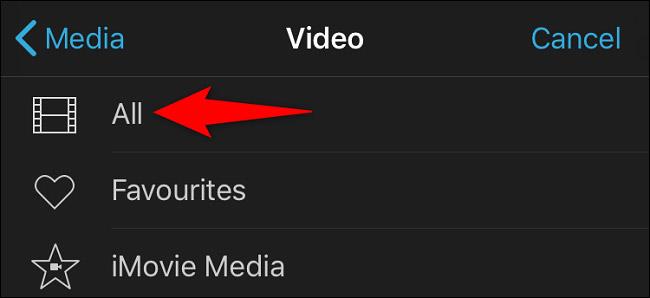
На страницата със списък с видеоклипове докоснете първия видеоклип, който искате да използвате. След това в иконите, които се отварят, щракнете върху иконата с отметка, за да добавите видеоклипа към вашия списък за избор. По същия начин докоснете втория видеоклип, който искате да обедините. След това щракнете върху иконата с отметка. Повторете тази стъпка за всеки видеоклип, който искате да комбинирате.
След като изберете видеоклипа, докоснете бутона „ Създаване на филм “ в долната част на екрана.
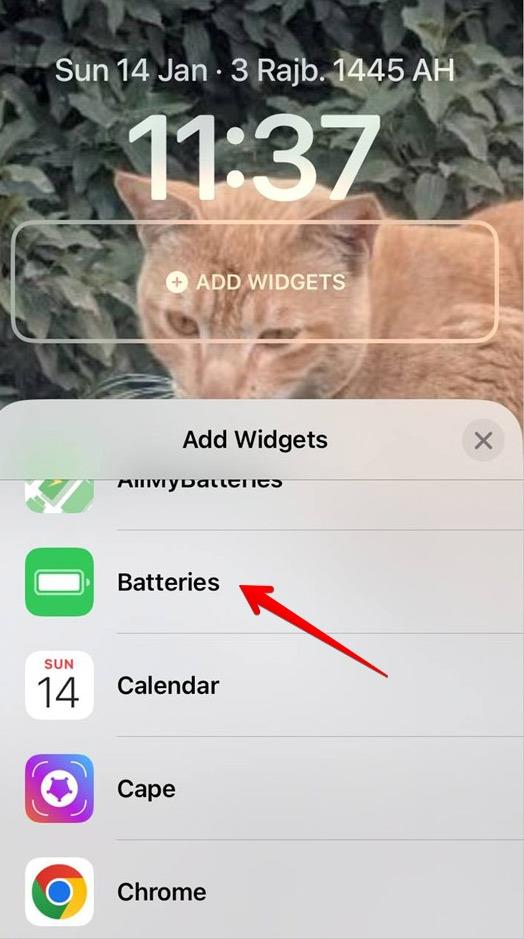
Ще видите вашата хронология на iMovie с всички избрани и заредени видеоклипове. Превъртете времевата линия наляво, за да получите достъп до всичките си видеоклипове.
На този етап, ако искате да пренаредите вашите видеоклипове, плъзнете и пуснете видеоклиповете на желаната от вас позиция. По същия начин, за да добавите ефект на преход, изберете иконата на преход между два видеоклипа и след това изберете желания ефект.
Когато сте готови, в горния ляв ъгъл изберете „ Готово “.
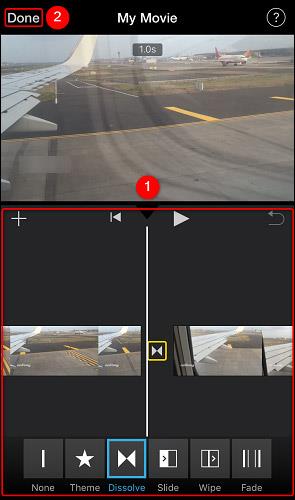
Вече сте на страницата с преглед на проекта iMovie. В долната част на тази страница докоснете иконата за споделяне (както е показано по-долу).
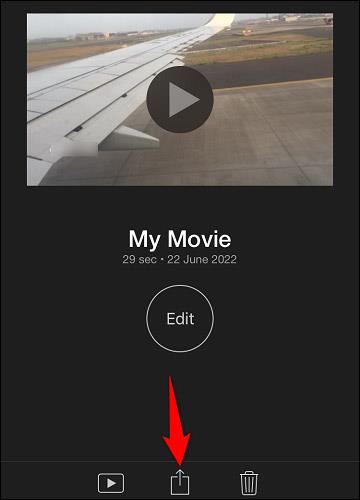
Отваря се менюто за споделяне на iMovie. Тук изберете как искате да запазите вашия обединен видео файл. Ако искате да експортирате файла в приложението Photos, изберете „ Save Video “.
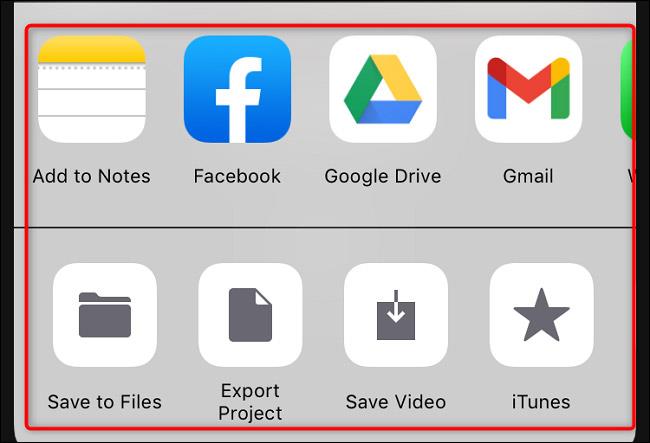
Ще бъдете помолени да изберете разделителна способност за видеоклипа. Щракнете върху ниво на разделителна способност в списъка.
( Забележка : Не забравяйте, че колкото по-висока е резолюцията (качеството), толкова по-голям ще бъде размерът на видео файла).
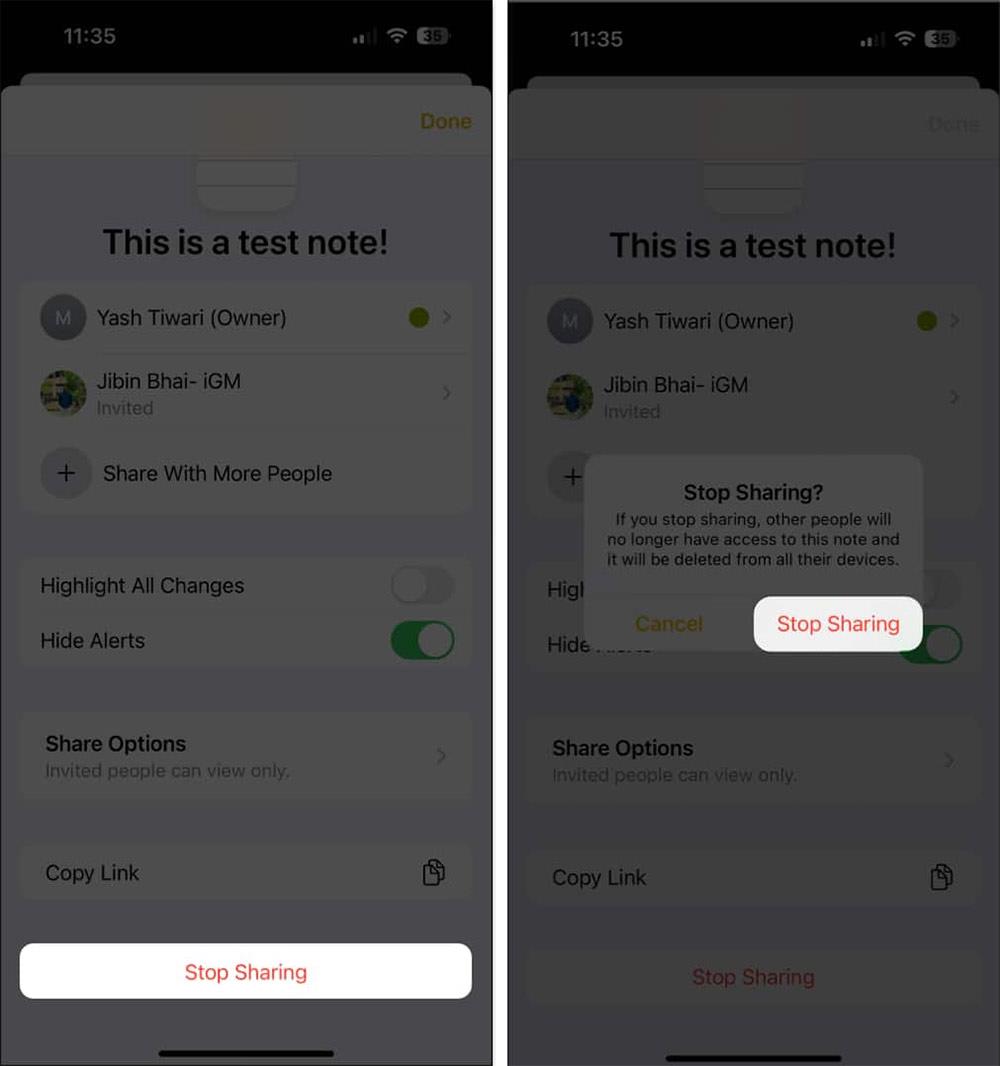
iMovie ще започне да експортира обединения видео файл. Когато приключите, ще видите съобщение за потвърждение на екрана. Щракнете върху „ OK “, за да затворите това съобщение.
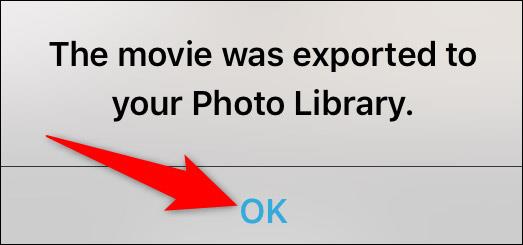
Ако сте избрали опцията „ Запазване на видео “, обединеното видео вече ще бъде в медийната библиотека на вашия iPhone. Надявам се, че сте успешни.
Sound Check е малка, но доста полезна функция на iPhone телефони.
Приложението Photos на iPhone има функция за спомени, която създава колекции от снимки и видеоклипове с музика като филм.
Apple Music нарасна изключително много, откакто стартира за първи път през 2015 г. Към днешна дата това е втората най-голяма платена музикална стрийминг платформа след Spotify. В допълнение към музикалните албуми, Apple Music също е дом на хиляди музикални видеоклипове, 24/7 радиостанции и много други услуги.
Ако искате фонова музика във вашите видеоклипове или по-конкретно, запишете песента, която се възпроизвежда като фонова музика на видеоклипа, има изключително лесно решение.
Въпреки че iPhone включва вградено приложение за времето, понякога то не предоставя достатъчно подробни данни. Ако искате да добавите нещо, има много опции в App Store.
В допълнение към споделянето на снимки от албуми, потребителите могат да добавят снимки към споделени албуми на iPhone. Можете автоматично да добавяте снимки към споделени албуми, без да се налага да работите отново от албума.
Има два по-бързи и лесни начина за настройка на обратно броене/таймер на вашето Apple устройство.
App Store съдържа хиляди страхотни приложения, които все още не сте пробвали. Основните думи за търсене може да не са полезни, ако искате да откриете уникални приложения и не е забавно да се впускате в безкрайно превъртане с произволни ключови думи.
Blur Video е приложение, което замъглява сцени или всяко съдържание, което искате на телефона си, за да ни помогне да получим изображението, което харесваме.
Тази статия ще ви насочи как да инсталирате Google Chrome като браузър по подразбиране на iOS 14.









