Как да инсталирате iOS 15 beta, iOS 15 public beta на iPhone

Ако искате да изпробвате най-новата версия на iOS 15, ето как да инсталирате iOS 15 бета на вашия iPhone.

iOS 15 стартира официално. Досега най-новата версия на iOS е iOS 15 и е само на бета ниво. Ако искате да изпробвате най-новата версия на iOS 15, ето как да инсталирате iOS 15 бета на вашия iPhone.
Как да инсталирате публична бета версия на iOS 15 на iPhone
Наскоро Apple официално пусна публична бета версия на iOS 15 за всички потребители, които притежават устройства, отговарящи на условията за инсталиране на iOS 15. За да инсталирате публична бета версия на iOS 15, изпълнете следните стъпки:
Стъпка 1 : Посетете beta.apple.com/profile на iPhone, за да изтеглите публичния бета профил на iOS 15
Стъпка 2 : Потвърдете изтеглянето на профил
Стъпка 3 : Отворете Настройки > изберете Изтеглен профил точно под вашето iCloud име > изберете Настройки . Може да се наложи да въведете паролата си > да се съгласите с политиките и условията, след което натиснете Настройки в горния десен ъгъл и отново в долната част на екрана.
Стъпка 4 : Рестартирайте iPhone, за да потвърдите промените
Стъпка 5 : Отворете Настройки > Общи настройки > Актуализация на софтуер > изчакайте устройството да провери за актуализации, след което щракнете върху Изтегляне и инсталиране :
Стъпка 6 : Въведете вашата парола, приемете правилата и условията, след което отново приемете , за да потвърдите.
Стъпка 7 : Изчакайте вашия iPhone да инсталира публична бета версия на iOS 15. На екрана ще се появят няколко ленти за напредък. Просто оставете машината да работи, докато всичко приключи
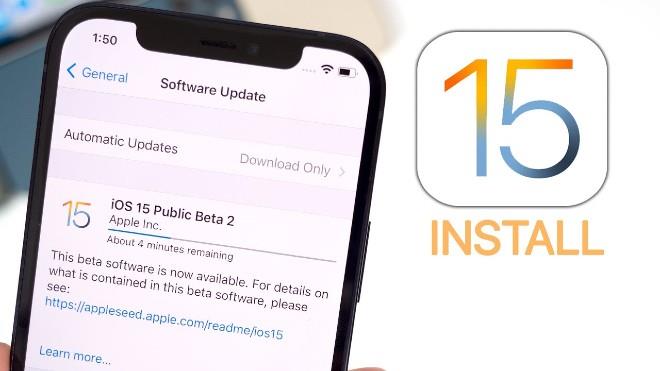
Освен публичната бета версия на iOS 15, Apple пусна и следващата версия на iOS 15 бета за разработчици. Обикновено бета версията за разработчици ще има повече нови функции от публичната бета версия за всички. Въпреки това бета версията на iOS 15 за разработчици също има повече грешки и не е толкова стабилна, колкото публичната бета версия.
Ако се интересувате от бета версията на iOS 15 за разработчици, можете да се обърнете към инструкциите за инсталиране по-долу.
Как да инсталирате iOS 15 бета на iPhone
Благодарение на конфигурацията на Apple, можете да изтеглите iOS бета директно на вашия iPhone, без да ви е необходим Mac! Понастоящем бета конфигурацията на iOS 15 не е споделена от Apple за всички потребители, само разработчици с акаунти имат достъп до нея. Quantrimang обаче намери надеждна конфигурация, така че можете да изтеглите и инсталирате iOS 15 бета.
Стъпка 1: Отидете на betaprofiles.com/ с помощта на Safari на iPhone или изтеглете този iOS бета профил на Safari (пропуснете стъпка 2).
Стъпка 2: Превъртете надолу и потърсете секция бета версия на iOS 15
Стъпка 3: Щракнете върху Инсталиране на профил . Това ще започне процеса на изтегляне на конфигурацията на бета софтуера на iOS на вашия iPhone. В прозореца за потвърждение щракнете върху Install Anyways > Allow > Close .
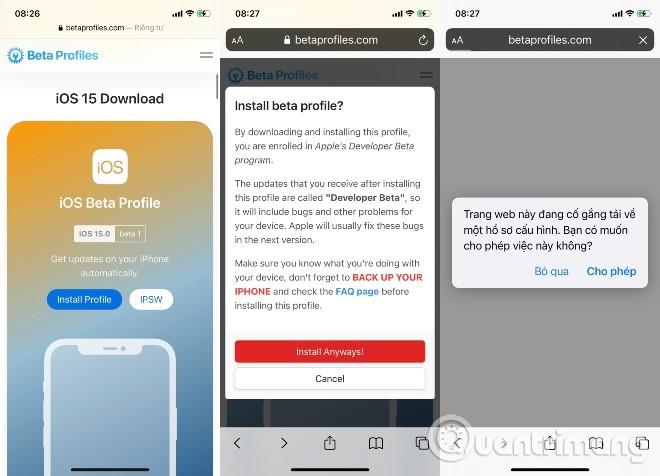
Посетете betapfifiles.com, за да изтеглите незабавно бета конфигурацията на iOS 15
Стъпка 4: Отворете Настройки > изберете Изтеглен профил . точно под вашето iCloud име > изберете Настройки . Може да се наложи да въведете паролата си > да се съгласите с политиките и условията, след което натиснете Настройки в горния десен ъгъл и отново в долната част на екрана.
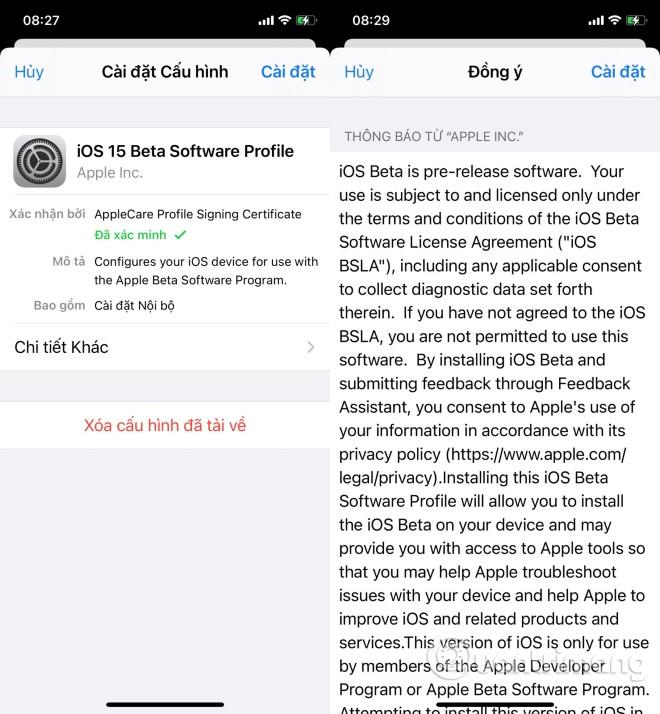
Изберете настройки за конфигурация
Стъпка 5: Изберете Рестартиране , за да приложите промените на iPhone.
Стъпка 6: Отворете Настройки > Общи настройки > Актуализация на софтуера > изчакайте устройството да провери за актуализации, след което щракнете върху Изтегляне и инсталиране :
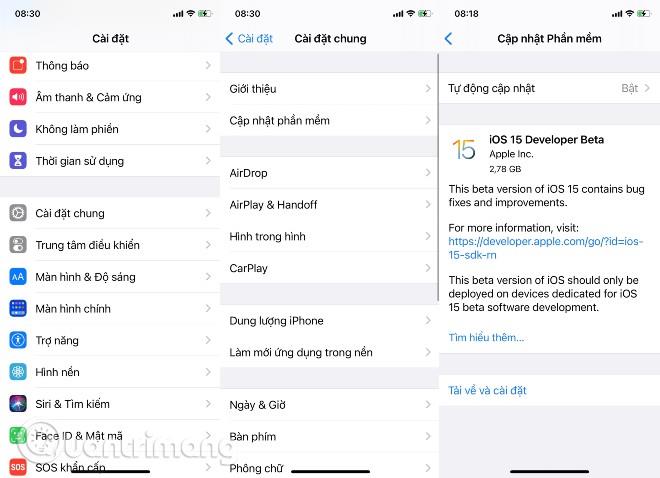
Потвърдете актуализацията и изчакайте вашето устройство да изтегли и инсталира iOS 15 beta
Стъпка 7: Въведете вашата парола, съгласете се с правилата и условията, след което отново приемете , за да потвърдите.
Стъпка 8: Изчакайте вашия iPhone да инсталира iOS 15 бета. На екрана ще се появят няколко ленти за напредък. Просто оставете машината да работи, докато всичко приключи.
Как да започнете с iOS бета
Когато вашият iPhone се рестартира, той ще работи с най-новата бета версия на iOS. Има обаче кратка настройка, която ще трябва да направите, тъй като системата ще се промени достатъчно, че ще трябва да влезете, за да завършите актуализацията.
След като приключите, ще бъдете на началния екран и ще сте готови да стартирате най-новата бета версия на iOS.
Изтеглете и инсталирайте iOS 15 beta за iPhone от Mac (отнася се само за тези с акаунти на разработчици)
Как да изтеглите iOS Restore Image на вашия Mac
Тази първа част е лесна и работи точно както при всяка операционна система Mac.
Как да създадете архивирано архивиране на iPhone
Преди да започнете, уверете се, че сте архивирали вашия iPhone. Докато процесът на инсталиране на бета версията е доста лесен, всеки път, когато правите значителни промени в устройството си, рискувате да се натъкнете на проблеми. А що се отнася до вашите лични данни, най-добре е да ги пазите в безопасност.
Как да инсталирате iOS бета на Mac
Вашият Mac вече ще инсталира iOS 15 бета на вашия iPhone. Този процес ще отнеме известно време и не трябва да изключвате вашия iPhone от вашия Mac, докато актуализацията не приключи.
Инсталирайки тази бета версия на iOS, вие винаги ще се възползвате от най-новите функции на iOS. Това обаче ще доведе и до определени рискове, като стабилността на системата може да бъде засегната, тъй като всички функции в бета версията все още са експериментални.
Затова, моля, уверете се в безопасността на данните, съхранявани на вашето устройство, преди да решите да надстроите до iOS 15 beta, ако не искате да се налага да намирате начин да възстановите данните на вашия iPhone .
Когато се уморите от iOS бета, можете да деинсталирате iOS бета , за да се върнете към най-новата стабилна версия на iOS.
Sound Check е малка, но доста полезна функция на iPhone телефони.
Приложението Photos на iPhone има функция за спомени, която създава колекции от снимки и видеоклипове с музика като филм.
Apple Music нарасна изключително много, откакто стартира за първи път през 2015 г. Към днешна дата това е втората най-голяма платена музикална стрийминг платформа след Spotify. В допълнение към музикалните албуми, Apple Music също е дом на хиляди музикални видеоклипове, 24/7 радиостанции и много други услуги.
Ако искате фонова музика във вашите видеоклипове или по-конкретно, запишете песента, която се възпроизвежда като фонова музика на видеоклипа, има изключително лесно решение.
Въпреки че iPhone включва вградено приложение за времето, понякога то не предоставя достатъчно подробни данни. Ако искате да добавите нещо, има много опции в App Store.
В допълнение към споделянето на снимки от албуми, потребителите могат да добавят снимки към споделени албуми на iPhone. Можете автоматично да добавяте снимки към споделени албуми, без да се налага да работите отново от албума.
Има два по-бързи и лесни начина за настройка на обратно броене/таймер на вашето Apple устройство.
App Store съдържа хиляди страхотни приложения, които все още не сте пробвали. Основните думи за търсене може да не са полезни, ако искате да откриете уникални приложения и не е забавно да се впускате в безкрайно превъртане с произволни ключови думи.
Blur Video е приложение, което замъглява сцени или всяко съдържание, което искате на телефона си, за да ни помогне да получим изображението, което харесваме.
Тази статия ще ви насочи как да инсталирате Google Chrome като браузър по подразбиране на iOS 14.









