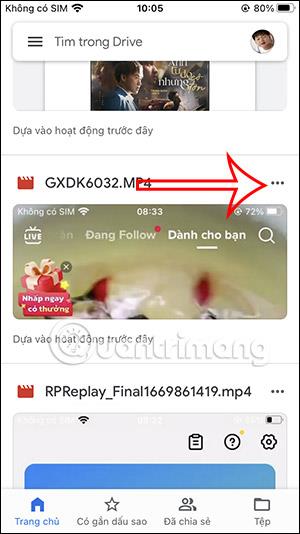Google Drive е популярно приложение за съхранение в облак днес, за да запазвате всички файлове и да имате достъп до тях, когато имате нужда от тях или да изтегляте файлове от Google Drive на вашето устройство. С iPhone/iPad изтеглянето на файлове от Google Диск ще бъде малко по-различно от устройствата с Android. Можете да изтеглите изображения на iPhone, за да редактирате снимки на iPhone или да изтеглите PDF файлове на iPhone . Статията по-долу ще ви помогне да изтеглите файлове от Google Drive на iPhone.
Как да изтеглите снимки и видеоклипове от Google Drive на iPhone
Етап 1:
В интерфейса на Google Drive потребителите намират изображението или видеоклипа, които искат да изтеглят на своя iPhone. След това щракнете върху иконата с 3 точки във файла и изберете Изпращане на копие в показания списък.


Стъпка 2:
Това време показва опции за избраните от вас видеоклипове и изображения. Щракваме върху Запазване на видео или Изтегляне на снимка в зависимост от избрания файл.

Как да изтеглите текстови файлове от Google Drive на iPhone
Етап 1:
В текстовия файл, който искате да изтеглите, или PDF файла или Sheets файла, кликваме върху иконата с 3 точки до файла. Продължете да щракнете върху опцията Отвори в в показания списък.


Стъпка 2:
За да покажете опциите за този файл, щракнете върху Запазване във файл . Това време показва интерфейса на приложението Files на iPhone. Тук избирате папката , в която да запазите този файл на вашия iPhone.


Избирате папката, в която искате да запишете този файл, и след това щракнете върху бутона Запазване , за да го запишете на вашия iPhone.

Как да изтеглите файлове от Google Drive на iPhone в оригинален формат
Когато изтегляте текстови файлове, презентации или листове с данни в приложението Файлове, по подразбиране ще бъде PDF формат. Така че, ако искате да изтеглите файлове от Google Drive на вашия iPhone, имате нужда от допълнителни стъпки.
Етап 1:
Първо отворете файла с документа, който искате да изтеглите в оригиналния му формат на вашия iPhone. След това в интерфейса за преглед на съдържание щракнете върху иконата с 3 точки в десния ъгъл. Покажете незадължителната категория за файла, щракнете върху Споделяне и експортиране .


Стъпка 2:
Продължете да щракнете върху Изпращане на копие в показания списък. Google Drive сега ще попита в какъв формат искате да запишете файла. Кликнете върху оригиналния формат на файла , за да го запишете.


Стъпка 3:
След това щракнете върху Запазване във файлове, за да изтеглите този файл в приложението Файлове. Продължавате да избирате папката , в която искате да запишете този файл в приложението.

Инструкции за разглеждане на файлове в Google Drive на iPhone
Приложението Files на iPhone ви позволява да получавате данни от Google Drive, но трябва да го активираме, за да го използваме.
Етап 1:
В интерфейса на приложението Файлове щракнете върху Преглед, за да видите горните елементи за управление на данни. След това щракнете върху иконата с 3 точки в горния десен ъгъл на интерфейса и изберете Редактиране в показания списък.


Стъпка 2:
Сега ще активирате приложението Google Drive, за да импортирате данни от приложението във Files на iPhone. Щракнете върху Готово, за да запазите тази нова настройка.


Стъпка 3:
В резултат на това ще видите приложението Google Диск в списъка за разглеждане на данни в приложението Файлове. Просто трябва да щракнете върху приложението, за да видите съхранения файл.