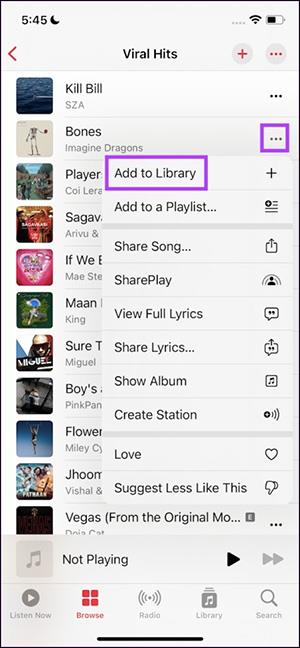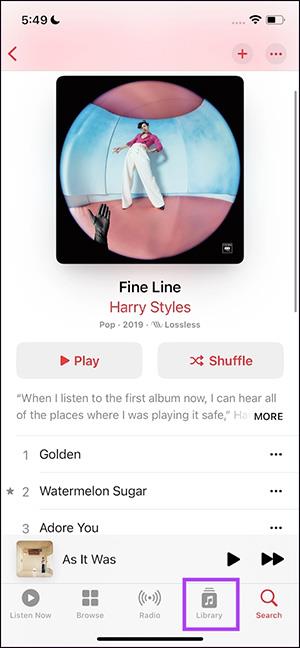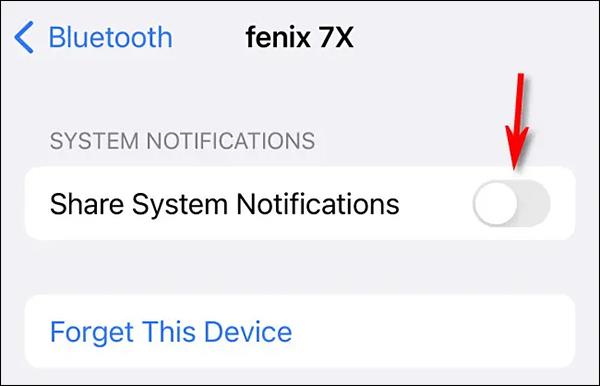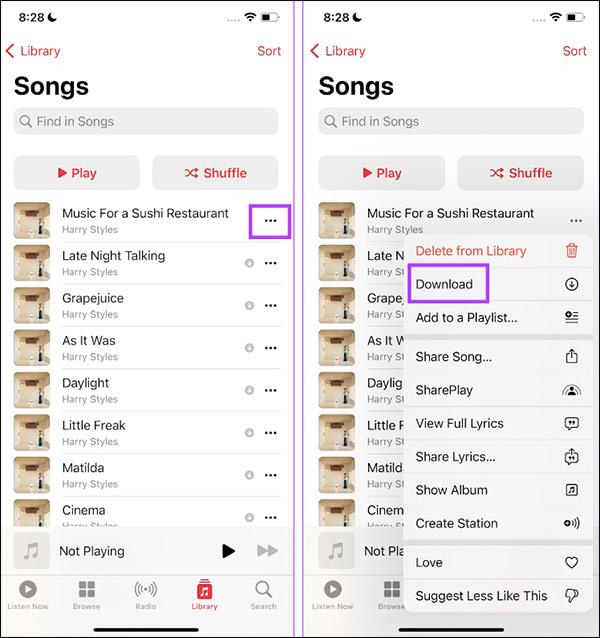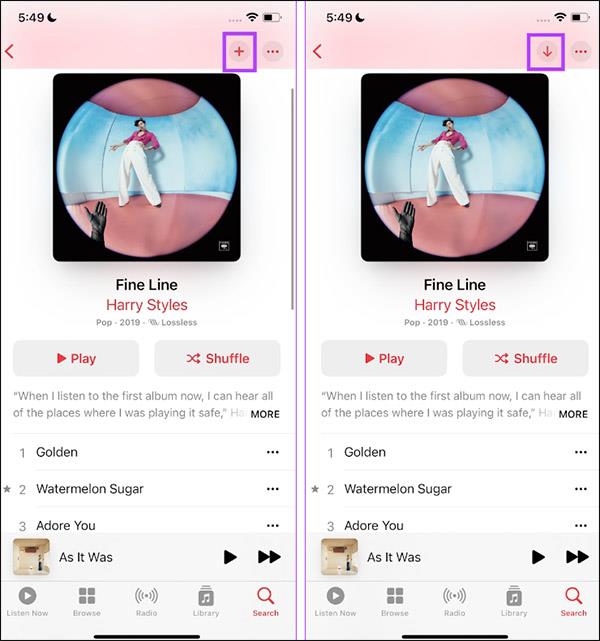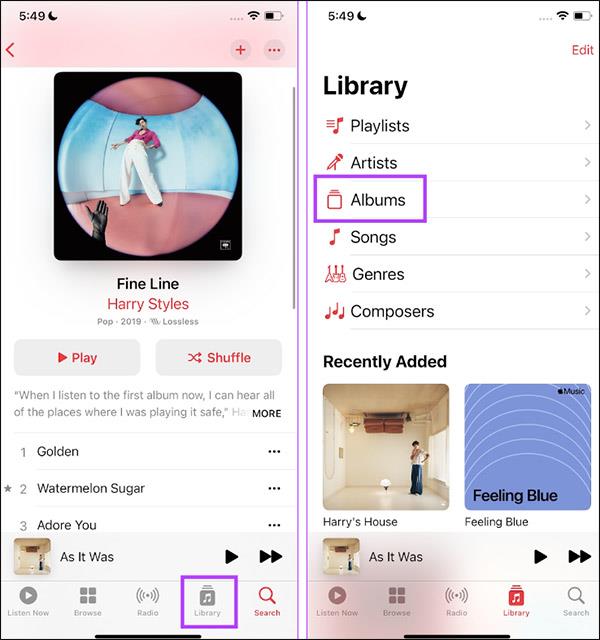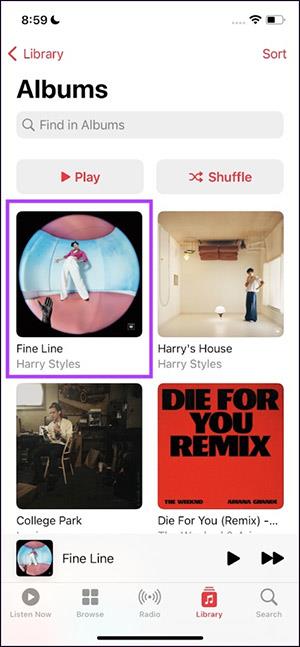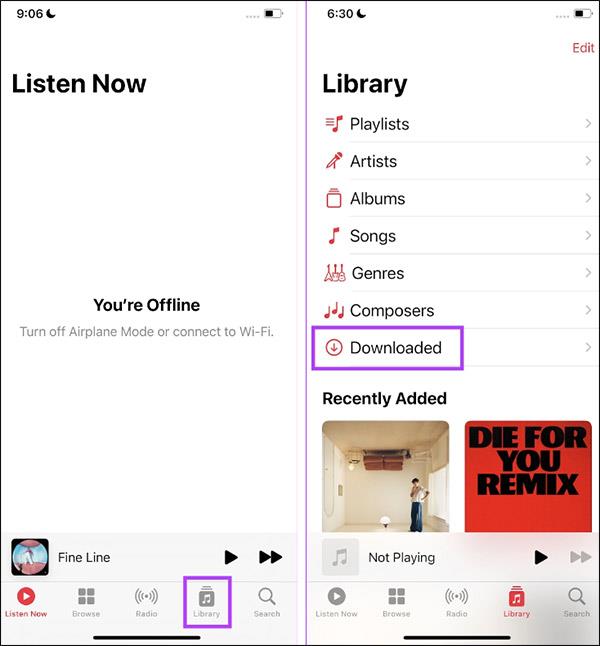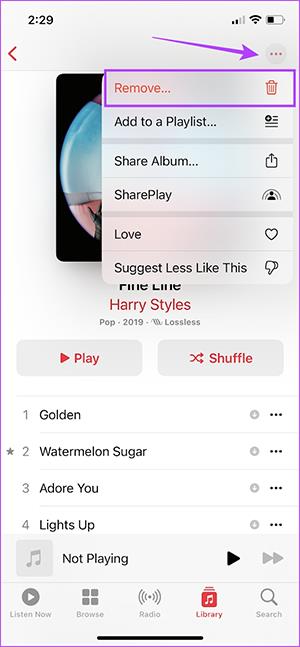Потребителите могат да изтеглят музика от Apple Music, за да я слушат офлайн, като изтеглят песни, изтеглят албуми или изтеглят цели музикални плейлисти. Изтеглянето на Apple Music за офлайн слушане обаче изисква много стъпки, т.е. трябва да добавите песента към вашата музикална библиотека, след което можете да изтеглите музиката. Статията по-долу ще ви напътства как да изтеглите музика от Apple Music, за да я слушате офлайн.
Инструкции за изтегляне на песни в Apple Music
Етап 1:
Първо потребителите отварят Apple Music и след това намират песента, която искат да изтеглят . След това щракнете върху иконата с 3 точки при тази песен и след това щракнете върху Добавяне към библиотеката .
Стъпка 2:
След това щракнете върху Библиотека в долната част на екрана и след това щракнете върху Песни , за да видите песните, които в момента са в музикалната библиотека на вашия телефон.
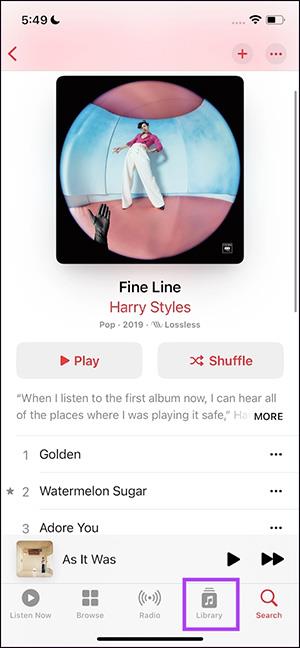
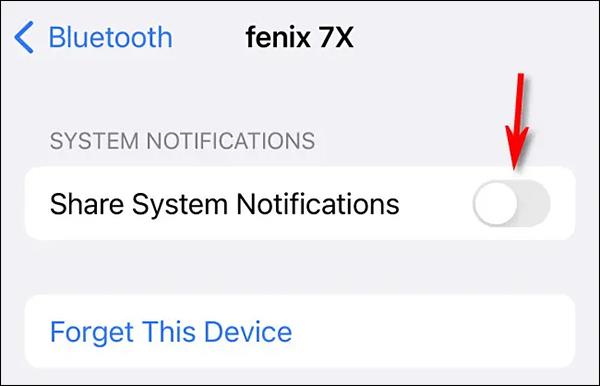
Стъпка 3:
Сега потребителят ще види песента, която е добавил към музикалната библиотека на iPhone. Щракнете върху иконата с 3 точки в тази песен, след което щракнете върху опцията Изтегляне в показаното меню, за да изтеглите тази песен.
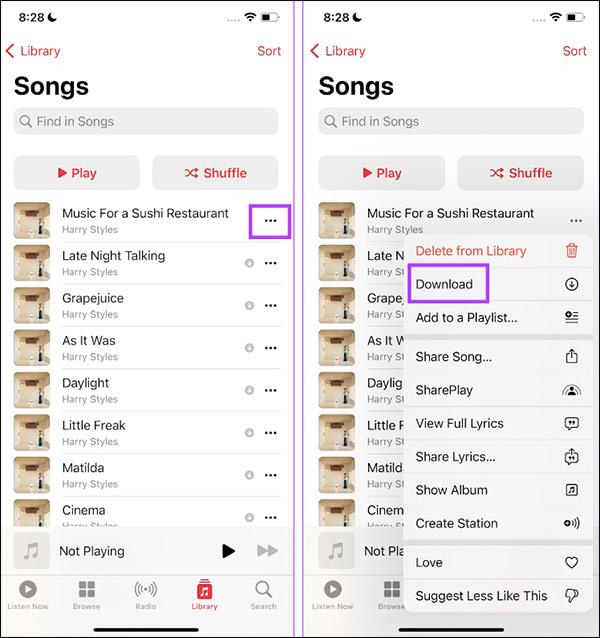
Получената песен ще бъде изтеглена във вашата музикална библиотека и запазена в секцията „Песни“, за да можем да слушаме музика офлайн по всяко време.
Как да изтеглите музикални албуми в Apple Music
Етап 1:
Отваряте музикалния албум в Apple Music, който искате да изтеглите. След това щракнете върху иконата плюс, за да добавите този албум към вашата библиотека.
След това щракнете върху иконата за изтегляне , за да изтеглите този албум.
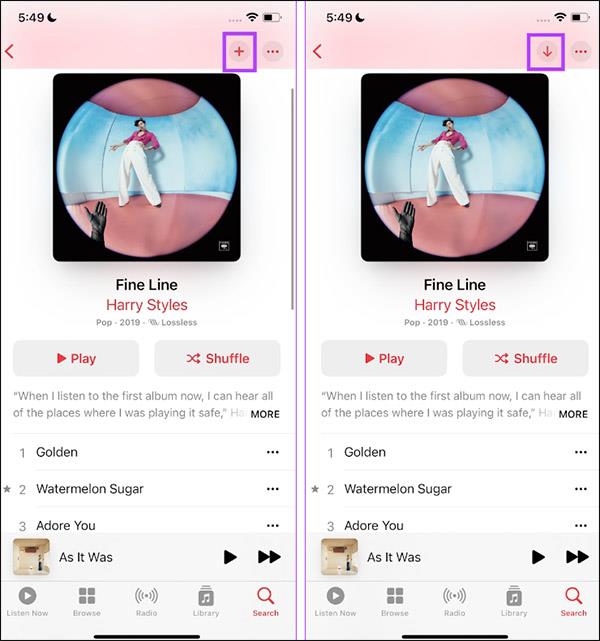
Стъпка 2:
Щракнете върху Библиотека и след това върху Албуми , за да видите албумите, които сте запазили във вашата музикална библиотека на телефона си.
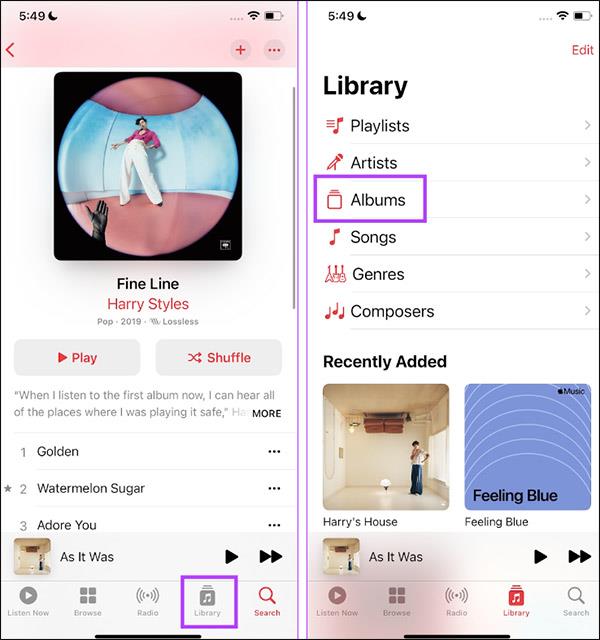
В резултат на това ще видите музикалния албум, който сте изтеглили на вашия iPhone.
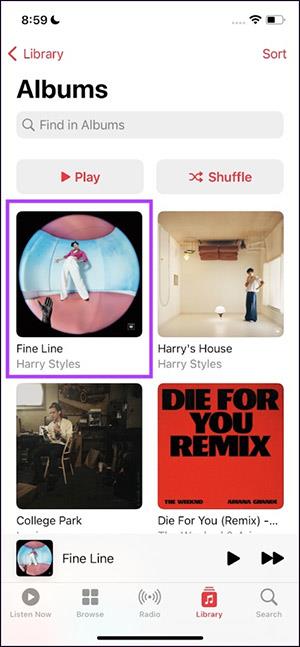
Как да изтеглите музика от Apple Music на вашия компютър (Mac и Windows)
Ако имате запазена музика във вашата библиотека, лесно е да я изтеглите за офлайн слушане на вашия компютър. Стъпките са еднакви както за Mac, така и за Windows:
- Отворете приложението Apple Music.
- Изберете музиката, която сте добавили от Apple Music.
- Щракнете върху Изтегляне.
Отново, точно както при мобилните устройства, трябва да се уверите, че имате достатъчно място на твърдия диск за изтегляне.
Как да изтриете изтеглена музика в Apple Music
Етап 1:
В интерфейса на Apple Music щракнете върху Библиотека и след това изберете Изтеглено .
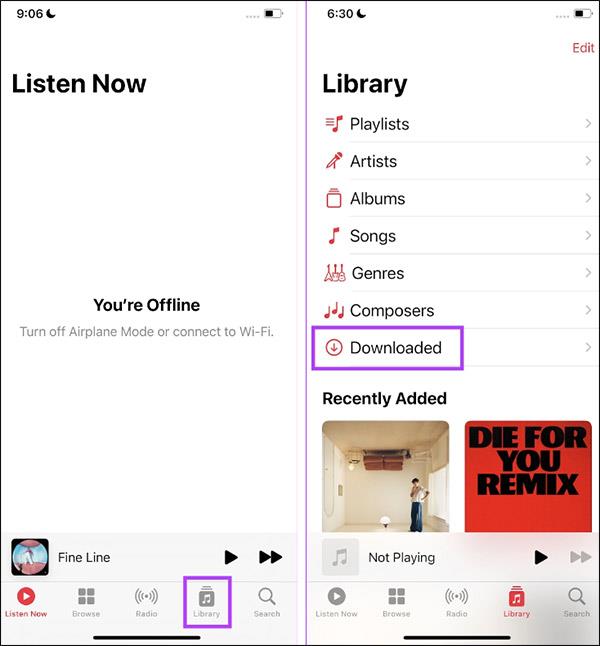
Стъпка 2:
Сега щракнете върху раздел Албум, Плейлист или Песен, за да изтриете съдържанието, което сте изтеглили. В следващия интерфейс щракваме върху иконата с 3 точки и избираме Премахване .
Накрая изберете Премахване на изтегляния , за да го изтриете.
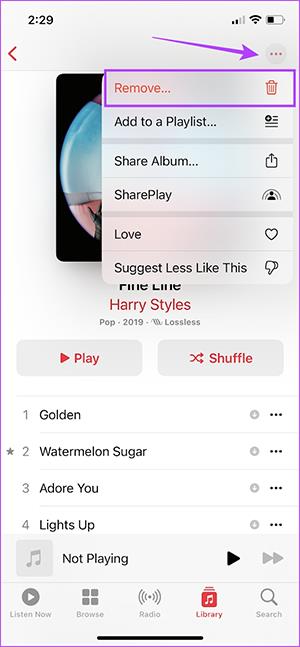
Предимства от изтеглянето на музика от Apple Music за офлайн слушане
Най-голямата причина да изтегляте музика е да спестите мобилни данни. Това означава, че музиката се запазва на вашето устройство и повече няма да е необходимо да я предавате поточно. С Apple Music можете да преглеждате, изтегляте и изтривате музика за използване офлайн.
Въпреки че изтеглянията заемат място на телефона ви, ще имате достъп до него, когато не можете да се свържете с интернет, така че можете да продължите, когато сте на отдалечено място, където сигналът е проблемен. Освен това можете да управлявате и оптимизирате паметта си, като зададете минимален праг на паметта.
По-горе е бързо и лесно ръководство за изтегляне на любимите ви песни и дори цели музикални колекции на вашето устройство. От запазване на данни до готовност за музика с едно натискане на бутон, изтеглянето на музика през Apple Music си заслужава.
След като музиката се изтегли, може да искате да проучите създаването на персонализирани плейлисти, така че вашата библиотека да изглежда възможно най-добре.