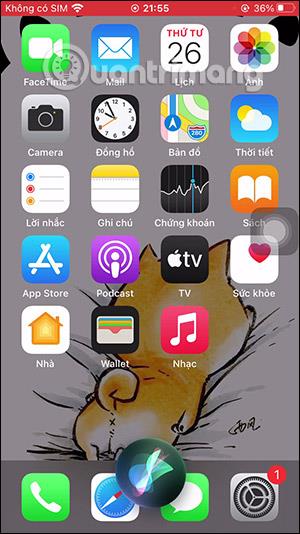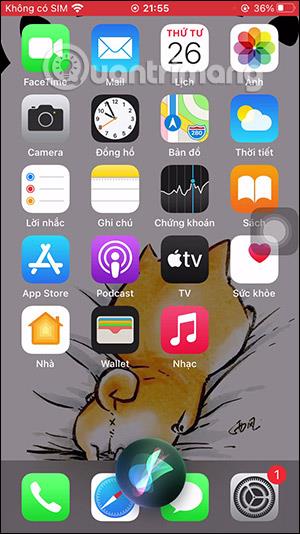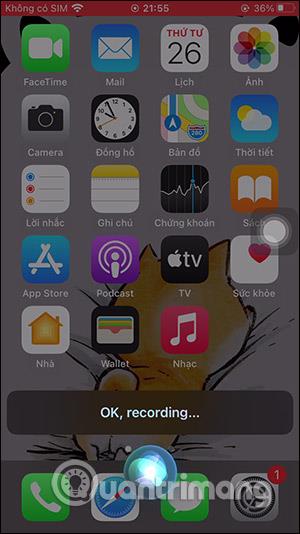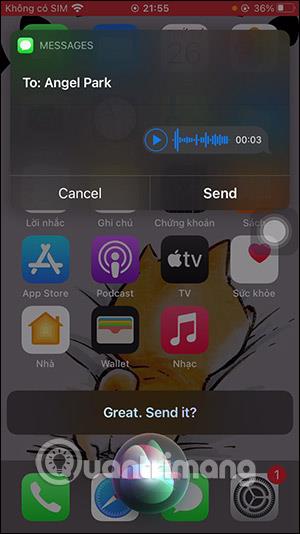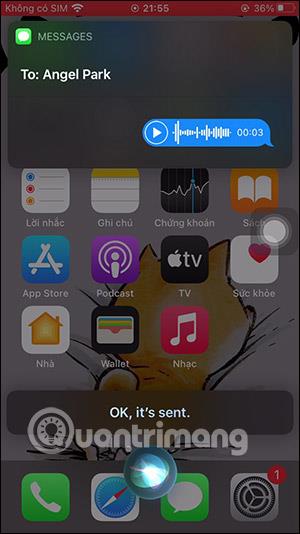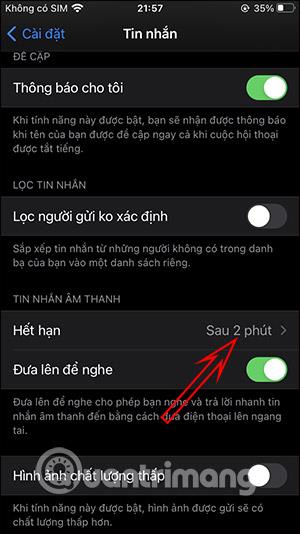iOS 14 надстрои и промени много полезни функции за потребителите, включително Siri, която беше подобрена с много нови функции, включително лесно изпращане на аудио или гласови съобщения. Тогава потребителите просто трябва да командват на Siri да изпрати гласово съобщение до някого и да каже съдържанието на съобщението, което искат да изпратят. В допълнение към изпращането на съобщения до хора, записани във вашите контакти, можете също да командвате на Siri да изпраща съобщения до определени телефонни номера. Статията по-долу ще насочи читателите да използват Siri за изпращане на гласови съобщения на iPhone.
Инструкции за изпращане на гласови съобщения на iPhone
Етап 1:
На първо място, натискаме и задържаме бутона за захранване или казваме Хей Siri, за да се обадим на Siri на iPhone. Когато показваме Siri, ние ясно четем командата Изпратете аудио съобщение до [Име на контакт] .
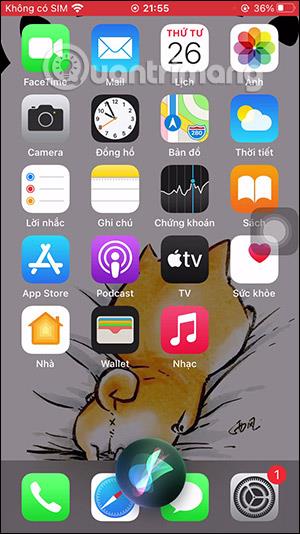
Стъпка 2:
В този момент Siri е разбрала командата и показва OK, запис... за да кажете гласовото съобщение, което искате да изпратите на този човек.
Ако на устройството ви има запазени няколко контакта с едно и също име или ако Siri не е сигурен за кой контакт имате предвид, Siri ще ви помоли да изберете контакт на екрана. Ако контактът не е записан на телефона ви, прочетете всеки номер на английски на Siri.
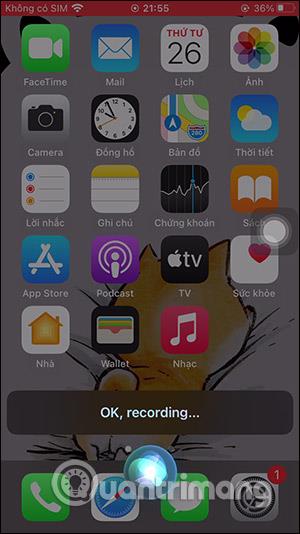
Стъпка 3:
След като запишете гласовото съобщение, Siri ще ви попита дали искате да изпратите това съобщение или не. Можем да щракнете върху бутона за възпроизвеждане, за да прослушаме съобщението отново. Ако не изпратите и искате да запишете съобщението отново, кажете запишете го отново. Ако сте доволни, натиснете бутона Изпрати .
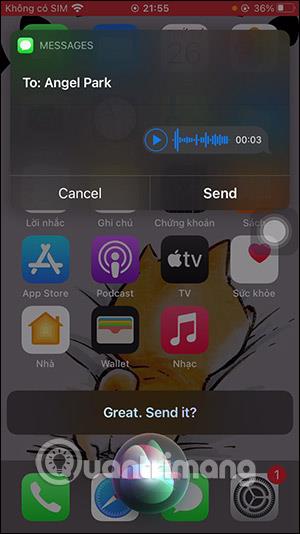
Стъпка 4:
Ако съобщението е изпратено успешно, Siri ще ви уведоми незабавно.
По подразбиране тези съобщения ще бъдат изтрити след няколко минути. Но можете също да промените тази настройка направо в Настройки на iPhone.
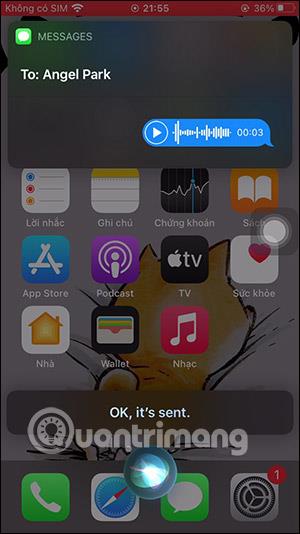
Стъпка 5:
Отидете в Настройки , след това щракнете върху Съобщения , след това превключете към интерфейса за настройка, намерете секцията Аудио съобщения и след това щракнете върху Изтичане .
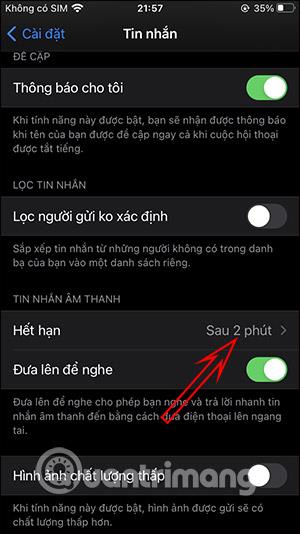
По подразбиране iPhone ще зададе време от 2 минути, преди гласовото съобщение да изчезне. Ще изберем Не , за да запазим съобщението.
Възможността за изпращане на аудио съобщения чрез Siri е ограничена до приложението Messages и все още не се прилага за парти приложения като WhatsApp или Telegram.