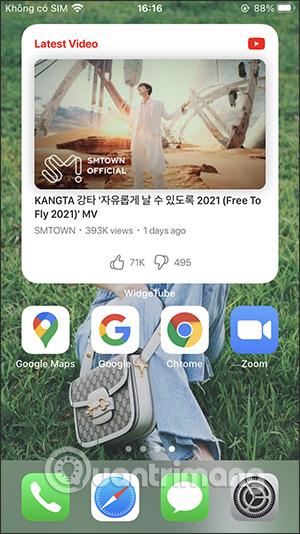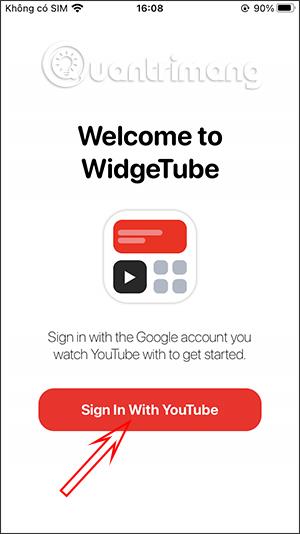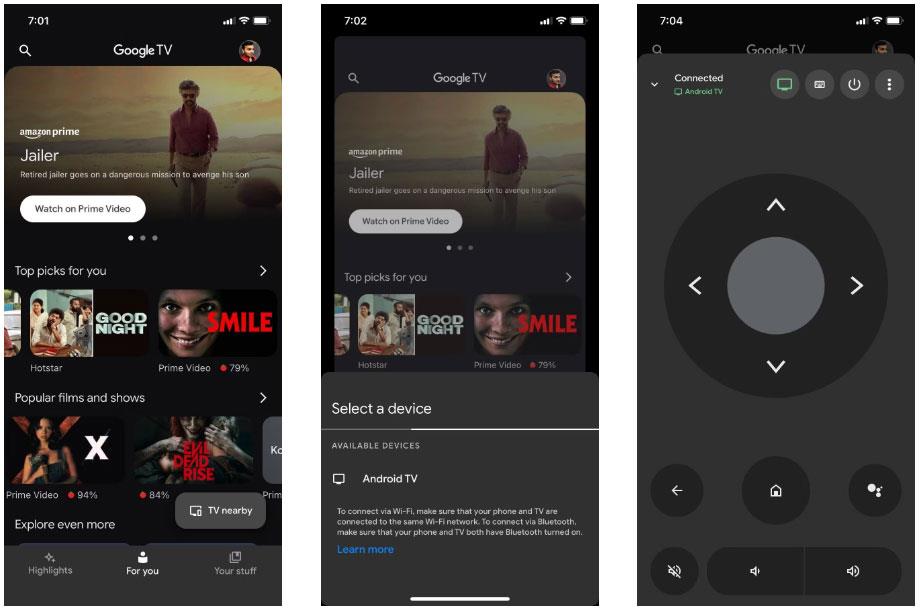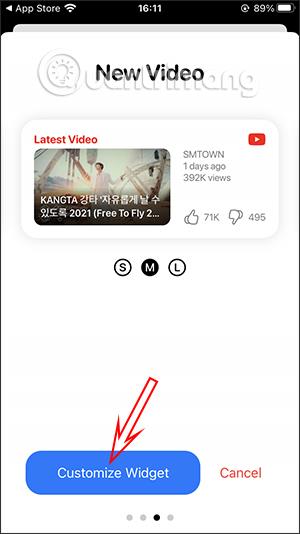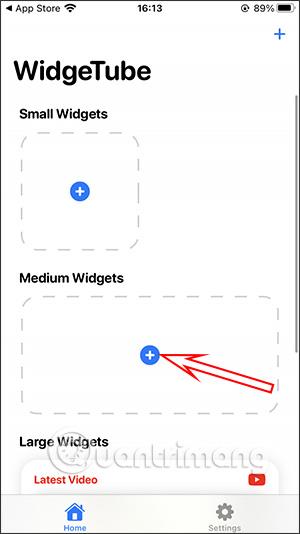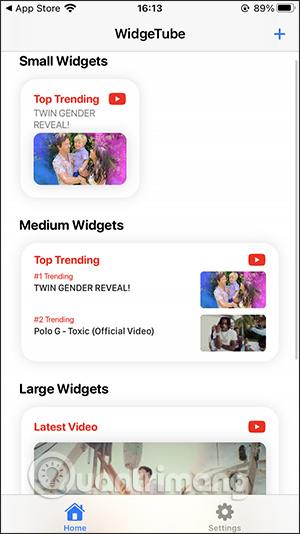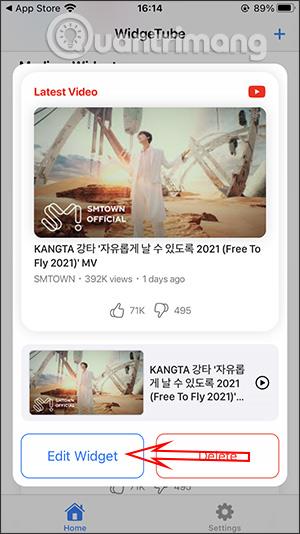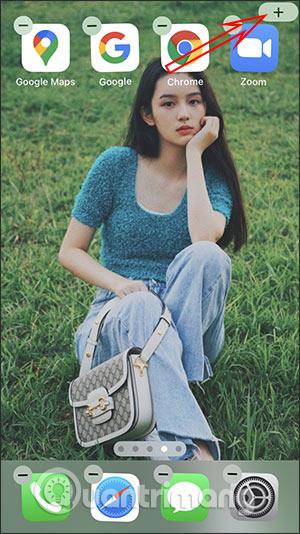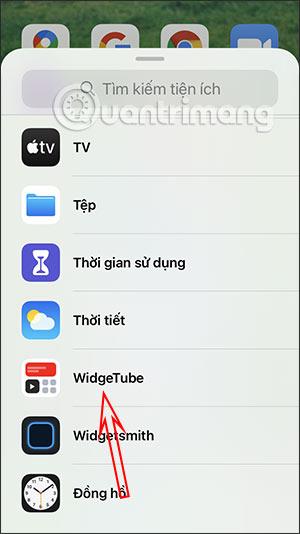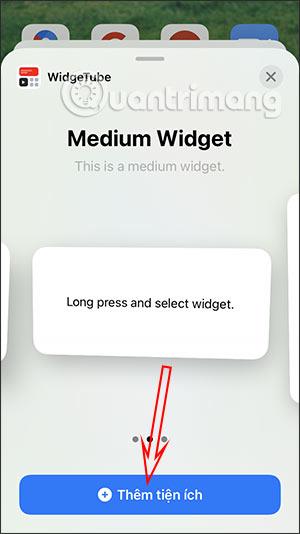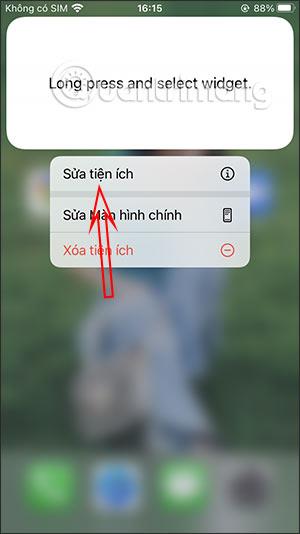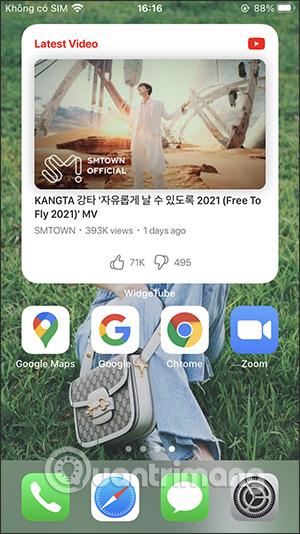Помощната програма WidgeTube ви помага бързо да преглеждате най-новите видеоклипове или друга информация в YouTube направо на началния екран на iPhone, без да се налага да влизате в приложението. Ще знаете най-новите видеоклипове от канала в YouTube, който следвате, броя на абонатите от канала в YouTube, който следвате, и най-бързите актуализации на видеоклипове от канала в YouTube, който следвате. Статията по-долу ще напътства читателите как да използват помощната програма WidgeTube на iPhone.
Инструкции за инсталиране на помощната програма WidgeTube на iPhone
Етап 1:
Изтегляте помощната програма WidgeTube за iPhone от връзката по-долу и след това я инсталирате както обикновено.
В интерфейса на помощната програма щракнете върху Вход с YouTube и след това влезте в своя акаунт в YouTube, за да го използвате. След това ще бъдете помолени да разрешите достъп до някои разрешения и след това щракнете върху Продължи .
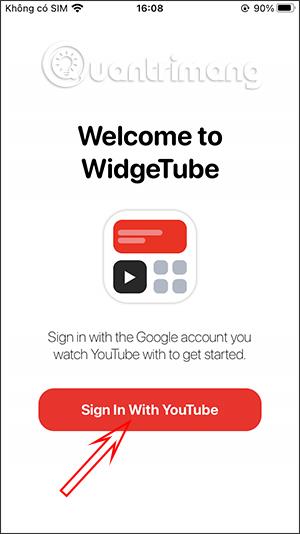
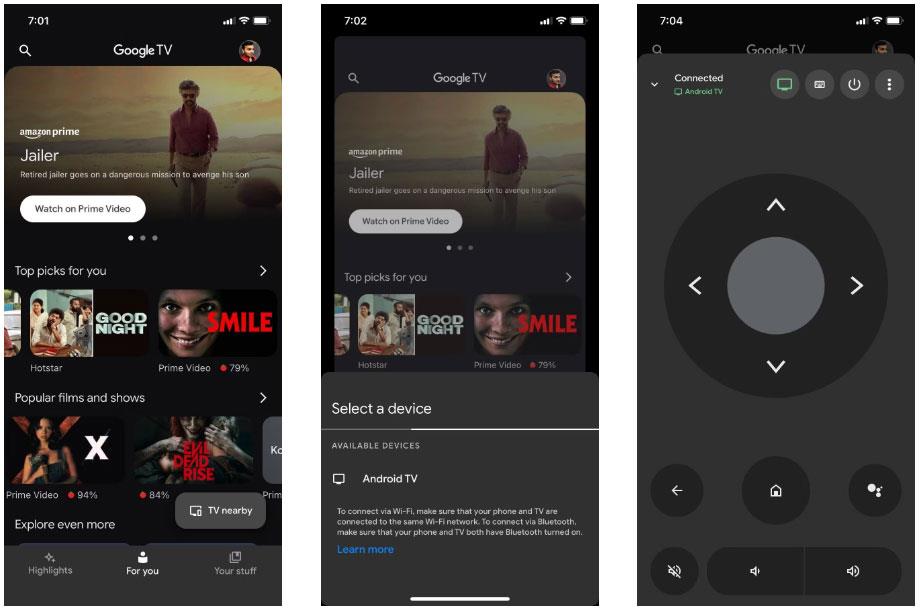
Стъпка 2:
Превключете към основния интерфейс на приложението, щракнете върху Add Widget , за да видите типовете екранни widget. След това ще видите няколко типа уиджети, включително: показване на един най-нов набиращ популярност видеоклип, показващ много най-нови набиращи популярност видеоклипове, показващ най-новите видеоклипове на канала, който следвате, показване на най-новия брой абонаменти на канала, който следвате.
Изберете стил на показване, след което щракнете върху Персонализиране на приспособлението .
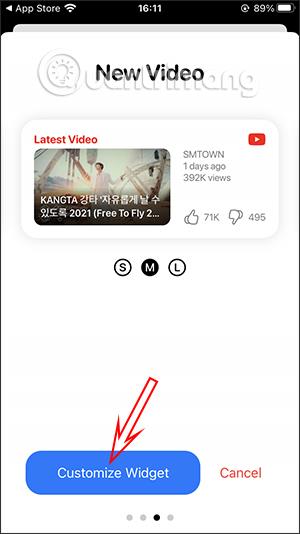
Стъпка 3:
В този екранен интерфейс задайте заглавие за екрана и след това натиснете бутона Запиши в горния десен ъгъл, за да запазите. Това вече ще превключи към интерфейса на 3 различни размера на дисплея . Щракнете върху знака плюс на всеки екран, за да добавите .
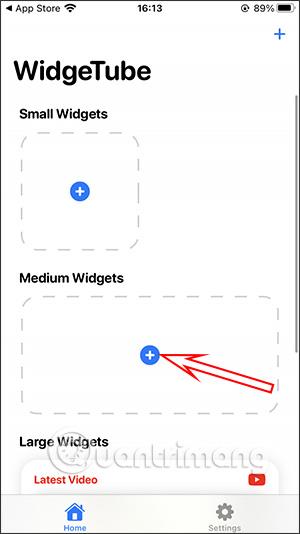
Резултатът ще бъде 3 помощни екрана, както е показано по-долу. Щракнете върху стила на екрана, за да редактирате, ако желаете, щракнете върху Редактиране на Widget за редактиране или Изтриване за изтриване.
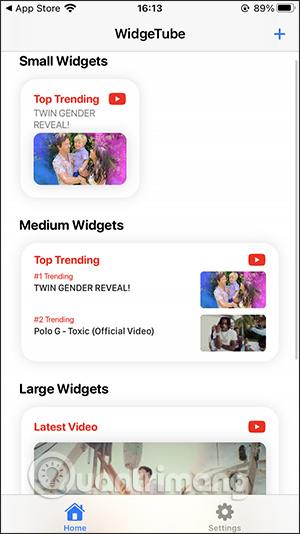
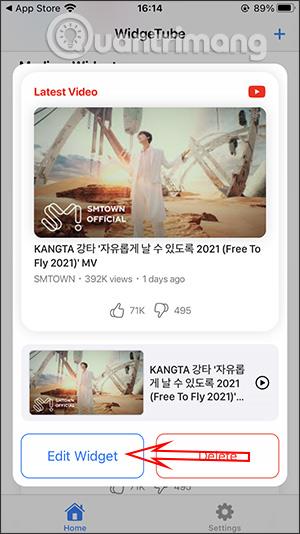
Стъпка 4:
Върнете се към началния екран на iPhone и натиснете и задръжте , след което натиснете иконата плюс . Кликнете върху помощната програма WidgeTube .
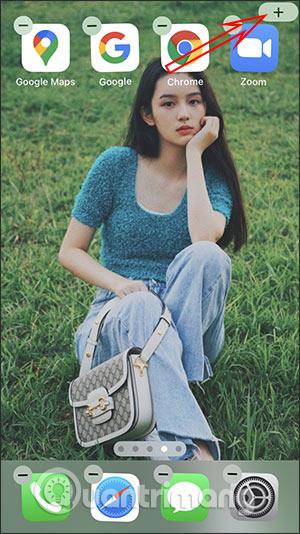
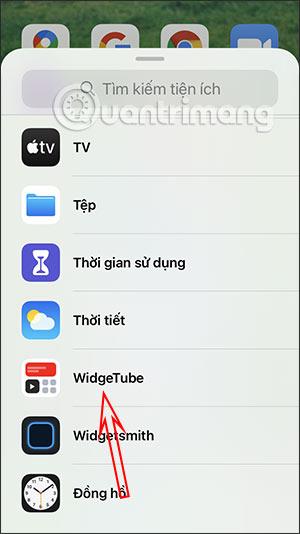
Стъпка 5:
Сега избирате размера на екрана на YouTube, който искате да показвате. Всеки размер съответства на всеки малък, среден и голям тип екран, който сте задали в помощната програма WidgeTube. Щракнете върху Добавяне на добавка . След като добавите, натиснете и задръжте на екрана с изпълним модул и изберете Редактиране на изпълним елемент .
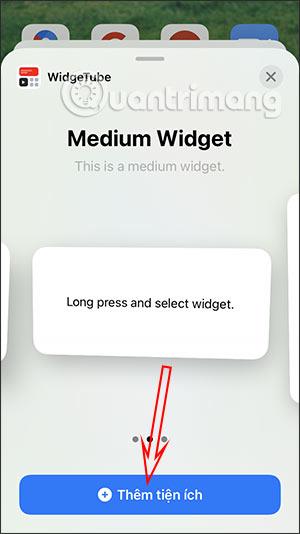
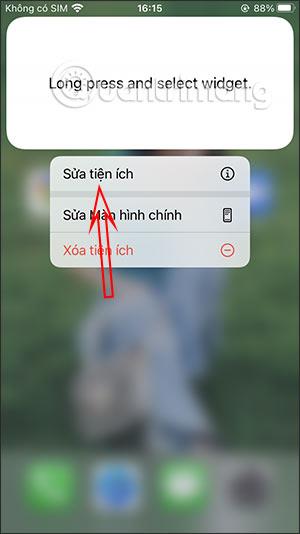
Стъпка 6:
Продължете да натискате бутона Избор и след това натиснете съответния видео екран на YouTube , който е бил настроен.

Резултатите от видео екрана на YouTube ще се показват направо на екрана на iPhone, за да ги гледате.