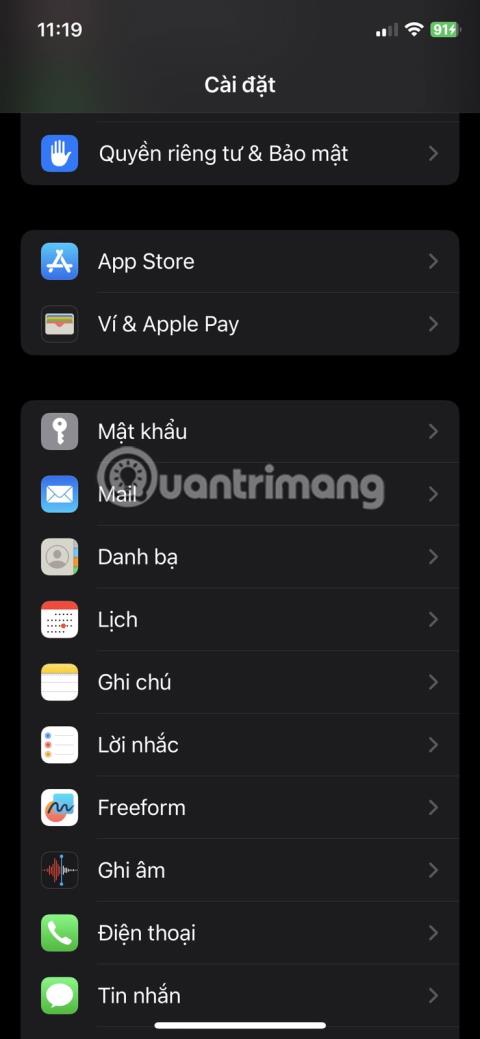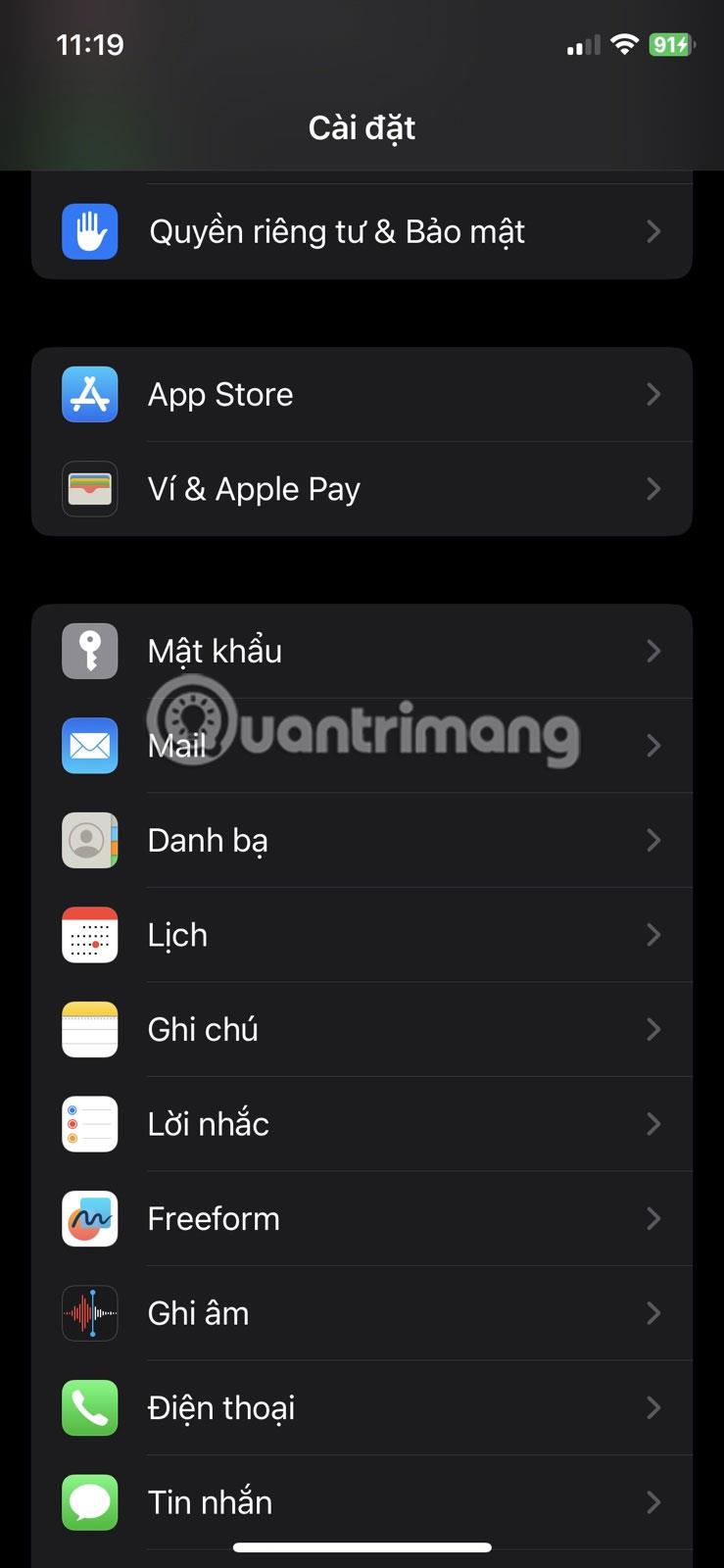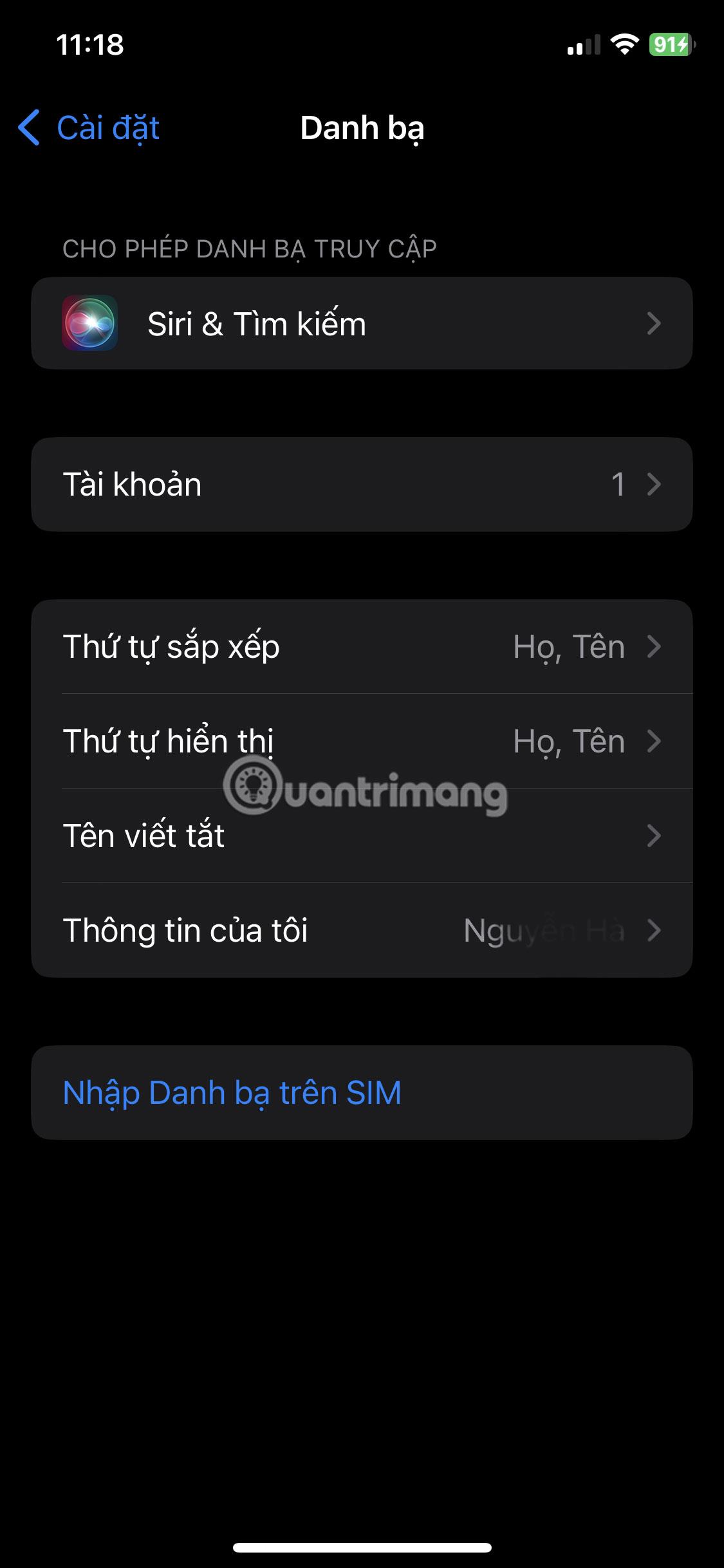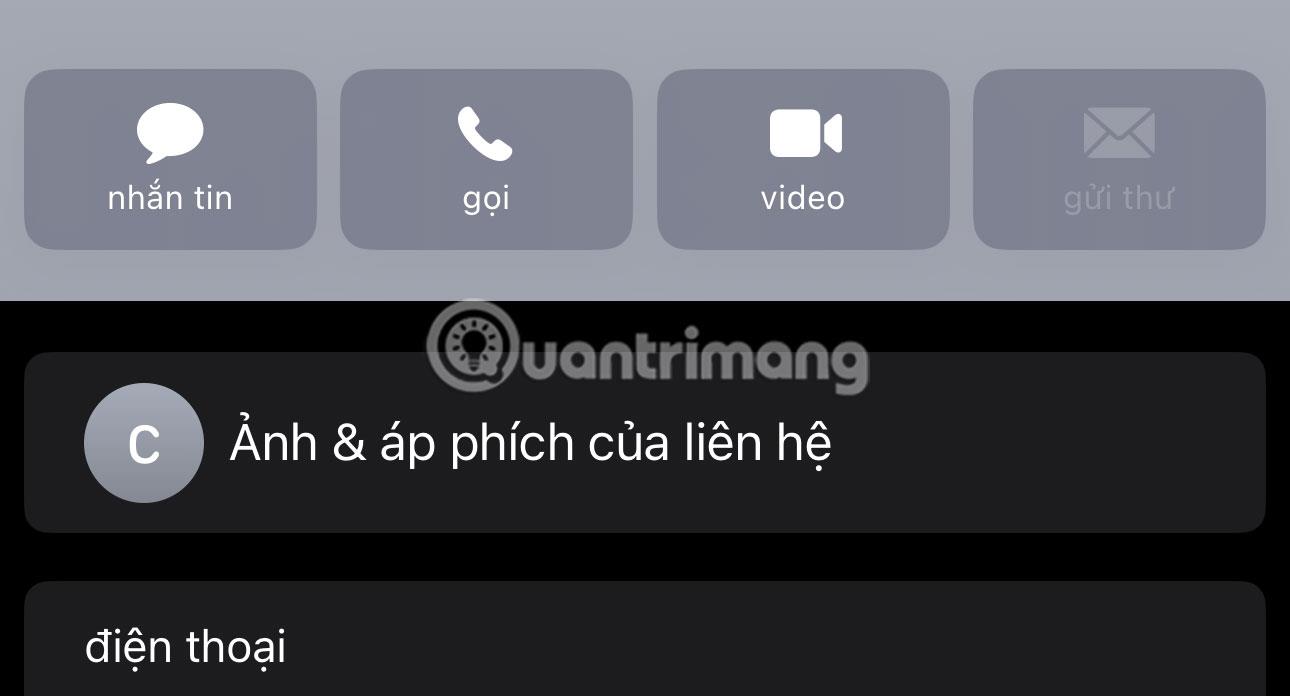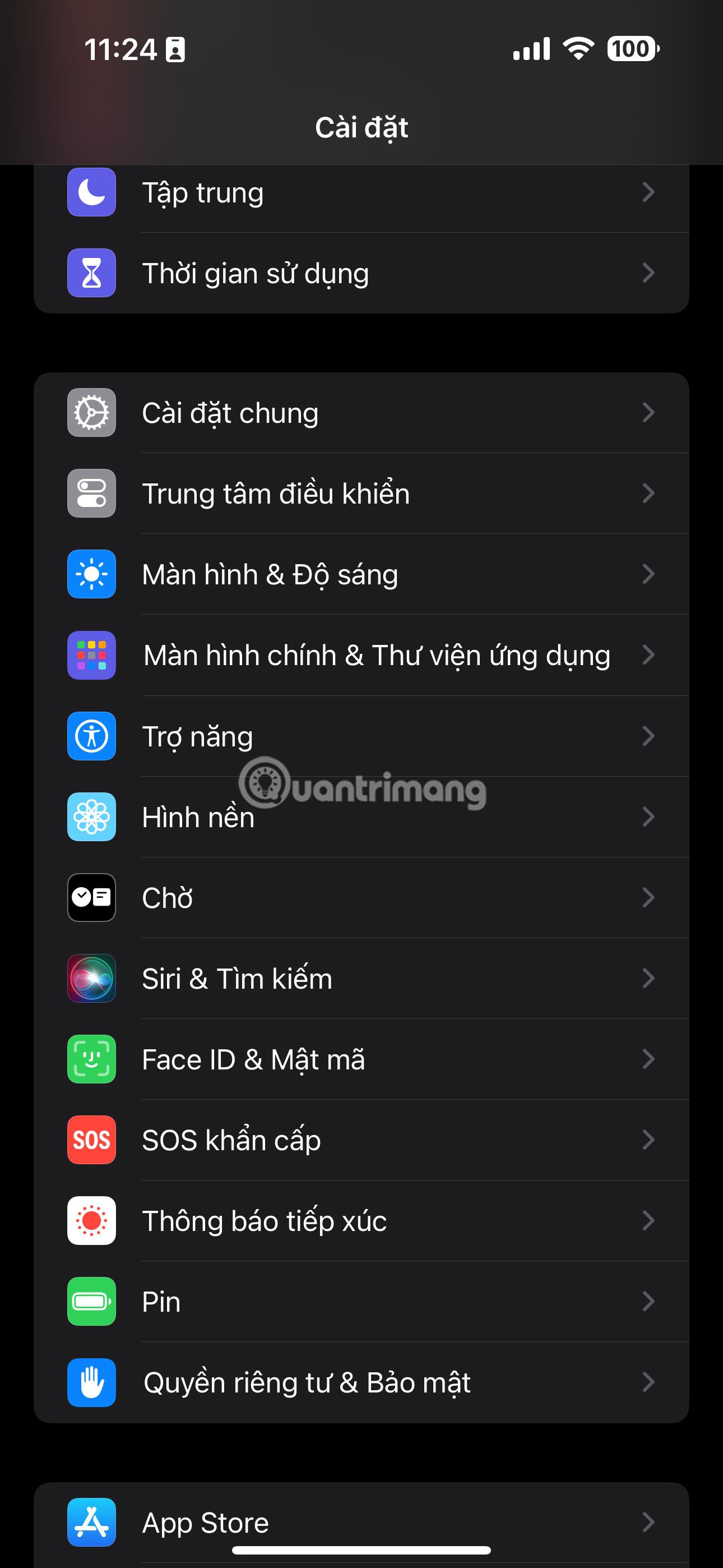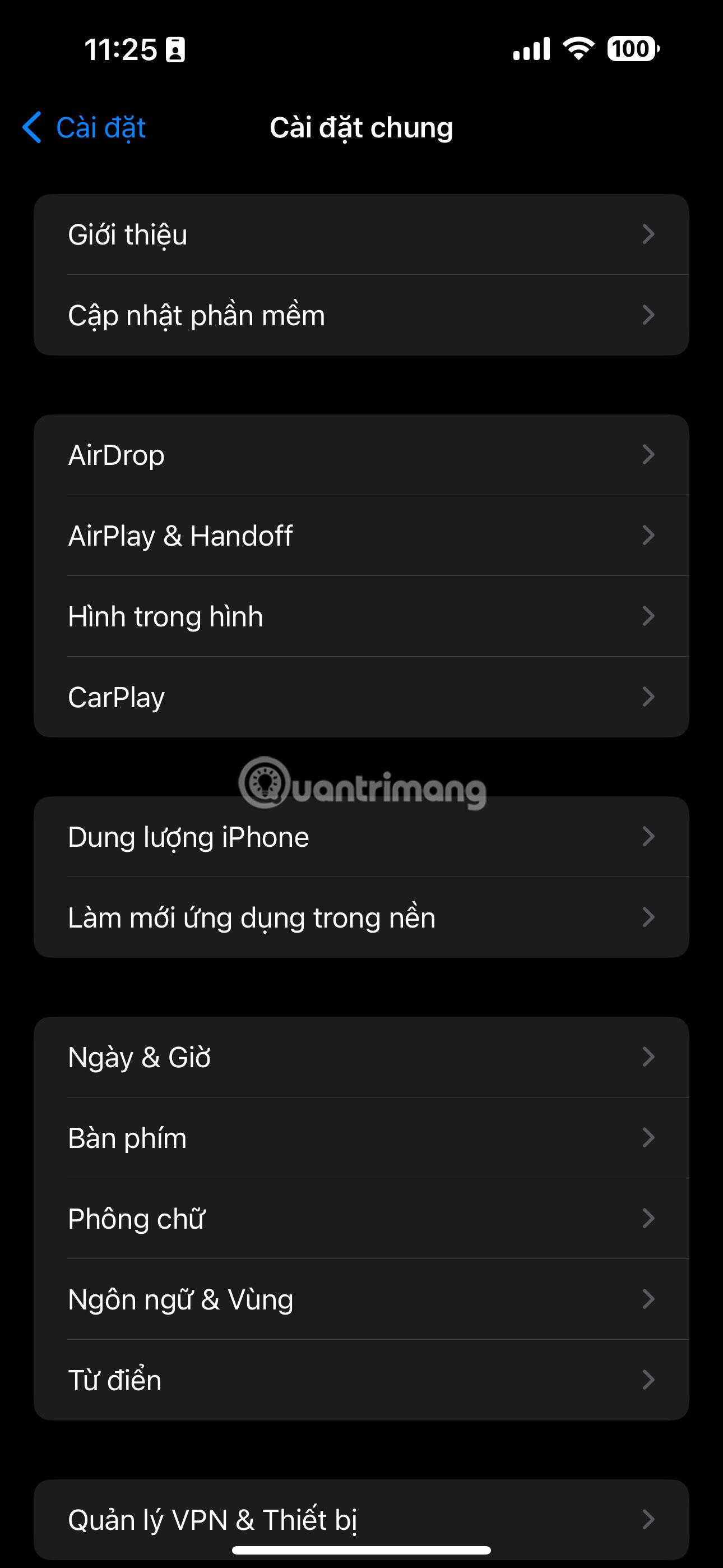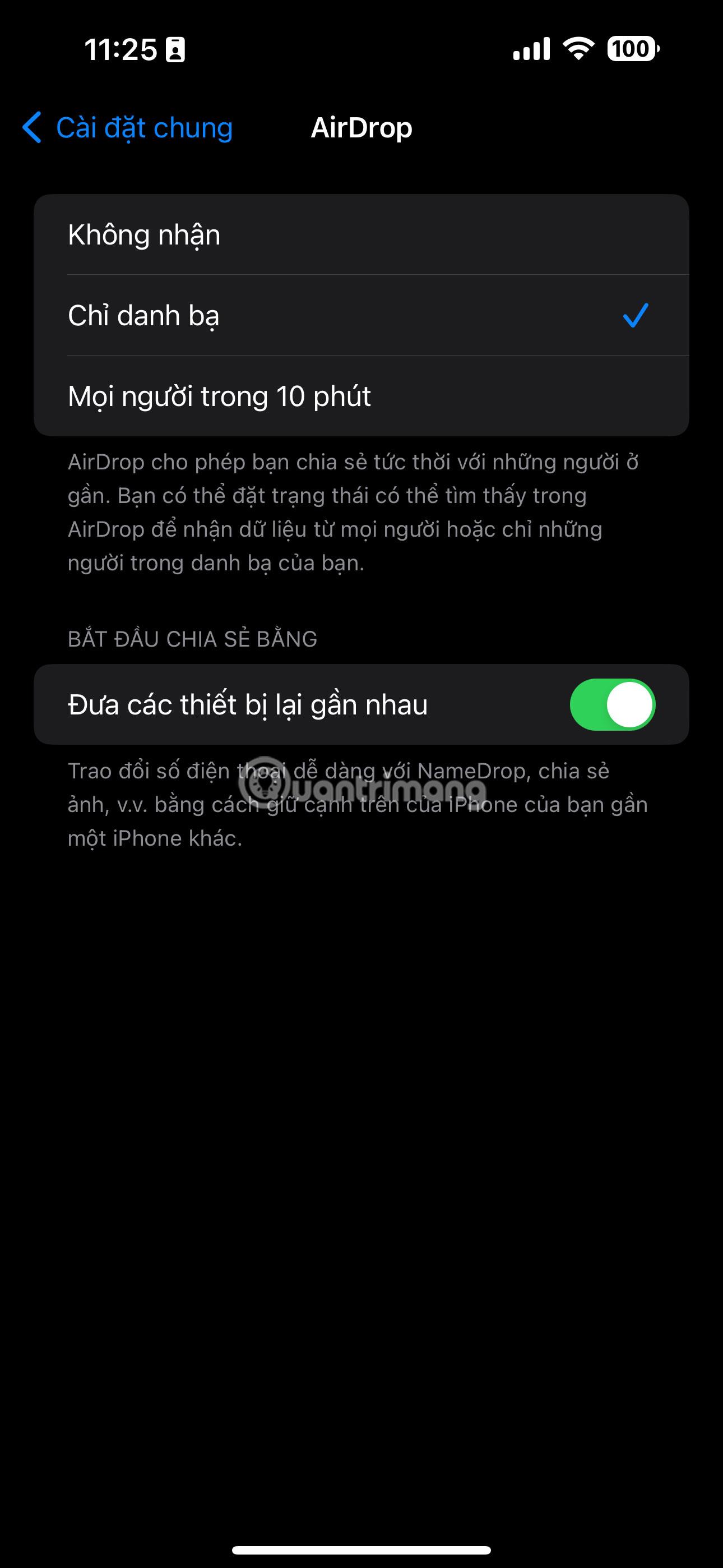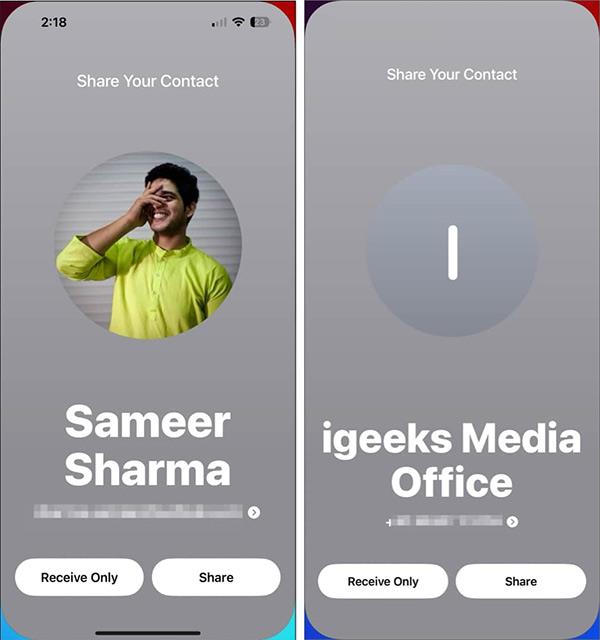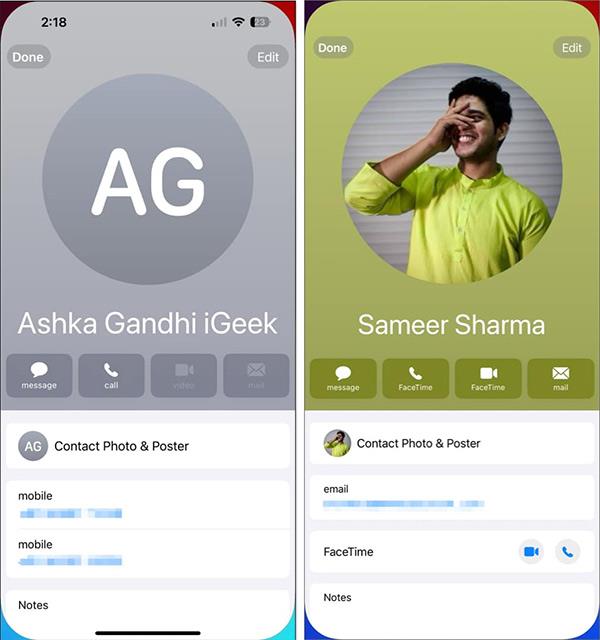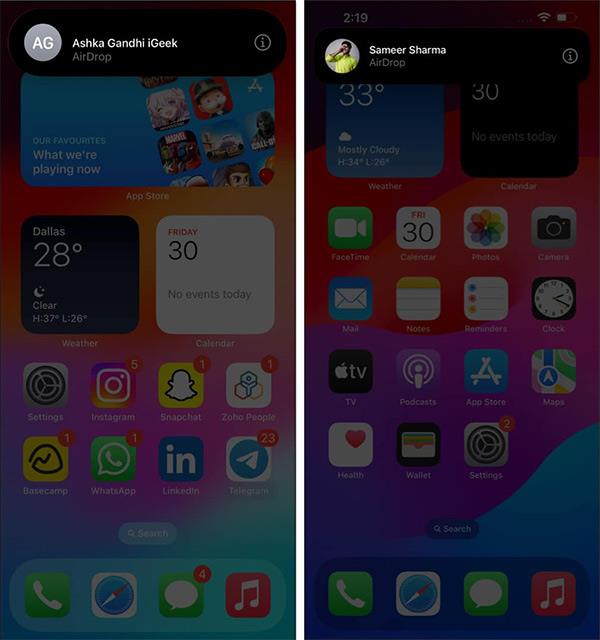NameDrop на iPhone е нова функция, добавена към инструмента AirDrop на iOS 17 за споделяне на контакти, включително телефонни номера и имейл адреси, по-бързо и удобно от преди. Когато използвате функцията NameDrop на iPhone, процесът на споделяне на информация се извършва бързо, без да се налага ръчно въвеждане на информация или използване на приложение за прехвърляне на данни на iPhone, за да го направите. По-долу са дадени инструкции за използване на функцията NameDrop на iPhone за споделяне на данни.
Условия за използване на NameDrop
За да използвате NameDrop на iPhone, трябва да се уверите, че са изпълнени следните условия:
1. И двата iPhone трябва да са отключени и да работят поне с iOS 17. Ако споделяте информация за контакт с вашия Apple Watch, уверете се, че работи с watchOS 10 или по-нова версия.
2. Трябва да запазите собствената си информация за контакт. Добавете или актуализирайте вашата информация за контакт, като отидете на Настройки > Контакти > Моята информация .
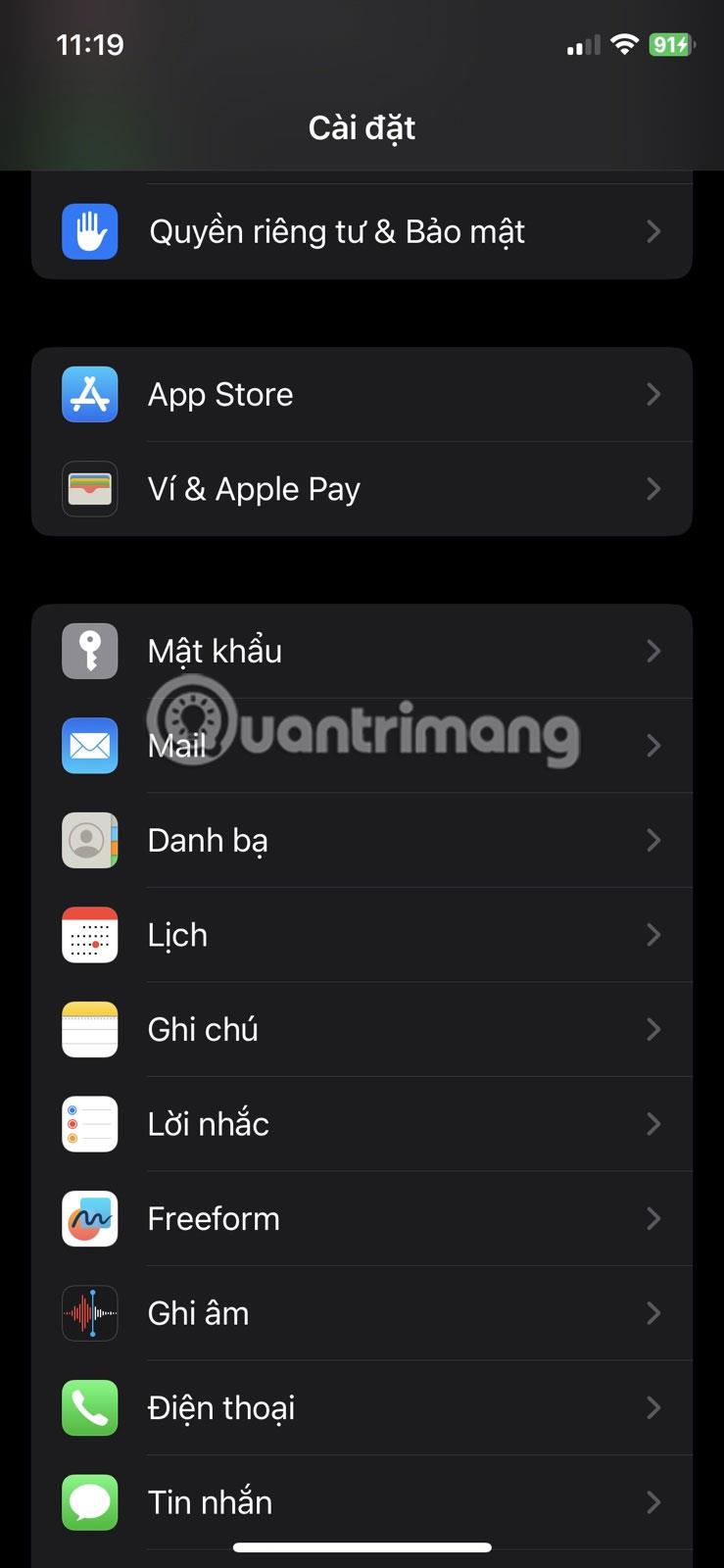
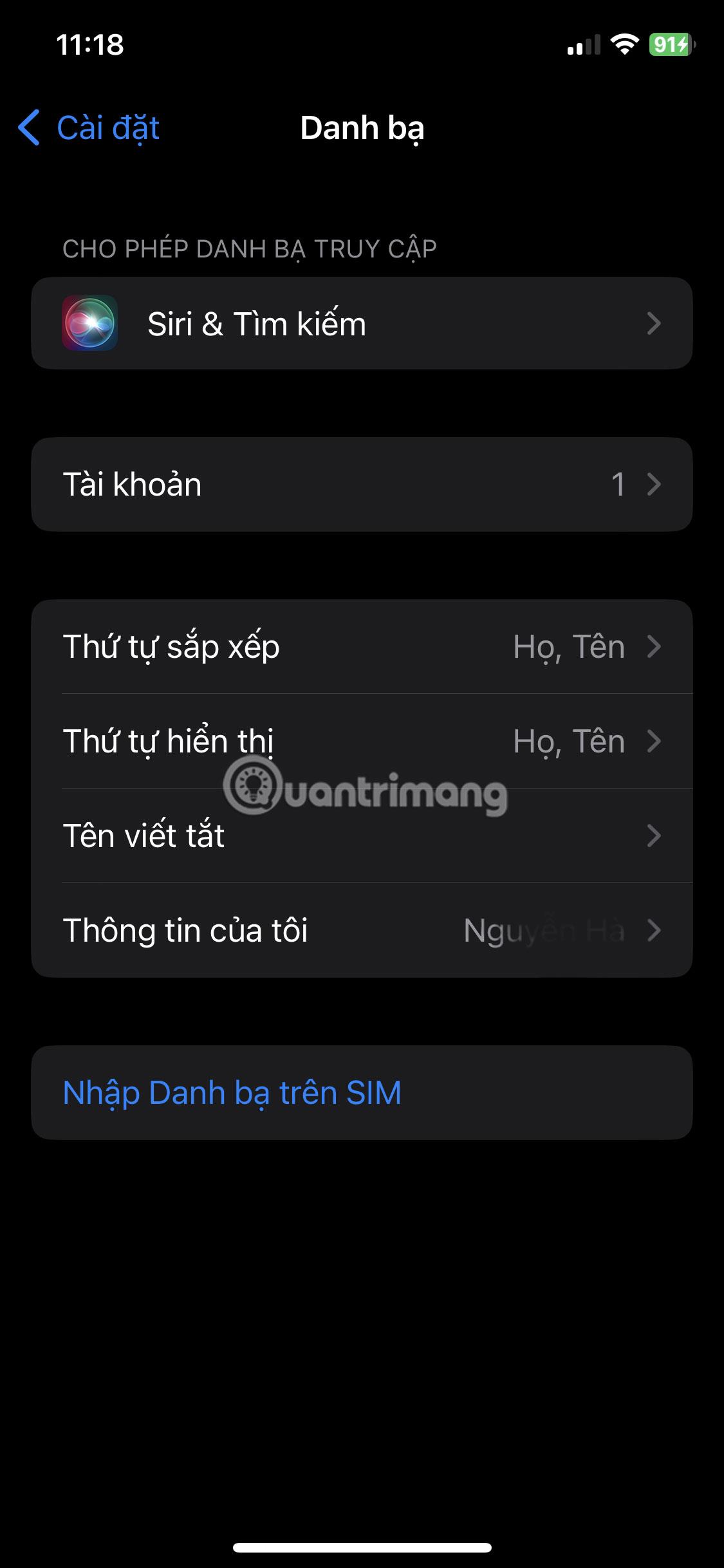
3. Ще трябва да създадете плакат за контакт за себе си, ако още не сте го направили. Стартирайте приложението Контакти и докоснете името си в горната част на списъка. След това докоснете Снимки на контакти и плакати .
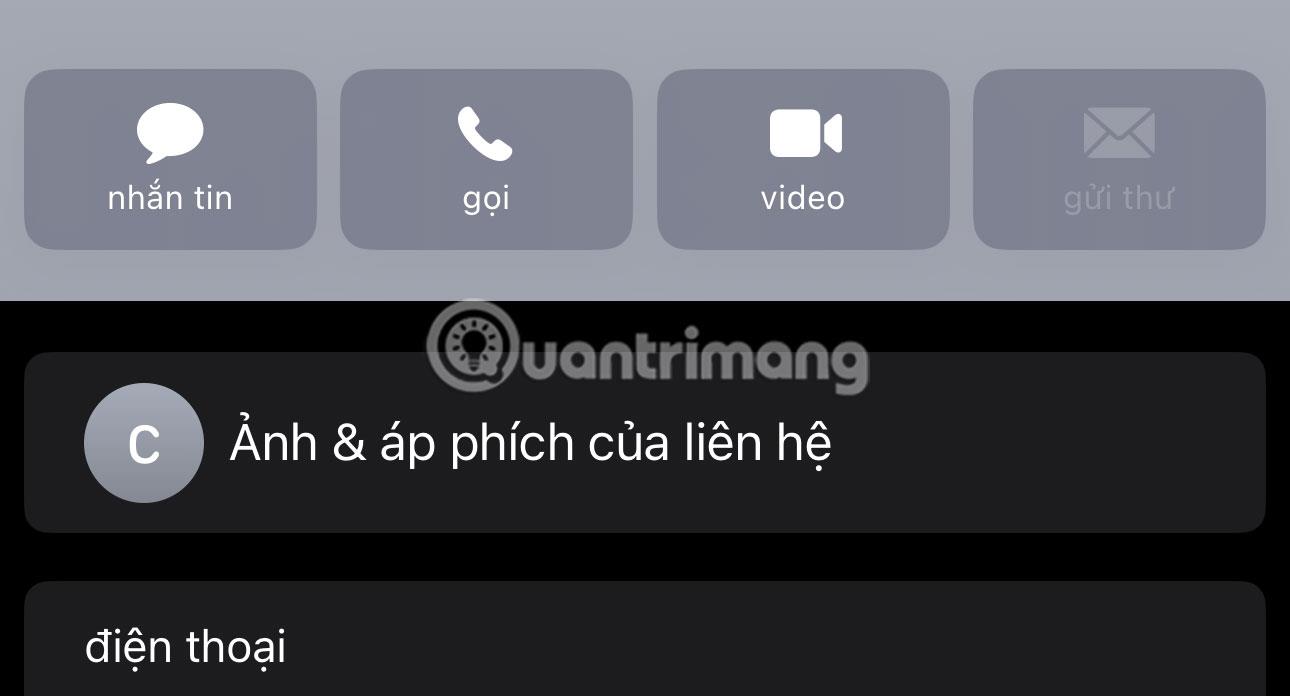
Докоснете Снимки и плакати на контакти
4. Уверете се, че сте активирали превключвателя Bring Devices Together, като отидете на Settings > General > AirDrop .
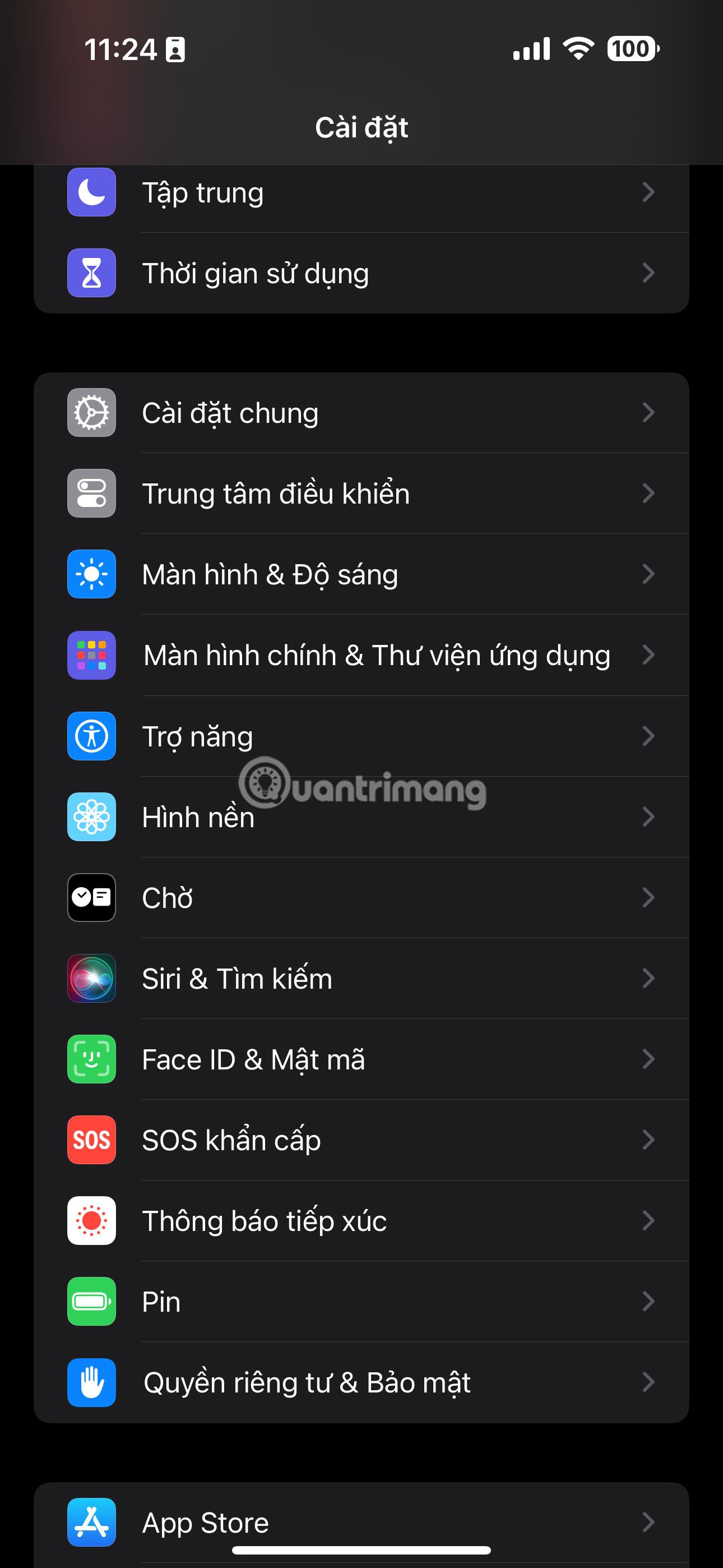
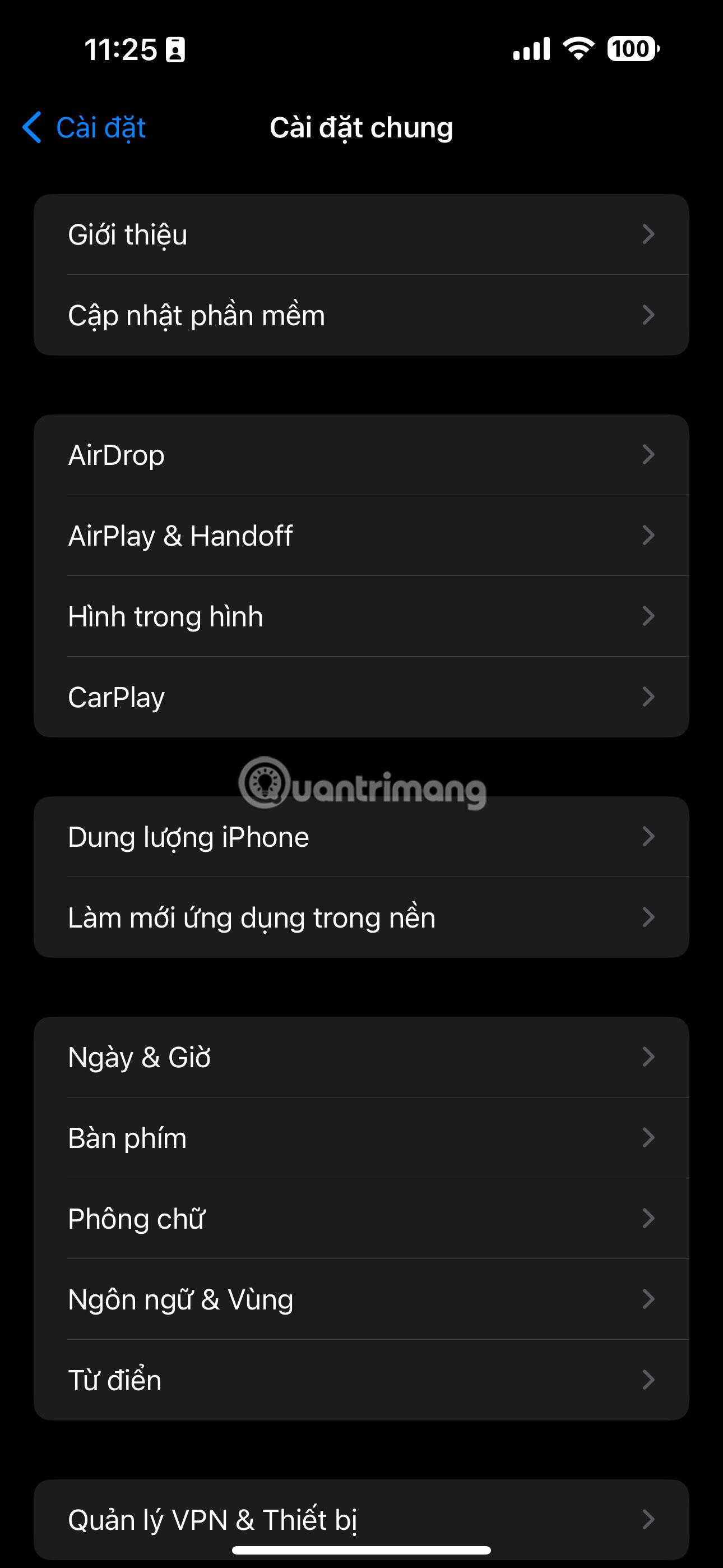
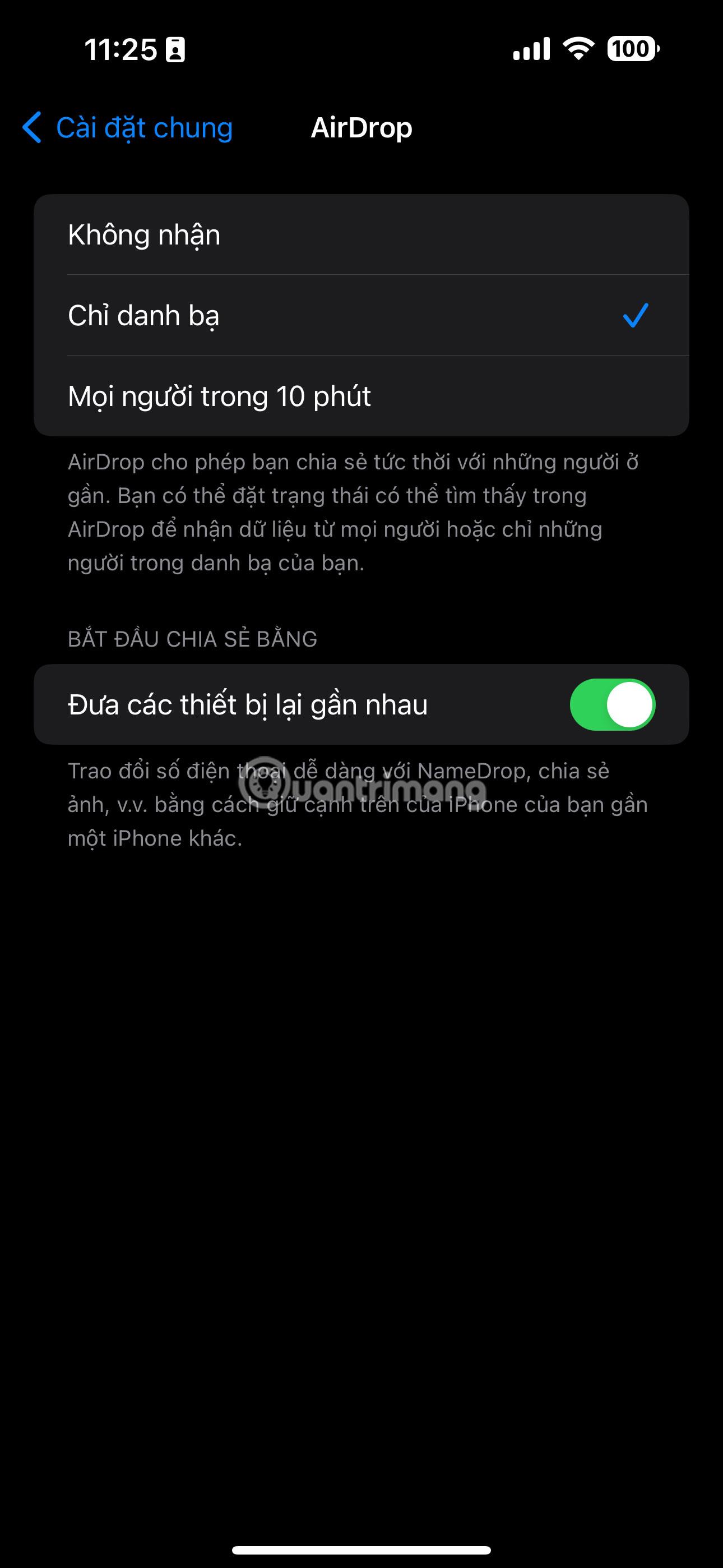
Инструкции за използване на NameDrop на iPhone за споделяне на данни
Етап 1:
В интерфейса на iPhone първо трябва да активираме AirDrop и да настроим режим на получаване на данни или да споделяме данни с други.
Стъпка 2:
След това доближете вашия iPhone до iPhone или Apple Watch на лицето, което иска да получи информация за контакт. В момента интерфейсът показва опцията Receive Only или Share, в зависимост от нуждата. Ако искате да споделите информацията си, щракнете върху Споделяне , ако искате да получите информация, щракнете върху Само получаване.
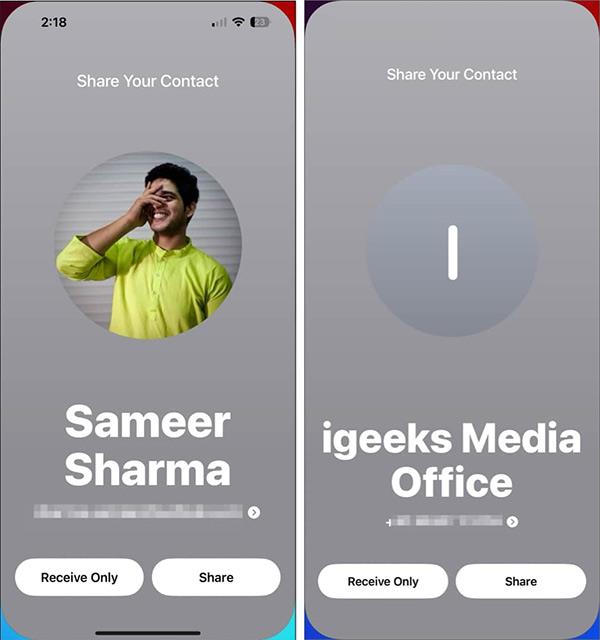
Стъпка 3:
Показва вашата информация за контакт на екрана. Можем да изберем да споделим коя лична информация искаме да споделим , като щракнем върху тази информация.
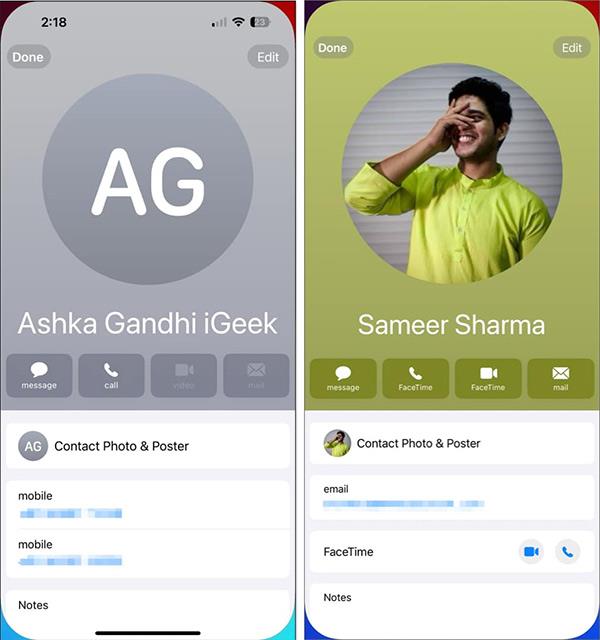
Процесът на споделяне на лична информация с помощта на функцията NameDrop на iPhone се извършва веднага след това. Когато този процес на прехвърляне на лична информация приключи, ще се покаже известие, което да уведоми потребителите.
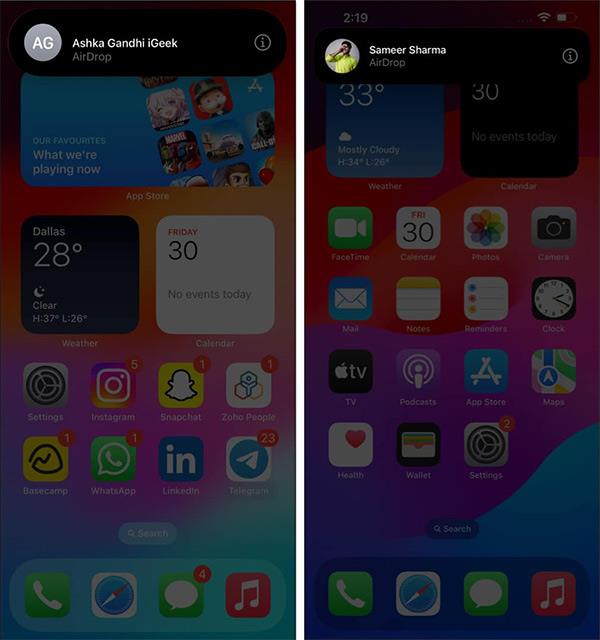
Така че с функцията NameDrop на този iPhone споделянето на вашата лична информация с други е много по-лесно и по-бързо, вместо просто да прехвърляте обикновени данни чрез AirDrop, както в предишните версии на iOS.
Как да изключите NameDrop на iPhone
Ако се притеснявате от случайно споделяне на вашата информация за контакт с NameDrop, можете да го изключите, като изпълните следните стъпки:
- Отворете приложението Настройки и отидете на Общи > AirDrop .
- Изключете Съберете устройства заедно .
NameDrop е ценно допълнение към iOS 17, което рационализира процеса на споделяне на информация за контакт между iPhone и Apple Watch. Той предоставя удобен и ефективен начин за свързване с приятели и нови познати, гарантирайки, че ще останете свързани в дигиталния свят.