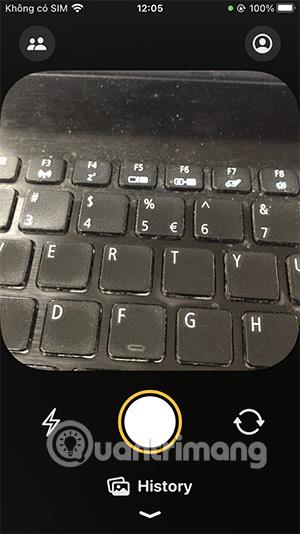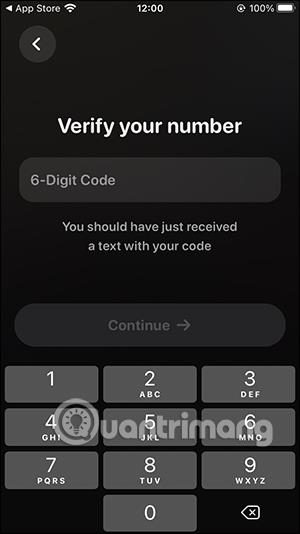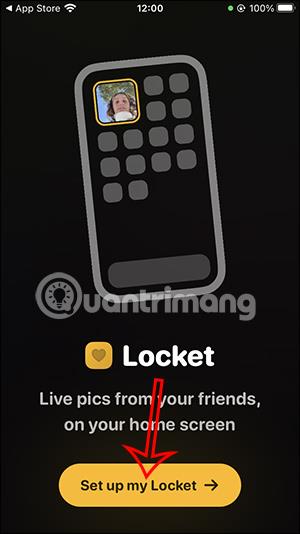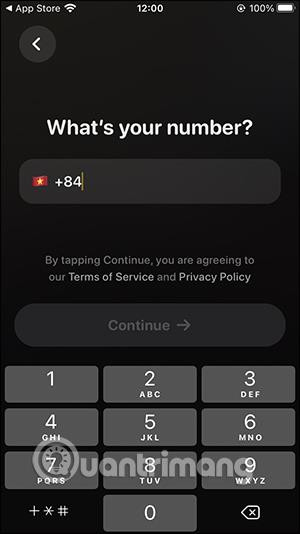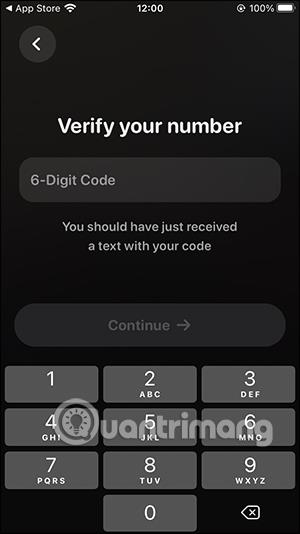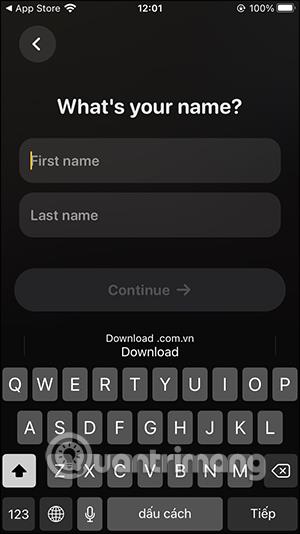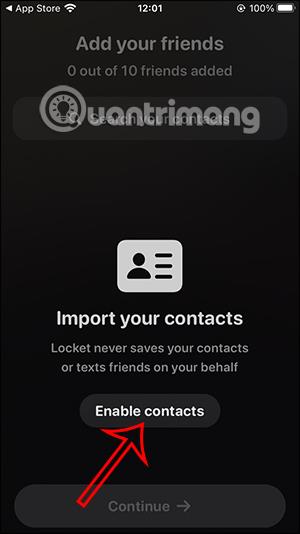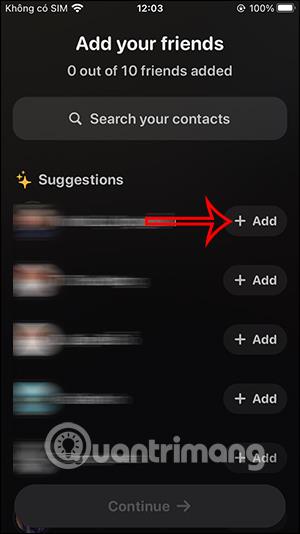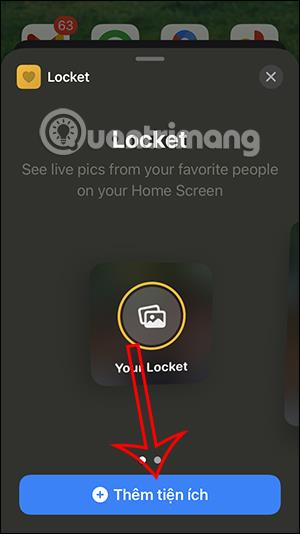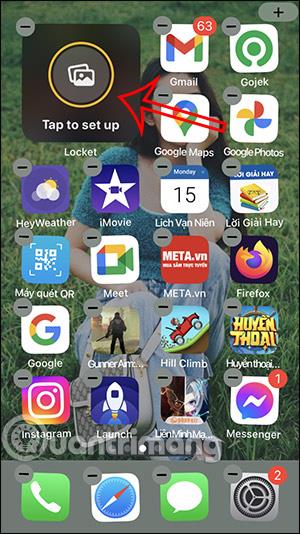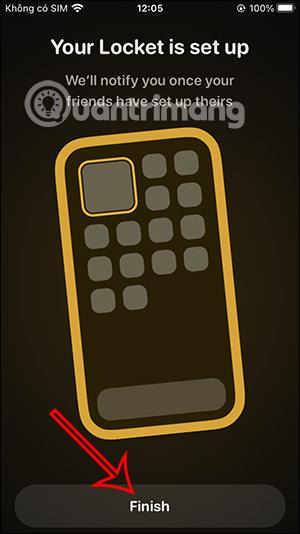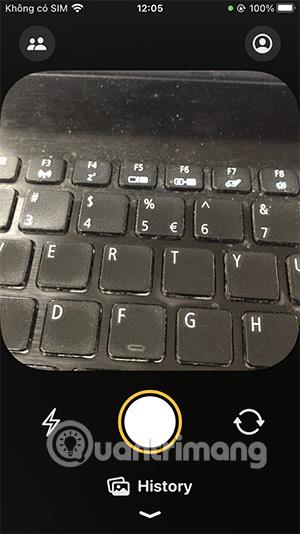Locket Widget е приложение за iPhone, което помага за бързо споделяне на снимки, без да са необходими толкова много стъпки, колкото преди. Няма да е необходимо да изпращате снимки чрез Messenger, Zalo или други приложения, където качеството на изображението може да бъде донякъде засегнато. С Locket Widget снимките ще бъдат незабавно прехвърлени на телефона на друг човек, качеството на снимките ще остане същото. Така че в допълнение към прехвърлянето на файлове с помощта на AirDrop , в тази статия ще имате повече начини за споделяне на снимки с помощта на Locket Widget.
Инструкции за споделяне на снимки с помощта на Locket Widget
Етап 1:
Изтегляме приложението Locket Widget за iPhone според връзката по-долу. Имайте предвид, че устройството на лицето, което изпраща снимката и получава снимката, трябва да има инсталирано приложението Locket Widget.
Стъпка 2:
В интерфейса на приложението потребителите първо трябва да щракнат върху Настройка на моя медальон . След това трябва да въведете телефонния си номер , за да се регистрирате, за да използвате и изпращате изображения от приложението.
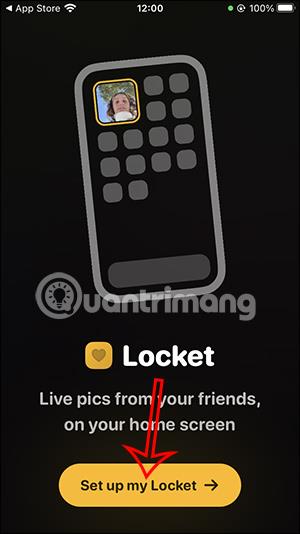
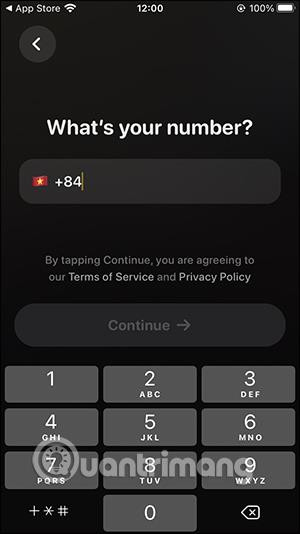
След попълване на телефонния номер ще бъде изпратен OTP код за потвърждение на техния телефонен номер . Въвеждате този код в интерфейса на приложението и след това въвеждате име за акаунта на Locket Widget .
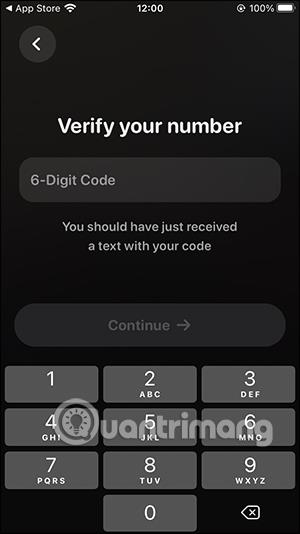
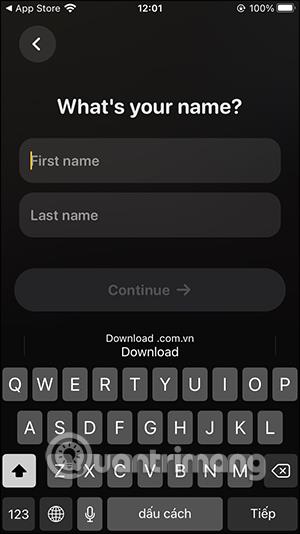
Стъпка 3:
След това потребителят трябва да разреши на приложението достъп до контактите на телефона, за да може да изпраща изображения, щракнете върху Активиране на контакти .
Веднага потребителите ще видят дисплея с контакти на вашите приятелски акаунти. Сега можете да щракнете върху Добавяне , за да изпратите съобщение с покана да се присъединят към списъка с помощта на приложението Locket Widget.
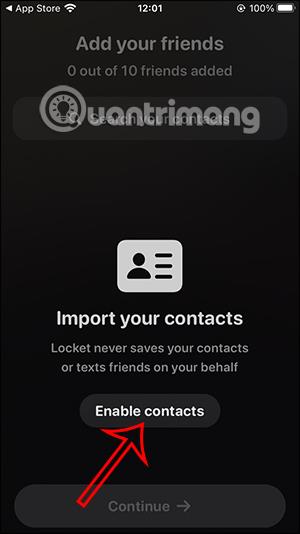
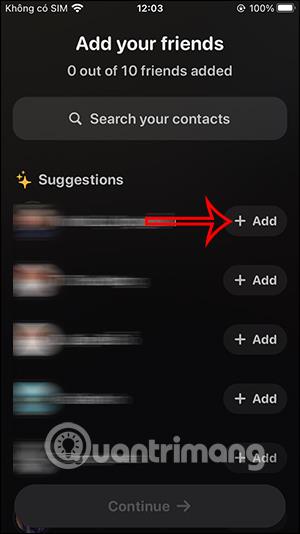
Стъпка 4:
Върнете се в интерфейса на приложението Locket Widget, натиснете и задръжте върху празна област на екрана и след това щракнете върху иконата плюс в горния десен ъгъл на екрана. Сега покажете интерфейса на джаджата на телефона, ще щракнем върху приложението Locket Widget .

Стъпка 5:
Ще щракнете върху Add widget, за да използвате незабавно Locket Widget на екрана.
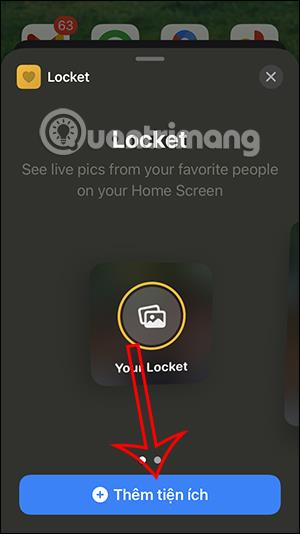
Стъпка 6:
Върнете се към основния интерфейс на екрана на iPhone. Докоснете Widget за медальон, за да направите снимка незабавно . След това щракнете върху Готово, за да завършите процеса на настройка и да покажете интерфейса за фотография.
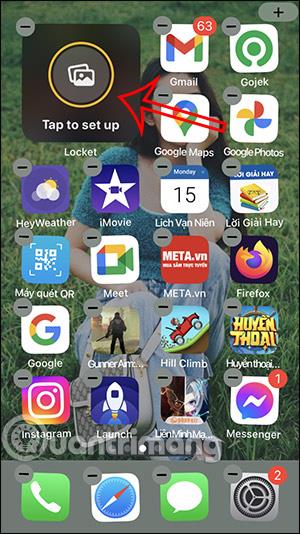
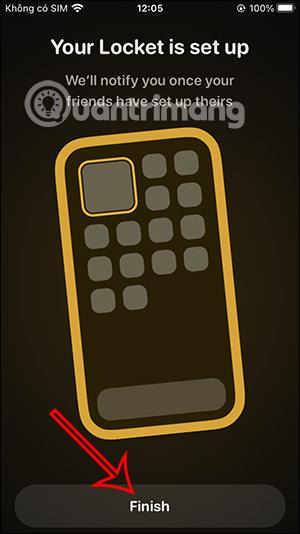
Сега натиснете бутона с бял кръг, за да направите снимка и след това изберете човека, на когото искате да изпратите снимката и сте готови. След като другият човек инсталира Locket Widget, той незабавно ще получи изображението, което изпращате.