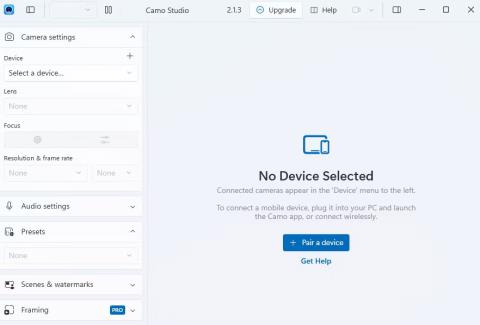Ако компютърът ви няма уеб камера, не е нужно да харчите пари за такова устройство, ако вече имате iPhone. Следващата статия ще ви покаже как да използвате висококачествената камера на вашия iPhone като уеб камера за видео разговори.
Използвайте Continuity Camera, ако имате Mac
Ако притежавате Mac, Apple улеснява използването на вашия iPhone като уеб камера благодарение на функцията Continuity Camera в macOS . Докато и двете устройства са влезли с един и същ Apple ID, имат включен Bluetooth и са свързани към една и съща WiFi мрежа, можете да започнете да го използвате във всяко приложение за видео разговори, което искате. .
Всичко, което трябва да направите, е да промените уеб камерата по подразбиране на iPhone Camera . За да го направите за FaceTime, например, стартирайте приложението, щракнете върху Видео от лентата с менюта и изберете Камера на iPhone от падащото меню. За приложения за видео разговори на трети страни, като Zoom, ще трябва да влезете в менюто Предпочитания (или Настройки ) на приложението , за да направите същото.
Използвайте iPhone като уеб камера за компютър с Windows с Camo
Когато става въпрос за устройства с Windows, има много приложения на трети страни, което затруднява вземането на решение. След тестване на няколко опции, Camo (от Reincubate) се открои като най-добрият избор за свършване на работата с безплатната версия. Това е страхотно приложение за поточно предаване на камерата на iPhone като вход за уеб камера на компютър с Windows.
Той предава поточно висококачествено видео към всяко настолно приложение, което поддържа уеб камери, като софтуер за видео разговори, инструменти за стрийминг и т.н.. За да започнете, имате нужда от приложението Camo за iOS и приложението Camo за iOS Camo Studio за Windows. Camo може да се свърже с вашия iPhone чрез Lightning кабел или безжично чрез WiFi .
След като ги инсталирате, следвайте стъпките по-долу на вашия компютър с Windows:
1. Стартирайте Camo Studio и свържете вашия iPhone към вашия компютър с помощта на кабела Lightning. Приложението веднага ще открие вашия iPhone. За да се свържете безжично, уверете се, че вашият iPhone и компютър са свързани към една и съща WiFi мрежа и щракнете върху Сдвояване на устройство .

Интерфейс на Camo Studio в Windows
2. QR кодът ще се появи в Camo Studio. За да го сканирате, стартирайте приложението Camo на вашия iPhone и докоснете иконата на WiFi в горната дясна част.

Екран за сдвояване на Camo Studio на iPhone
3. Ако бъдете подканени да стартирате iTunes или да инсталирате необходимите драйвери, съгласете се да го направите на вашия компютър.

Известия на iPhone на Camo Studio
4. С вашия iPhone вече сдвоен като уеб камера в Camo, можете да стартирате всяко приложение за уеб камера на вашия компютър (като приложението за камера по подразбиране), за да тествате дали работи.

Снимка на екрана на приложението Windows Camera
Съвет : Ако компютърът ви няма вграден микрофон, щракнете върху падащото меню под Устройство в аудио настройките и изберете Отдолу , за да използвате микрофона на вашия iPhone.
Докато безплатната версия на Camo предлага пълна функционалност на уеб камерата, Camo Pro отключва по-високи разделителни способности като 1080p и 4K за по-добро качество. За повечето потребители безплатната версия е достатъчна. Надстройката обаче има най-голям смисъл за стриймъри в YouTube, преподаватели, създатели на съдържание и професионалисти, които се нуждаят от най-доброто качество за видео разговори или офис срещи с клиенти.

Интерфейс за видео на живо на Camo Studio
Съвети за използване на iPhone като уеб камера
Освен за онлайн срещи, можете да използвате камерата на вашия iPhone за много други цели. Например, можете да го използвате, за да излизате на живо в платформите на социалните медии или да записвате висококачествени видеоклипове за вашия vlog или онлайн курс.
Ето няколко полезни съвета за оптимизиране на настройката на вашата уеб камера на iPhone за всеки случай на креативна употреба:
- Използвайте задната камера за най-висока разделителна способност : Основната камера на iPhone е по-добра от предната селфи камера. Затова винаги избирайте задната камера от опцията за обектив в настройките на камерата в левия панел.
- Стабилизиране на позицията на iPhone : Можете да използвате статив или стойка, за да държите iPhone стабилен.
- Използвайте подходящ пакет батерии : Трябва да включите вашия iPhone в преносимо зарядно устройство, за да избегнете изтощаване на батерията, когато използвате уеб камерата за дълго време.
- Включете режима с висока производителност : Ако използвате Camo, докато играете или стриймвате, щракнете върху иконата Camo в горния ляв ъгъл на прозореца на настолното приложение и отидете на Настройки > Разширени . След това включете режим на висока производителност .

Разширени настройки на приложението Camo Studio
- Уверете се, че осветителната среда е подходяща : Поставете устройството близо до прозорец или настолна лампа за приятно осветление. По време на поточно предаване на живо от уеб камера, ако имате Pro версията, можете също да активирате опцията Flash , за да включите фенерчето на вашия iPhone.
- Използвайте режим 60 FPS : За по-гладко поточно предаване от уеб камера намерете настройката Резолюция и кадрова честота в настройките на камерата отляво и я задайте на 60 FPS .

Активирайте 60 FPS в Camo Studio
- Поддържайте приложението Camo работещо на iPhone : Camo автоматично спира поточно видео, след като затворите приложението Camo на вашия iPhone. Така че не забравяйте да го отваряте всеки път, когато искате да използвате уеб камерата.
Camo не е единствената възможност да използвате своя iPhone като компютърна уеб камера. Например, EpocCam е чудесна алтернатива, ако искате нещо подобно на Camo.
И ако това не отговаря на вашите нужди, обмислете използването на iVCam или DroidCam OBS (плъгин за OBS Studio).
Защо да се задоволявате с нискокачествено, зърнисто видео, когато вече можете да имате отлична камера, която може да се използва като уеб камера? Вашият iPhone е напълно способен да замени текущата ви уеб камера, осигурявайки рязка емисия с висока разделителна способност за приложения като Google Meet, OBS, Zoom и др.
Докато приложения като EpocCam и iVCam предлагат подобна основна функционалност, Camo предлага по-изчистен и интуитивен интерфейс заедно с повече настройки на камерата. Така че няма да съжалявате, ако опитате безплатната версия.