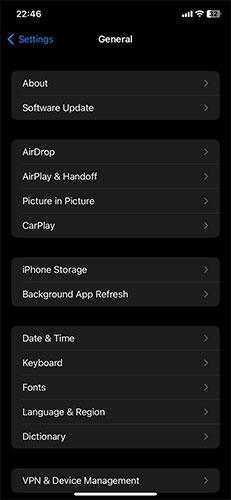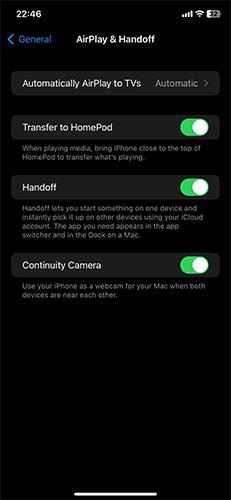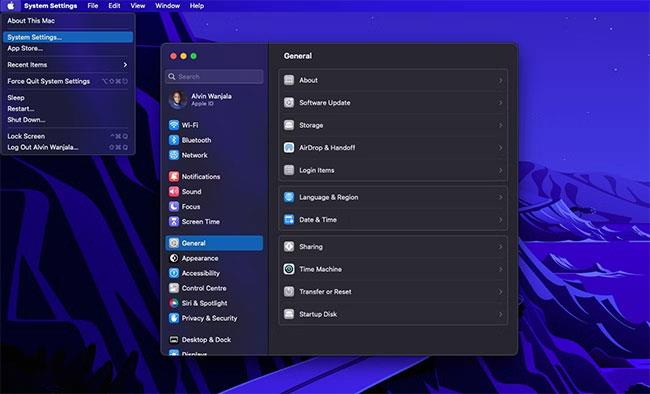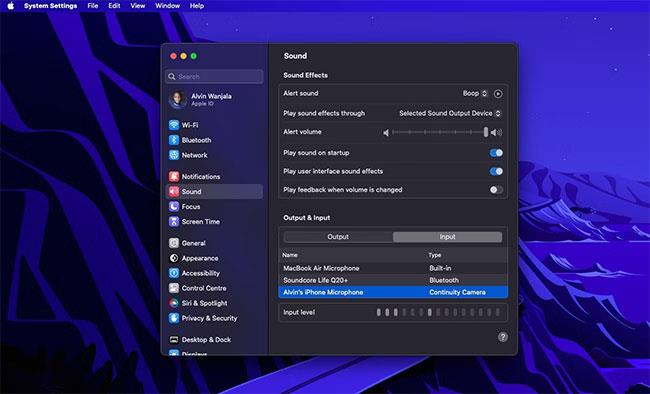Благодарение на тясната интеграция на macOS и iOS, можете да се насладите на безпроблемно изживяване, като използвате и двете платформи. Например, можете да поставите текст, който копирате на вашия Mac, директно на вашия iPhone и обратно.
Знаете ли обаче, че можете да използвате вашия iPhone и като микрофон за вашия Mac? Благодарение на Continuity Camera това е възможно и не е необходимо да използвате външни приложения.
Така че, когато сте на онлайн среща, можете да разчитате на своя iPhone за чист звук, ако нямате специален външен микрофон.
Изисквания за използване на Continuity Camera на Mac
Като част от macOS Ventura , Apple пусна нова функция, наречена Continuity Camera, която ви позволява да използвате вашия iPhone като уеб камера за вашия Mac. Това разширение на функция ви позволява да използвате вашия iPhone като външен микрофон на вашия Mac. Камерата за непрекъснатост обаче има някои ключови изисквания за работа.
Първо, трябва да използвате iOS 16 или по-нова версия и да имате поне iPhone XR от 2018 г. В противен случай вашият Mac трябва да работи с macOS Ventura или по-нова версия. Ако не сте сигурни, можете да проверите коя версия на macOS е съвместима с вашия Mac. Ако е съвместим, актуализирайте своя Mac до macOS Ventura, ако още не сте го направили.
Освен това Continuity Camera изисква както iPhone, така и Mac да използват един и същ Apple ID с активирана двуфакторна автентификация .
Друго изискване е вашият iPhone и Mac да са близо един до друг и Bluetooth да е включен . Нито вашият iPhone, нито вашият Mac споделят съответните си интернет връзки.
Как да използвате iPhone като микрофон за Mac
След като сте сигурни, че отговаряте на горните изисквания, следвайте тези стъпки, за да използвате своя iPhone като микрофон за вашия Mac:
1. На вашия iPhone включете Continuity Camera, като отворите Settings > General > Airplay & Handoff > Continuity Camera . Тази функция е активирана по подразбиране, но се уверете, че не сте я деактивирали.
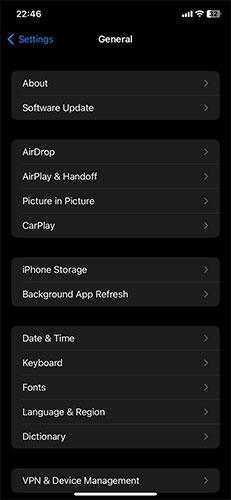
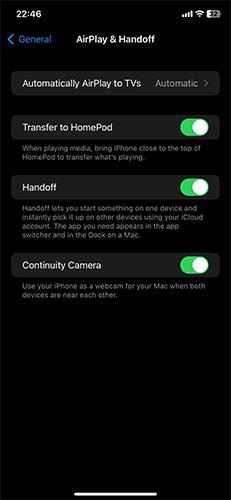
2. На вашия Mac щракнете върху логото на Apple горе вляво.
3. След това изберете Системни настройки от менюто.
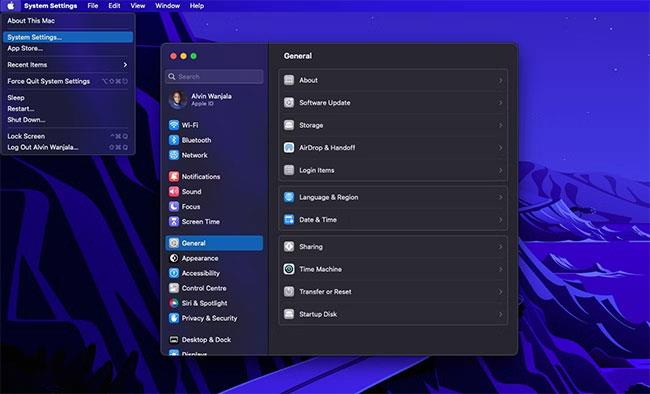
Apple Mac менюта
4. Щракнете върху Звук от левия панел и изберете Въвеждане. Вашият Mac ще покаже всички налични опции за въвеждане.
5. От списъка изберете вашия iPhone.
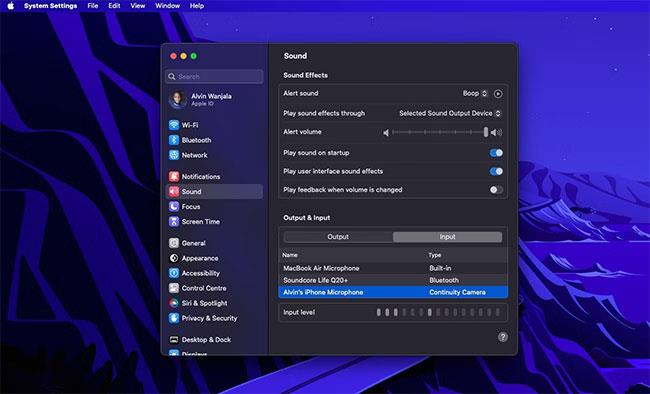
Използвайте вашия iPhone като вход за микрофон за вашия Mac
6. След това вашият iPhone ще изпрати известие и ще покаже екран, показващ, че е свързан към вашия Mac като микрофон с опции за пауза или прекъсване на връзката. Освен това можете също да прекъснете връзката с вашия Mac, ако желаете.
Потребителите на Mac не трябва да купуват външен микрофон
Ако имате iPhone, не е нужно да купувате отделен външен микрофон за вашия Mac, за да получите качествен звук. Вашият iPhone може да свърши тази задача вместо вас, благодарение на Continuity Camera.
Всичко, от което се нуждаете, е macOS Ventura, работещ на вашия Mac и iPhone XR или по-нова версия, работещ с iOS 16. Не забравяйте, че Apple предлага и други безпроблемни функции, като например да ви позволи да използвате вашия Mac, за да записвате екрана си.