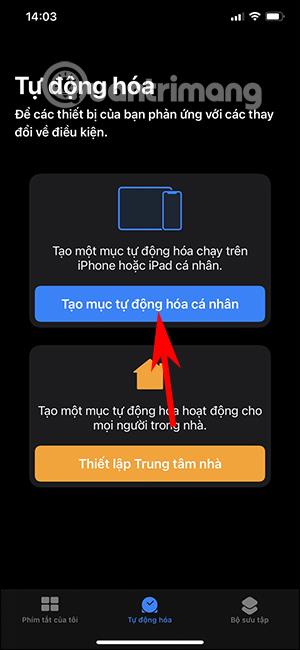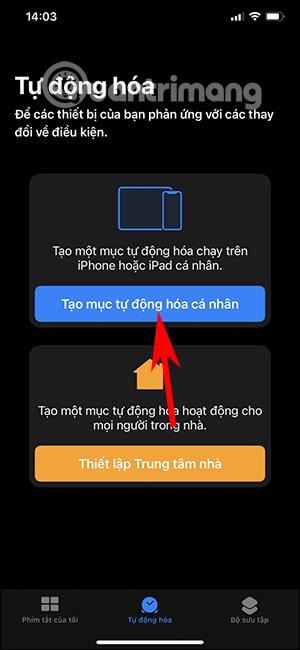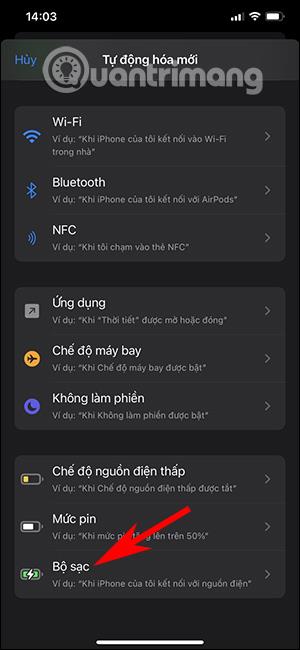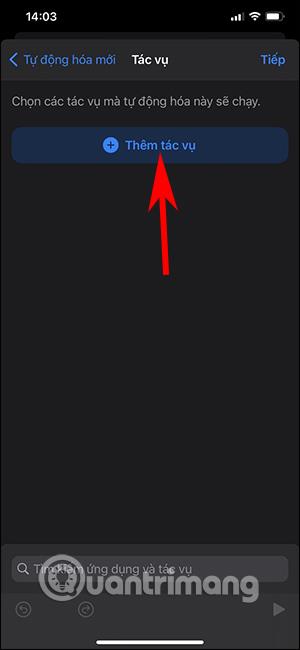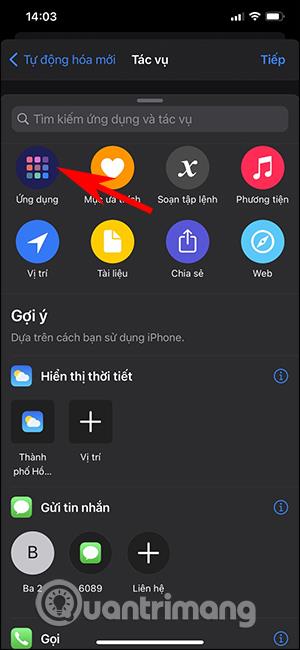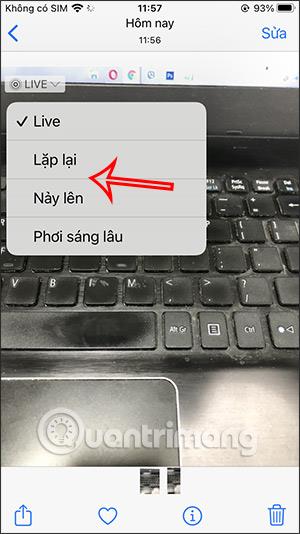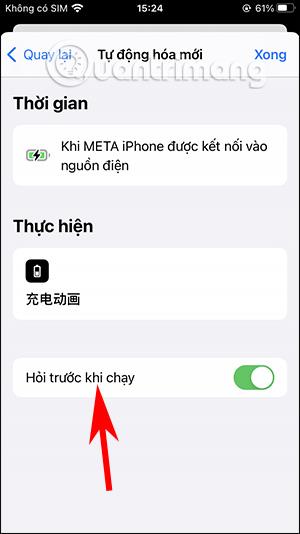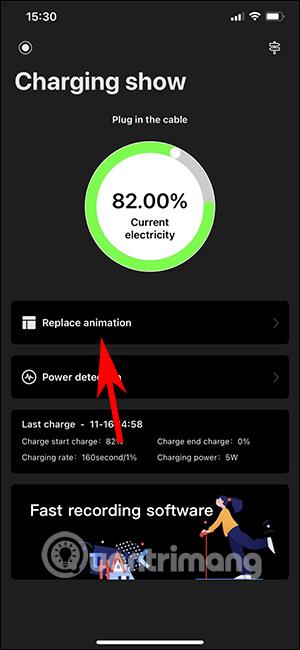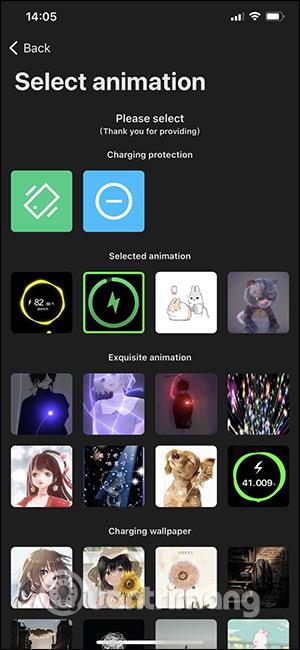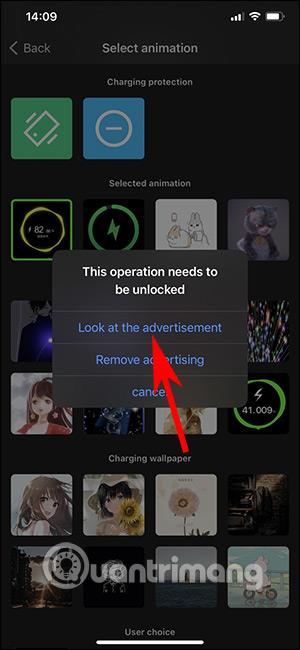Приложението Charging play на iPhone ще създава анимации, когато зареждате батерията, като някои устройства с Android. По подразбиране, когато зареждате батерията на iPhone, интерфейсът на дисплея е много прост, само с лентата за състоянието на батерията. Приложението Charging play обаче ще създава допълнителни анимации с ефекти на движение, когато зареждаме батерията, което изглежда доста странно. Статията по-долу ще ви насочи как да използвате Charging play на iPhone с инсталиран iOS 14.
Инструкции за използване на Charging play на iPhone
Етап 1:
Изтегляме приложението Charging play от App Store според връзката по-долу или можете да потърсите ключовата дума charging play в магазина за приложения.
Стъпка 2:
След това отворете приложението Shortcuts на вашето устройство, изберете Automation , след което докоснете Create personal automation . Превключете към новия интерфейс и щракнете върху Зарядно устройство .
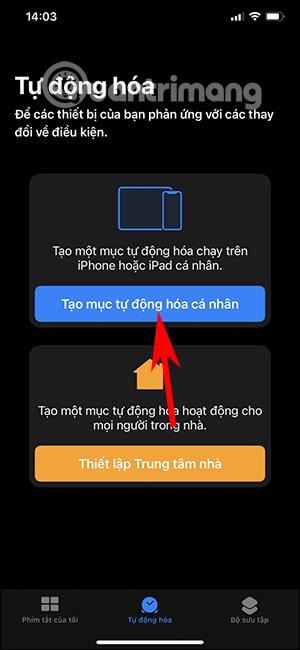
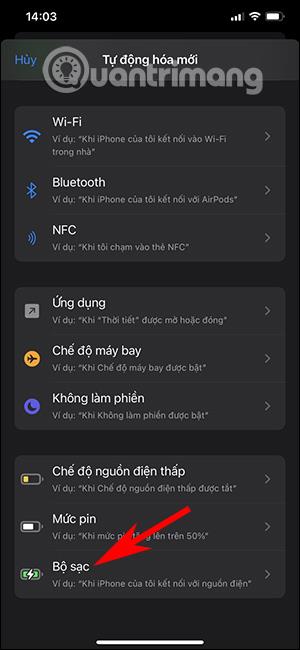
Стъпка 3:
Продължете да щракнете върху Свързан и след това щракнете върху бутона Напред в горния десен ъгъл. След това избираме Добавяне на задача и след това избираме Приложение . Преминете към новия интерфейс, щракнете върху приложението Charging Play, за да изберете приложението.
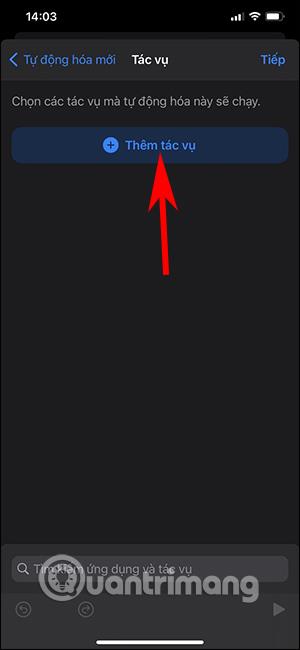
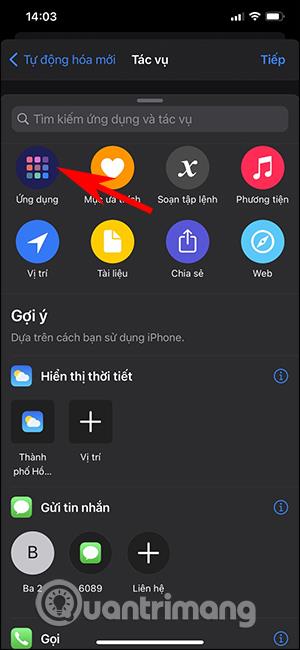
Стъпка 4:
По това време се показва анимацията на Charing или заглавието на китайски , след което щракнете, за да го използвате. След това натиснете бутона Напред и след това натиснете бутона Готово, за да завършите.
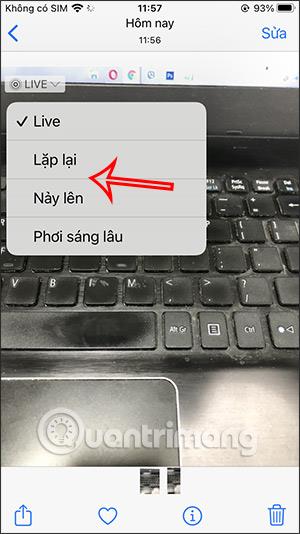
Така че приключихте с настройката на функцията за анимация. Щракваме върху прекия път и след това изключваме режима Попитай преди стартиране, така че прекият път да стартира незабавно, когато зарядното устройство е включено.
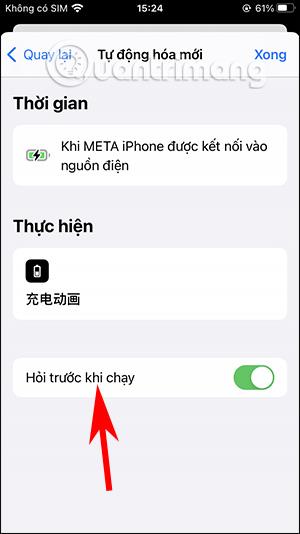
Стъпка 5:
По подразбиране, когато зарядното устройство е включено, ще се появи анимация с процента на батерията, както е показано по-долу.

В случай, че искате да изберете друго изображение , щракнете върху приложението и след това върху Замяна на анимация . Това време показва много други анимации, от които да избирате.
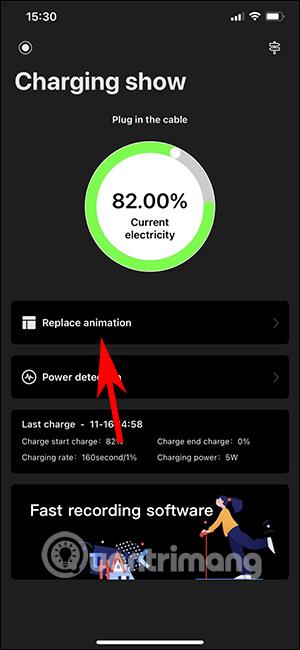
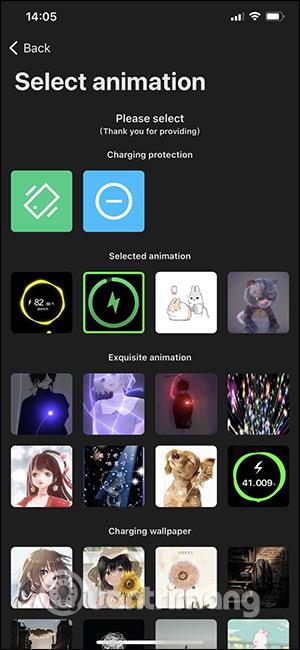
Стъпка 6:
Щракнете върху снимка, която искате да използвате. След това щракнете върху първия ред от текста, за да видите рекламата, преди да използвате друга анимация. Накрая щракнете върху Настройка, за да инсталирате новата анимация.
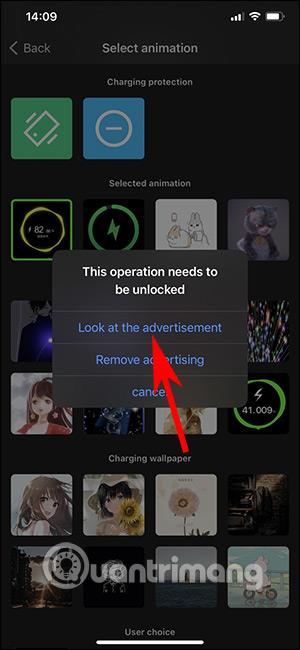
В резултат на това, когато включите зарядното устройство, интерфейсът за зареждане на батерията е както е показано по-долу.

Видео инструкции за използване на Charging play на iPhone
Виж повече: