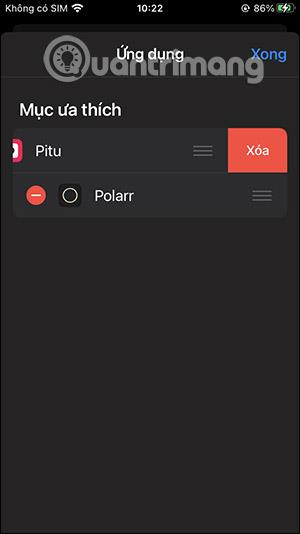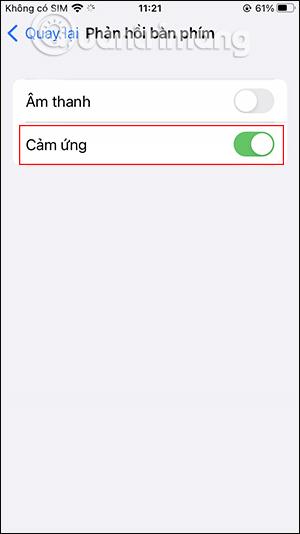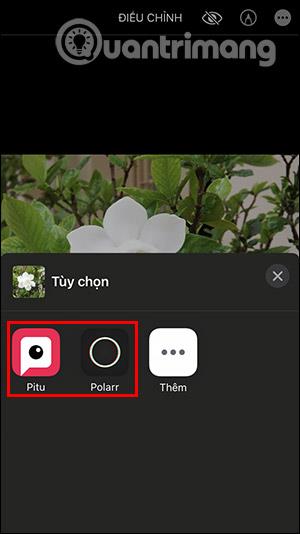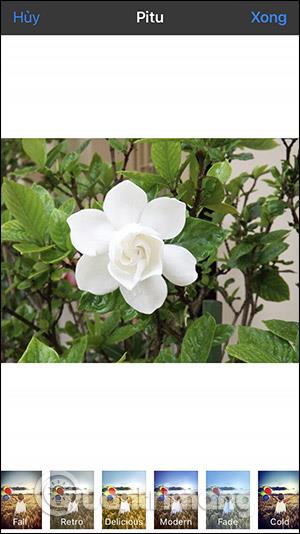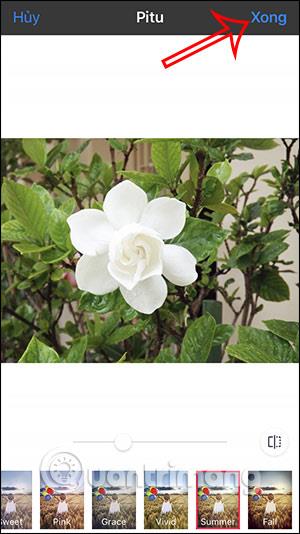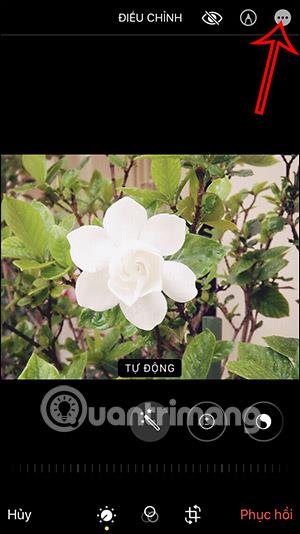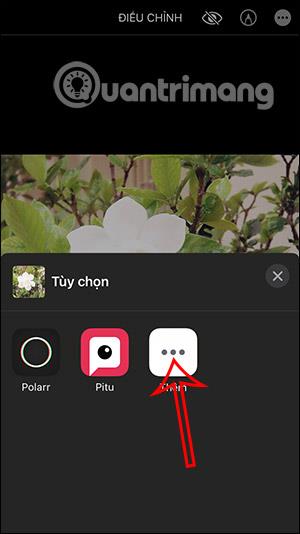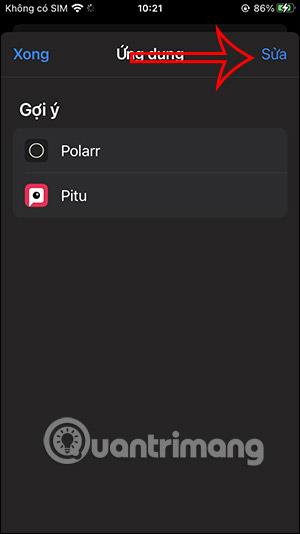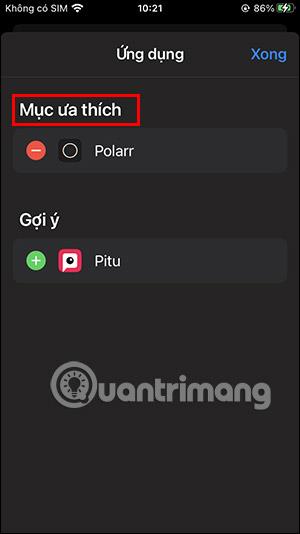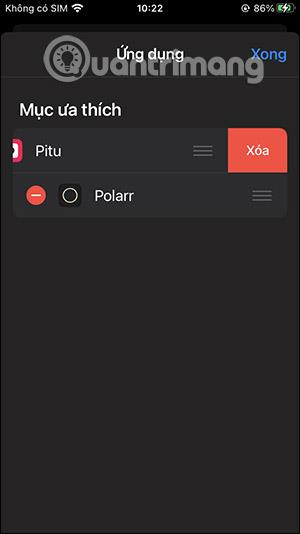Приложението Photos на iPhone ни помага да използваме приложения за редактиране на снимки направо в интерфейса за преглед на снимки, вместо да се налага да отваряме приложението за редактиране на снимки. Някои приложения за редактиране на снимки в App Store имат функция, която действа като помощна програма, като ви помага да я използвате правилно, когато разглеждате снимка за по-удобно редактиране. Статията по-долу ще ви насочи как да използвате помощната програма за редактиране на снимки на iPhone.
Инструкции за използване на помощната програма за редактиране на снимки на iPhone
Имайте предвид, че не всички приложения, изтеглени от App Store, ще могат да се използват като помощна програма. Моля, прочетете информацията за приложението, за да проверите дали е налично или не.
Етап 1:
Отворете изображението на iPhone както обикновено. В интерфейса за преглед на снимки щракнете върху бутона Редактиране в горния десен ъгъл на екрана. Сега превключете към интерфейса за промяна на изображения и редактиране на изображения на iPhone. Ще щракнете върху иконата с 3 точки в десния ъгъл, както е показано по-долу.

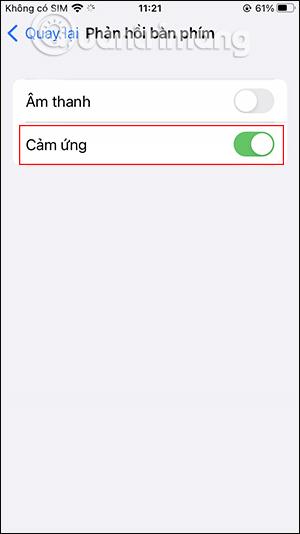
Стъпка 2:
Сега ще видите приложението за редактиране на изображения, инсталирано на вашия телефон, което действа като помощна програма. Тук просто трябва да щракнете върху приложението за редактиране на снимки, което искате да използвате за редактиране на снимки.
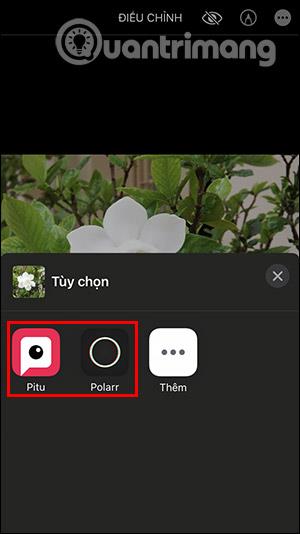
Стъпка 3:
Следващата стъпка е много проста, вие използвате инструментите за редактиране от приложението, което сте избрали, за да промените изображението, както обикновено. Когато приключите с редактирането на изображението, щракнете върху Готово в горния ъгъл, за да запазите промените.
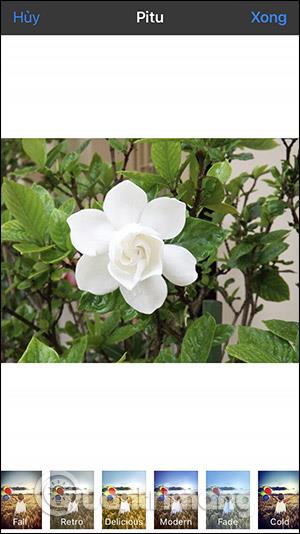
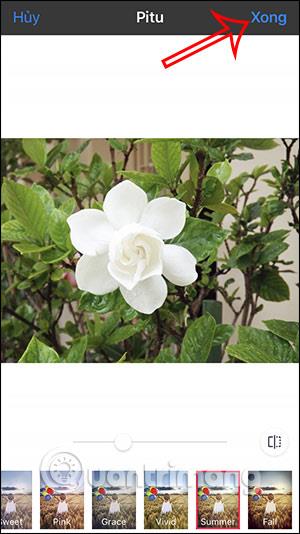
Стъпка 4:
Щракнете върху Готово , за да затворите интерфейса за преглед на снимки на iPhone. Затова използвахме помощната програма за редактиране на снимки в приложението за снимки на iPhone, за да редактираме изображения.

Как да управлявате помощните програми за редактиране на снимки на iPhone
Помощните програми за редактиране на снимки на iPhone ви помагат да промените реда на използване и помощните програми, които използвате често, за да се показват отгоре.
Етап 1:
В интерфейса за преглед на снимки на iPhone щракнете върху опцията Редактиране в горния десен ъгъл. След това щракнете върху иконата с 3 точки, за да отворите списъка с помощни програми за редактиране на снимки. Сега ще щракнете върху опцията Добавяне .
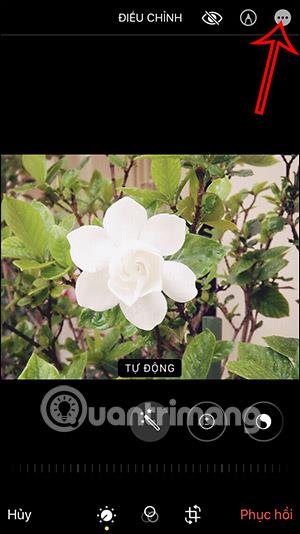
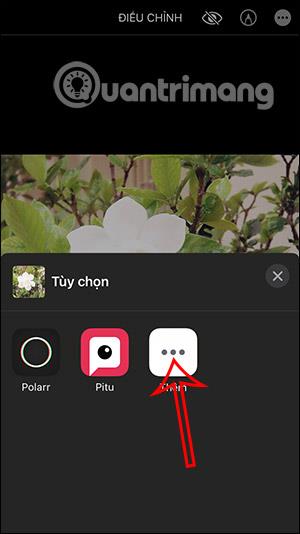
Стъпка 2:
Показвайки списъка с помощни програми за редактиране на изображения, щракнете върху Редактиране в горния десен ъгъл. Докоснете синята икона плюс, за да добавите изпълнимия модул към вашия списък с любими, както е показано по-долу.
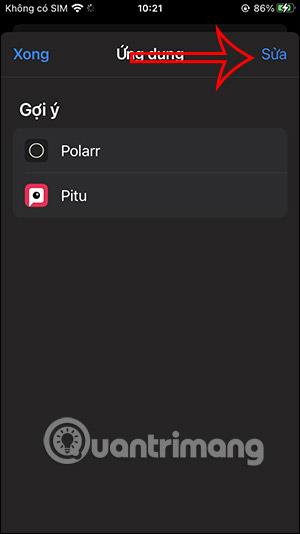

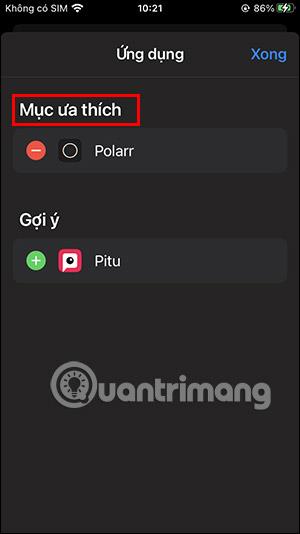
Стъпка 3:
Освен това, когато плъзнете помощната програма отдясно наляво , можете също да я изтриете от списъка с помощни програми за редактиране на снимки на iPhone, ако не е необходимо да я използвате.