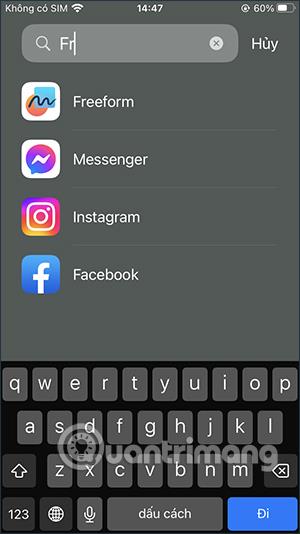Когато надстроите до iOS 16.2 и iPadOS 16.2, ще можете да използвате изцяло новото приложение Freeform. Freeform е приложение за бяла дъска, което ви помага свободно да създавате проекти, чертежи или просто да пишете бележки на вашия iPhone , без да инсталирате допълнително приложение за водене на бележки на вашия iPhone . Освен това можете да споделяте и да си сътрудничите с други в това приложение Freeform. Статията по-долу ще ви насочи как да използвате приложението Freeform на iPhone.
Инструкции за използване на приложението Freeform iPhone
Етап 1:
Отваряте приложението Freeform на iPhone. Можем да търсим приложения на Freeform, които да отваряме бързо. След това ще видим въвеждащото съдържание на приложението, щракнете върху Продължи .


Стъпка 2:
В интерфейса на приложението ще видите елементи със съдържание, както и инструменти за подпомагане на вашата креативност. На първо място, инструментът за бележки ви позволява да въведете съдържанието, което искате да запомните.
Щракнете два пъти върху жълтия квадрат, за да въведете съдържанието на бележката, след което редактирайте формата на съдържанието на тази бележка.



Стъпка 3:
Когато щракнем върху бележката , отдолу ще има опция за промяна на цвета на бележката, редактиране на размера на шрифта, изтриване на бележката или някои други операции, когато щракнете върху иконата с 3 точки.


Стъпка 4:
Иконата на блок се използва за вмъкване на форми в бялата дъска. Freeform ви поддържа с много различни фенотипове. Ако искате да използвате фигура, щракнете върху нея, за да я вмъкнете в бялата дъска.


Щракването върху изображението също има опции за редактиране, както е показано по-долу.

Стъпка 5:
Щракваме върху иконата на кръг, за да променим цвета на изображението, с цветова палитра, от която можете да избирате.


След това можем да създадем граница за формата с персонализиран цвят, стил на границата, дебелина на рамката и цвят на рамката.


Стъпка 6:
Иконата с буква A за писане на букви на бялата дъска. Можем да променим размера на текста, ширината на текста с помощта на околната рамка, да коригираме цвета на текста,...



Стъпка 7:
Икона на писалка за писане и рисуване на бялата дъска с различни стилове на писалка и цветови опции.

Стъпка 8:
Иконата на изображението е опция за вмъкване на изображения от различни източници, вмъкване на налични в телефона изображения или сканиране на документи в приложението Freeform.

Например щракваме Сканиране , след което правите снимка на документа или съдържанието, което искате да вмъкнете директно в приложението Freeform.
Правите снимка, след което подравнявате отново областта на съдържанието, която искате да заснемете, след което щракнете върху Продължаване на сканирането , за да запазите сканирането на това съдържание. Накрая щракнете върху Запиши, за да вмъкнете съдържанието в бялата дъска, както е показано по-долу.


Когато щракнете върху показания документ, ще има и някои опции, както е показано по-долу.

Стъпка 9:
Някои модели iPhone поддържат разделяне на фона на изображението в iOS 16 , така че можете напълно да копирате изображението и да го поставите в приложението Freeform, както обикновено.

След това снимката ще бъде поставена на бялата дъска Freeform. Освен това ще имаме много персонализации за изображения, промяна на стила на показване на изображението със заоблени ъгли,...


Стъпка 10:
Цялото съдържание в бялата дъска се запазва. Щракнете върху иконата с 3 точки, за да преименувате това съдържание на бялата дъска, ако е необходимо, или други опции
Иконата за споделяне се използва за синхронизиране с вашия iCloud акаунт, което улеснява споделянето на документи.


Като цяло използването на приложението Freeform е много просто, поддържа много инструменти за работа с бяла дъска, за да получите документите, от които се нуждаете.