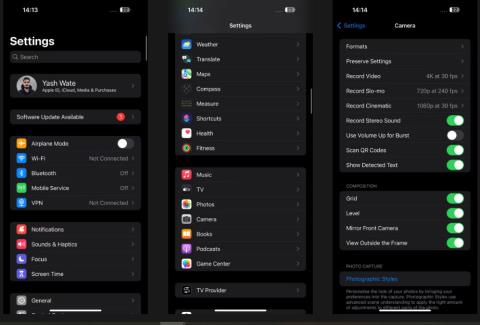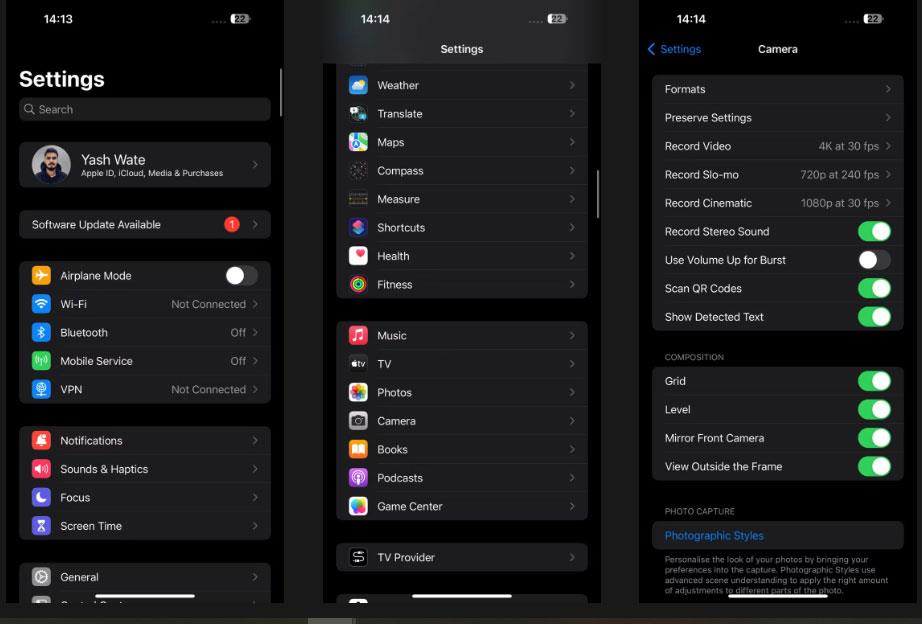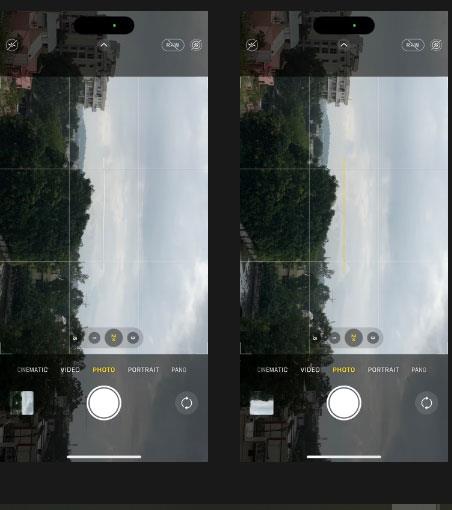Apple най-накрая представи подходящ инструмент за еквалайзер в приложението Камера на iPhone с iOS 17, за да помогне на потребителите да подобрят своите снимки. Въпреки че подобна функция, наречена Grid, все още съществува в приложението Camera, тя има ограничени приложения и не е много гъвкава.
Въпреки това, с инструмента Level, Apple отделя тази функция от Grid и разширява случаите на употреба. Днешната статия ще обсъди всичко, което трябва да знаете за инструмента Level в приложението Камера и ще ви покаже как да го използвате, за да създавате по-добри фото композиции.
iOS 17 в момента е в бета версия, което означава, че можете да използвате функцията в момента само ако имате инсталирана бета версия на iOS 17 на вашия iPhone.
Какво представлява инструментът Level в iOS 17?
Инструментът Level е функция на iOS 17, която ви помага да подредите и рамкирате снимки на вашия iPhone. По принцип ви казва кога снимката, която кадрирате, е наклонена, така че можете да регулирате наклона на телефона си съответно и да получите балансиран кадър.
Apple предлага Level като отделен инструмент от Grid в iOS 17 и работи с всички режими на камерата, включително портрет, кинематографичен, видео, забавен кадър и интервал.
Как да активирате и използвате инструмента Level на iPhone
Ако сте използвали функцията Grid на вашия iPhone, преди да актуализирате до iOS 17, ще видите инструмента Level в приложението Camera актуализиран. Въпреки това, в случай че не е активирана, можете да активирате функцията Level със следните стъпки:
- Отидете в Настройки > Камера на вашето устройство.
- Сега превъртете надолу и активирайте нивата.
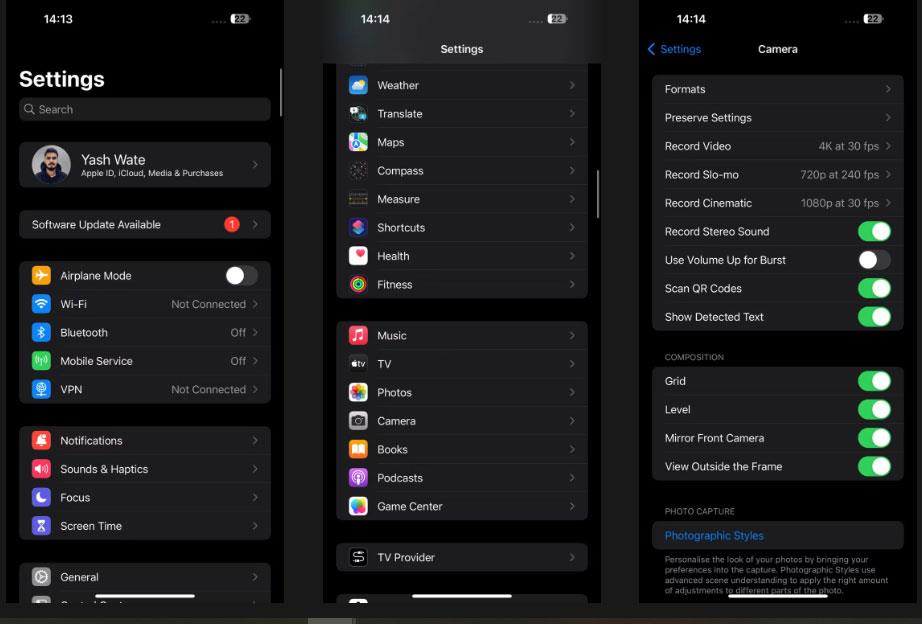
Включете/изключете функцията Ниво в Камера
Сега стартирайте приложението Камера и опитайте да кадрирате снимка на живо. Ще видите 3 хоризонтални линии на екрана: една дълга линия (в средата) и две малки линии от двете страни.
Ако всичко в рамката е балансирано, тези 3 линии ще се подредят и ще се появи жълта линия. В противен случай линиите ще бъдат прекъснати, което показва, че са необходими корекции на наклона, за да се получи балансирано изображение.
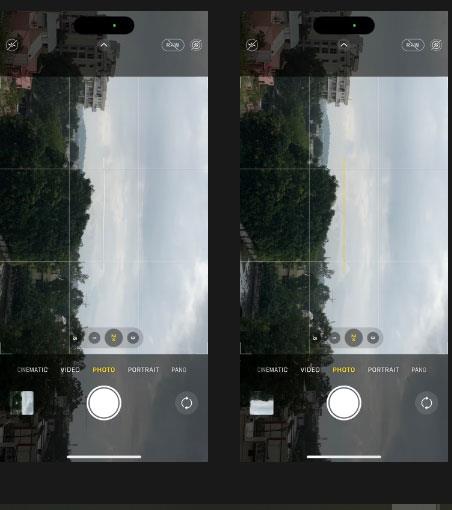
Линиите за подравняване на инструмента Level показват, че оформлението е балансирано
Междувременно, ако кадрирате кадър отгоре надолу или отгоре, пак ще видите стария еквалайзер, вероятно защото е по-точен за такива ситуации. Трябва да регулирате наклона на телефона си, докато белият и жълтият знак плюс (+) се припокриват и ще направите права снимка.
С новия инструмент Level в приложението iOS Camera е по-лесно от всякога да рамкирате и заснемате нивелирани снимки или видеоклипове с вашия iPhone. Ето защо, това ценно допълнение от Apple е добре дошло.