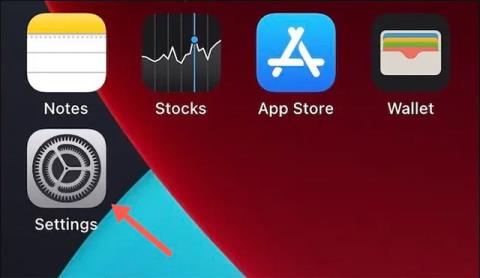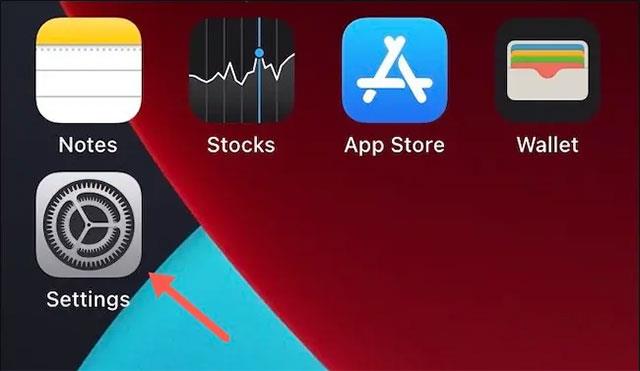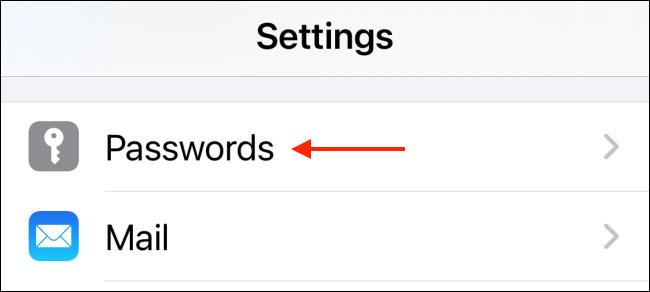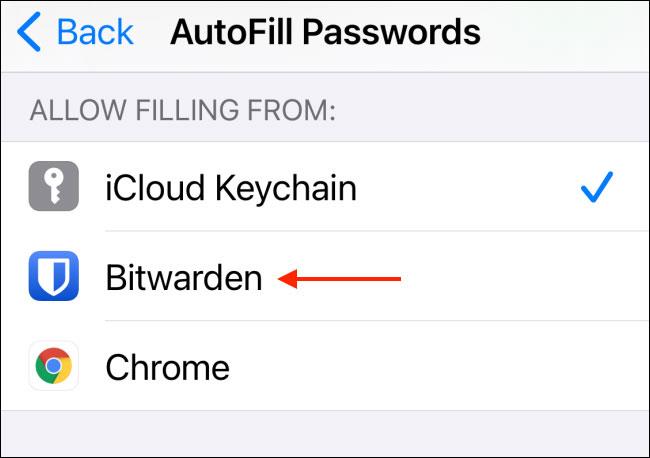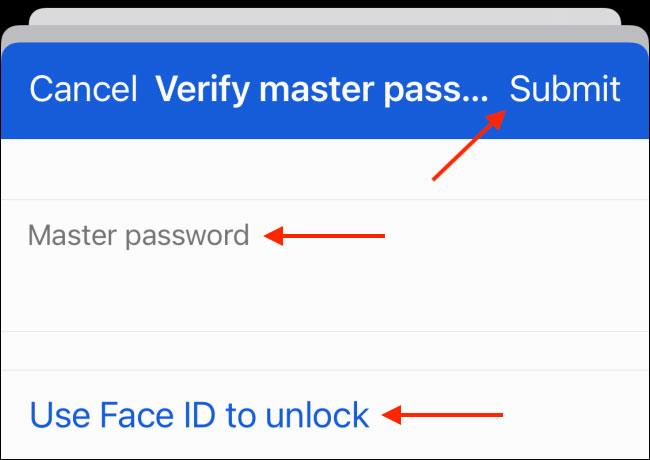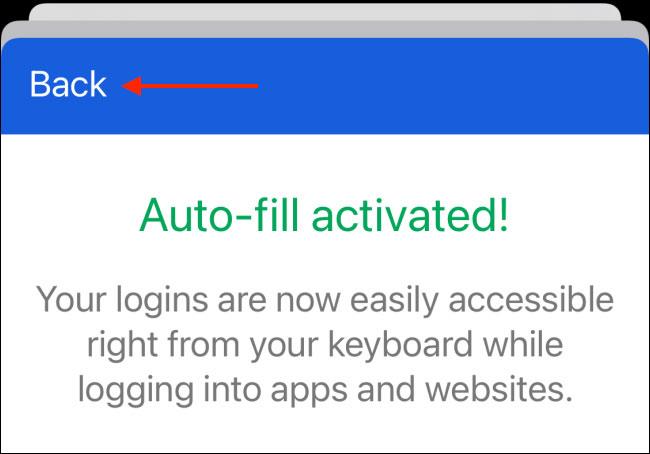По подразбиране Apple ви позволява да влизате в уебсайтове и приложения с идентификационни данни, запазени в iCloud Keychain чрез функция, наречена автоматично попълване (автоматично попълване на пароли). В случай, че искате да използвате специален мениджър на пароли на трета страна вместо iCloud Keychain, пак можете да зададете този инструмент на трета страна като услуга за автоматично попълване на пароли по подразбиране на вашия iPhone и iPad.
Apple ви позволява да използвате до две услуги за автоматично попълване на пароли едновременно на вашия iPhone или iPad. Можете да използвате iCloud Keychain и други услуги като Bitwarden или LastPass. Можете също да изключите iCloud Keychain и да зададете услуга на трета страна по подразбиране.
Процесът за промяна на услугата за автоматично попълване на пароли по подразбиране е основно лесен и се различава между инструментите за управление на пароли на трети страни. Препоръчваме обаче да активирате напълно функциите Face ID или Touch ID (ако са налични) в приложението за управление на пароли на трета страна, което планирате да използвате. Това гарантира, че няма да е необходимо да въвеждате главната си парола всеки път, когато искате да влезете в уебсайт, използвайки този мениджър на пароли на трета страна.
След като настройката на вашия мениджър на пароли приключи, отворете приложението „ Настройки “ на вашия iPhone или iPad.
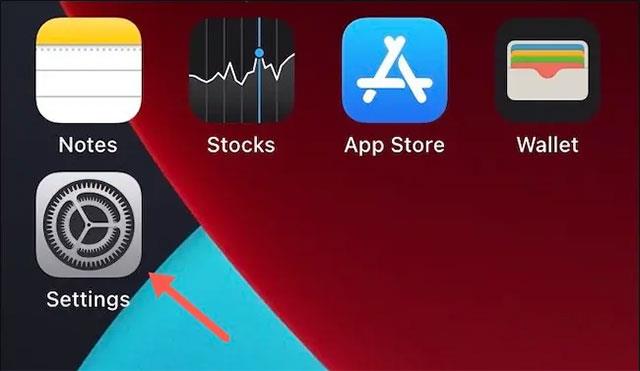
В появилото се меню намерете и щракнете върху секцията „ Пароли “.
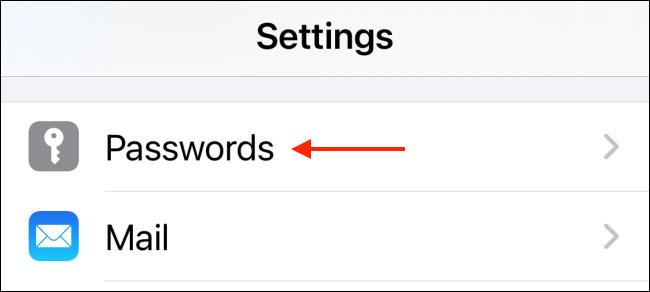
Удостоверете се с помощта на Face ID, Touch ID или парола за модел, след което изберете опцията „ Автоматично попълване на пароли “.

След това изберете услугата на трета страна, която искате да използвате. Можете също да докоснете опцията „ iCloud Keychain “, за да я деактивирате.
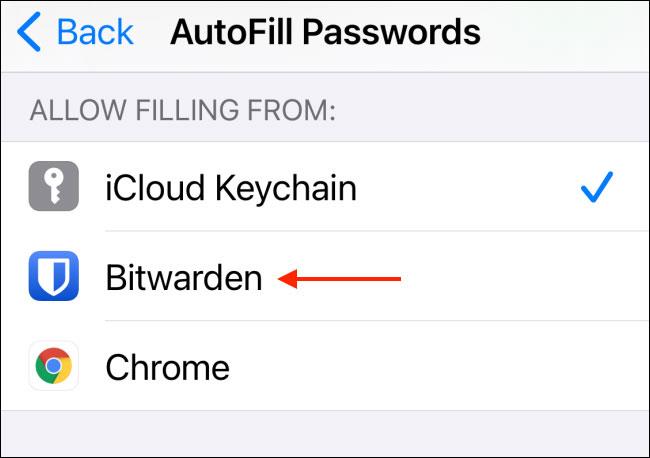
Избраната от вас услуга ще трябва да бъде удостоверена. В примера в статията Bitwarden ще ви помоли да влезете в акаунта си с главната си парола (или да се удостоверите с Face ID или Touch ID). Кликнете върху бутона „ Изпращане “, за да потвърдите.
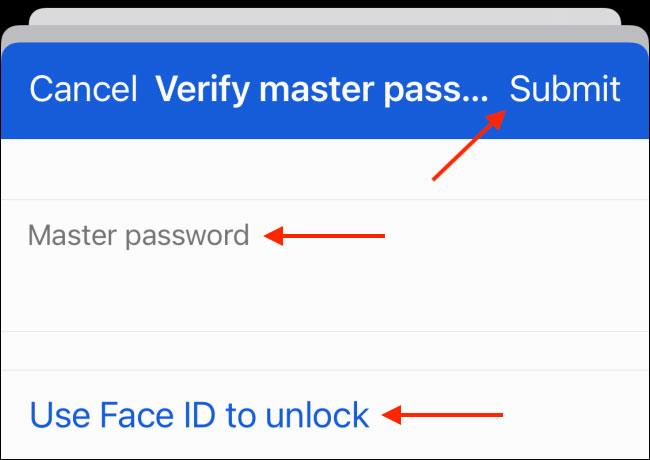
След като процесът на удостоверяване приключи, докоснете бутона „ Назад “.
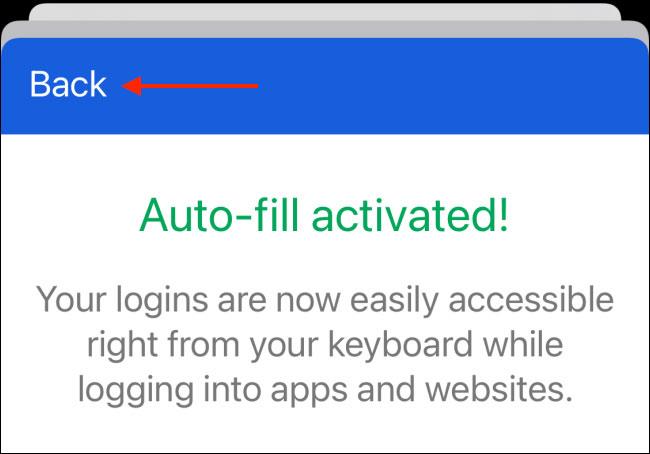
Вече можете да продължите да използвате вашия iPhone или iPad както обикновено. Следващият път, когато посетите или влезете в уебсайт, ще видите предложение от избрания от вас мениджър на пароли.
Просто изберете парола и се удостоверете (като използвате вашата главна парола или Face ID), вашите потребителско име и парола ще бъдат попълнени автоматично.