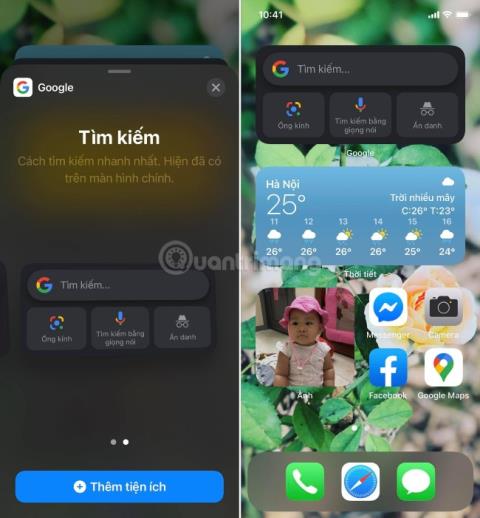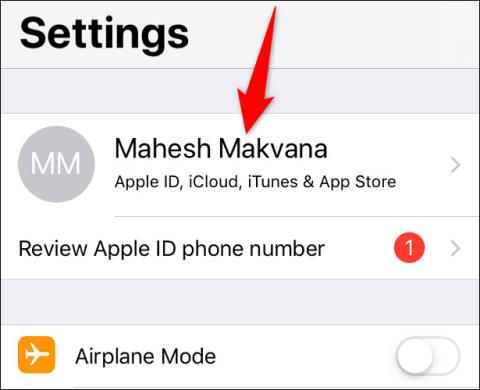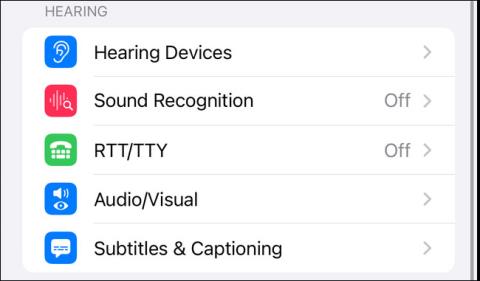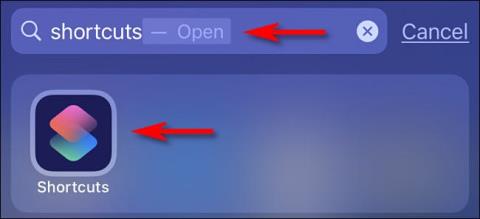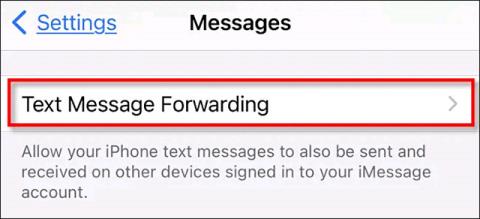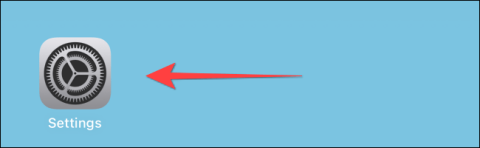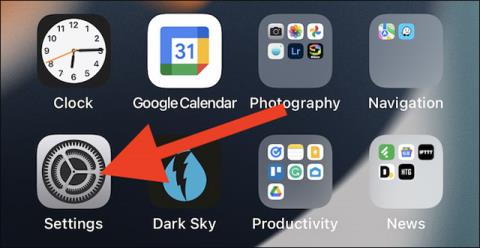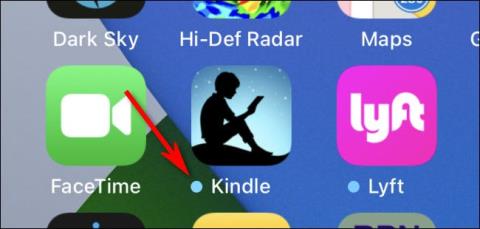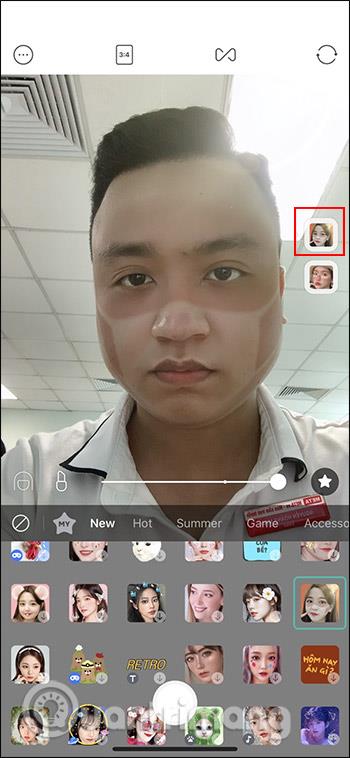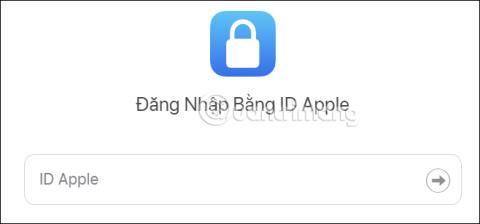Как да предотвратите известията да накарат екрана на iPhone да светне

Някога чувствали ли сте се раздразнени от това, че вашият iPhone или iPad понякога автоматично включва екрана, когато пристигне известие?
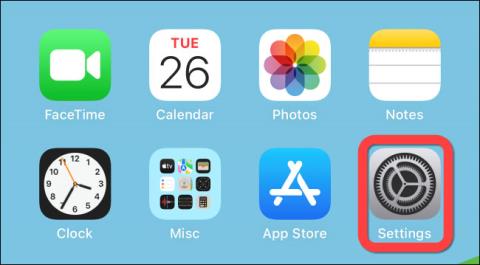
С продуктовата линия iPhone 13 Apple за първи път въведе режима за макро фотография на своето мобилно устройство. Следователно, ако обърнете внимание, ще видите, че приложението Камера на новите модели iPhone има тенденция автоматично да превключва в режим Макро всеки път, когато доближите обектива до обекта. Това понякога може да ви попречи да получите желаната снимка. Тази статия ще ви покаже как да активирате Macro Control и да деактивирате автоматичния Macro режим на iPhone.
Защо приложението Камера на iPhone автоматично превключва на режим Макро фотография?
Въведен в iOS 15, режимът Auto Macro на Apple добавя функции, които поддържат фотография в близък план на модели iPhone, които поддържат съвместим хардуер като 13 Pro и Pro Max. Когато сте на път да направите снимка в близък план, приложението Камера на вашия iPhone автоматично ще вибрира, ако се приближите до обекта, което показва, че режимът Макро е активиран.
В този момент приложението се опитва да ви помогне да заснемете повече детайли, като активирате автоматичен макро режим и превключвате от обикновен широкоъгълен обектив към ултраширок обектив. По принцип Макро режимът ще се активира автоматично, когато държите камерата на iPhone на около 14 см (5,5 инча) от обекта. Можете обаче да предотвратите автоматичното превключване на камерата в режим Auto Macro, за да правите ръчни селфита, ако желаете.
Включете функцията Macro Control на iPhone
Вашият iPhone трябва да работи с iOS 15.2 или по-нова версия, за да използвате функцията за управление на макроси, която позволява включването и изключването на гъвкавия макро режим.
За да започнете, стартирайте приложението „ Настройки “ , като докоснете сивата икона на зъбно колело на началния екран.
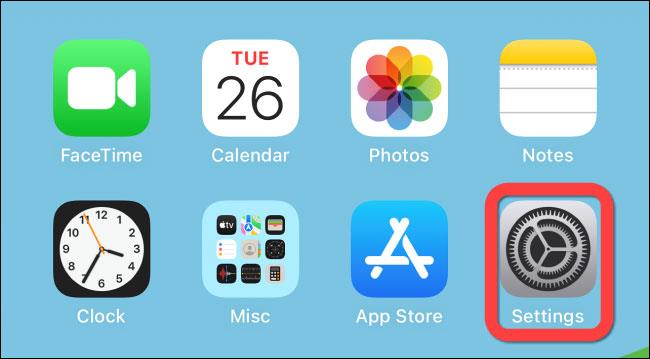
В менюто с настройки, което се отваря, превъртете надолу и изберете „ Камера “.
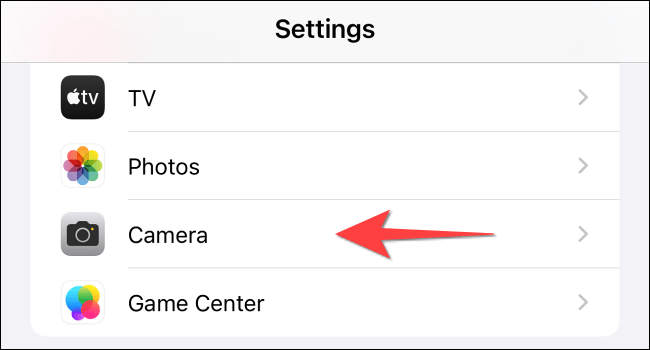
Задайте екранно име „ Камера “, превъртете до края на страницата и щракнете върху превключвателя, за да активирате функцията „ Макро контрол “ .
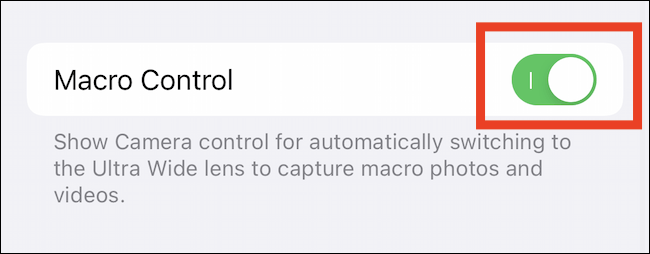
Сега можете да затворите приложението Настройки и да отворите приложението Камера на вашия iPhone, за да проверите. Приближете вашия iPhone до обект и ще забележите, че камерата превключва на макро режим. В този момент ще намерите и икона с изображение на цвете.
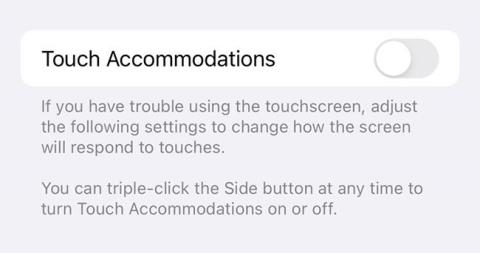
Когато тази икона е жълта, това означава, че макро режимът е активиран. Просто го докоснете, за да изключите макро режима и да превключите обратно към обектива, който сте използвали преди.
Някога чувствали ли сте се раздразнени от това, че вашият iPhone или iPad понякога автоматично включва екрана, когато пристигне известие?
Google Widgets за iOS 14 предоставят по-удобни функции за потребителите.
Изключването на захранването обикновено е проста операция на мобилни устройства, която всеки може да направи, като iPad не е изключение.
И накрая, Apple позволява на потребителите на Android устройства да използват FaceTime.
Изпитвали ли сте някога феномена екранът на вашия iPhone автоматично да свети или да потъмнява по „необичаен“ начин, причинявайки много дискомфорт?
Като зададете уникално име на вашите AirPods, вие лесно ще намерите и свържете слушалките, когато е необходимо.
Интерфейсът на iPhone като цяло е доста прост и интуитивен, но понякога някои неща все още се появяват без обяснение, к��райки потребителите да се чувстват объркани.
Най-новото безжично зареждане и кутия MagSafe на Apple започнаха да пристигат при потребителите по-рано от очакваното.
Тази статия ще ви покаже как да промените името на системата на всички поколения iPad с iOS 12 или по-нова версия.
С въвеждането на абонаментния пакет iCloud+ (плюс), Apple предостави на потребителите доста полезна функция, която е възможността да настроят персонализиран имейл домейн.
AirPods са безжични слушалки на Apple с компактен и удобен размер. Но това също ви затруднява да намерите изгубените си слушалки.
Ако редовно използвате слушалки Apple AirPods, за да слушате музика и подкасти всеки ден, може да искате да използвате жестовете „следваща песен“ или да се върнете към предишната песен направо на слушалките.
Тази полезна функция се нарича Conversation Boost и тази статия ще ви покаже как да я активирате и изпробвате.
Можете бързо да настроите възпроизвеждане или да поставите на пауза възпроизвеждането на музика, като просто докоснете гърба на телефона си два или три пъти.
Възможно ли е да изпращате SMS съобщения от iPad?
Най-голямото предимство на панела ProMotion се крие във факта, че той може автоматично да регулира гъвкаво честотата на опресняване в диапазона от 10Hz до 120Hz.
По подразбиране снимките и видеоклиповете на вашия iPhone ще бъдат кодирани в отделни формати, разработени от Apple. В тези формати повечето софтуер и устройства за редактиране на трети страни са несъвместими и следователно не могат да бъдат прочетени.
Понякога гледате началния екран на вашия iPhone или iPad и виждате малка синя точка до логото на определени приложения.
Потребителите на iOS вероятно не са непознати за iMessage.
За да спестите място в iCloud, можете да прехвърляте снимки и видеоклипове от iCloud Photos в Google Photos. Не е необходимо да го правите ръчно, Apple има опцията да прехвърля снимки от iCloud Photos в Google Photos.
Sound Check е малка, но доста полезна функция на iPhone телефони.
Приложението Photos на iPhone има функция за спомени, която създава колекции от снимки и видеоклипове с музика като филм.
Apple Music нарасна изключително много, откакто стартира за първи път през 2015 г. Към днешна дата това е втората най-голяма платена музикална стрийминг платформа след Spotify. В допълнение към музикалните албуми, Apple Music също е дом на хиляди музикални видеоклипове, 24/7 радиостанции и много други услуги.
Ако искате фонова музика във вашите видеоклипове или по-конкретно, запишете песента, която се възпроизвежда като фонова музика на видеоклипа, има изключително лесно решение.
Въпреки че iPhone включва вградено приложение за времето, понякога то не предоставя достатъчно подробни данни. Ако искате да добавите нещо, има много опции в App Store.
В допълнение към споделянето на снимки от албуми, потребителите могат да добавят снимки към споделени албуми на iPhone. Можете автоматично да добавяте снимки към споделени албуми, без да се налага да работите отново от албума.
Има два по-бързи и лесни начина за настройка на обратно броене/таймер на вашето Apple устройство.
App Store съдържа хиляди страхотни приложения, които все още не сте пробвали. Основните думи за търсене може да не са полезни, ако искате да откриете уникални приложения и не е забавно да се впускате в безкрайно превъртане с произволни ключови думи.
Blur Video е приложение, което замъглява сцени или всяко съдържание, което искате на телефона си, за да ни помогне да получим изображението, което харесваме.
Тази статия ще ви насочи как да инсталирате Google Chrome като браузър по подразбиране на iOS 14.