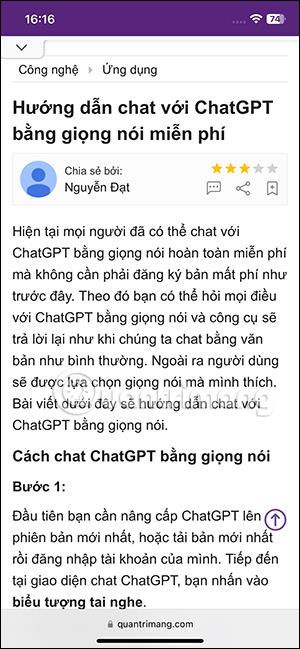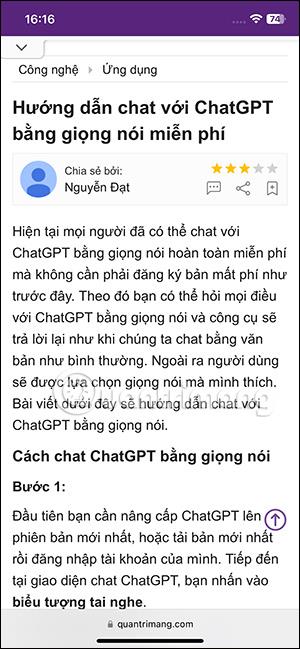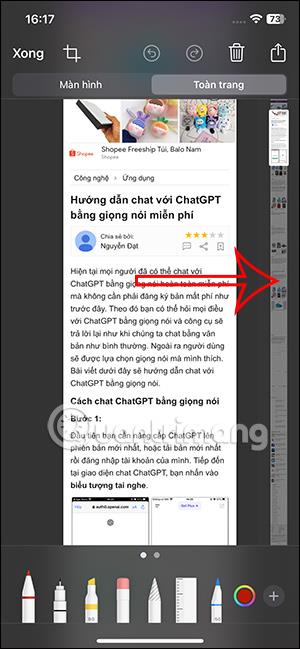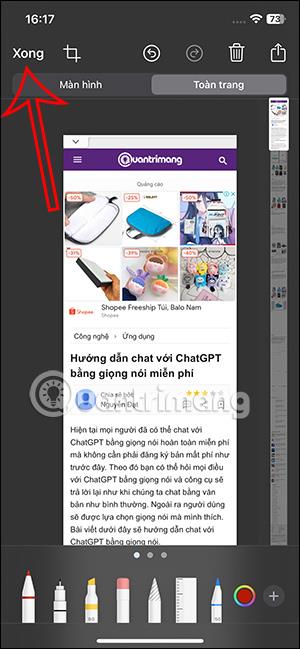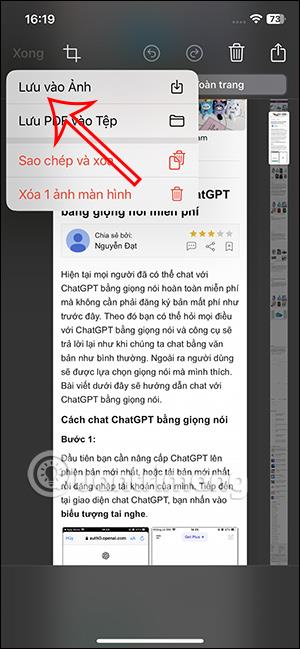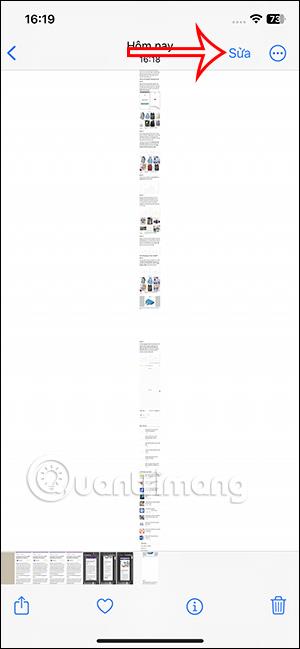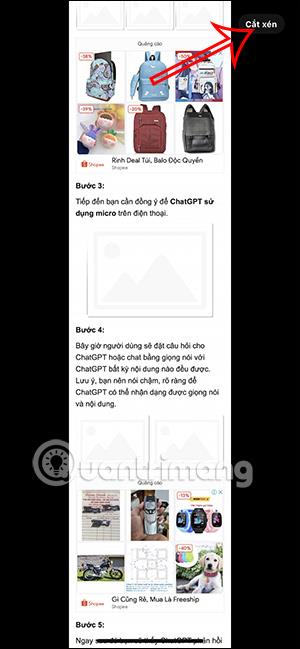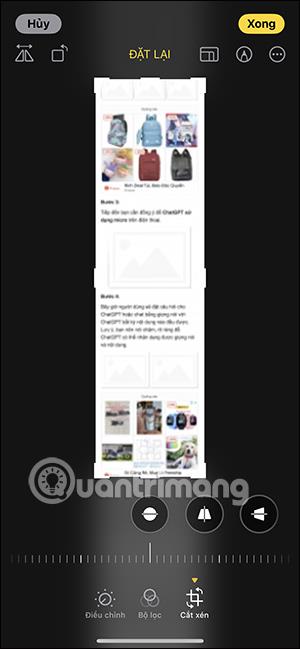По-рано потребителите можеха да записват уеб страници само като PDF на iPhone . И на iOS 17 можете да запазите уебсайт като изображение с целия уебсайт много лесно. Така че в допълнение към опцията за запазване на уеб страница като PDF за бързо споделяне, сега можете да запазите цялата уеб страница като изображение на вашия iPhone и оттам можете да редактирате снимката на вашия iPhone , както искате. Статията по-долу ще ви покаже как да запазвате уеб страници като снимки на iPhone.
Инструкции за запазване на уеб страници като снимки на iPhone
Етап 1:
Първо отворете Safari и след това посетете уебсайта, който искате да запазите цялата страница. След това правим екранна снимка на този уебсайт, както обикновено.
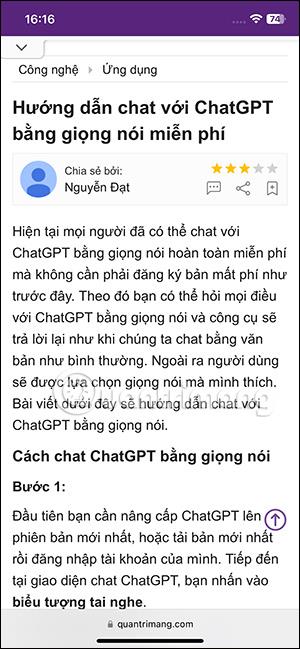
Стъпка 2:
След като направите екранна снимка на уебсайта на Safari, докоснете екранната снимка , показана в долния ляв ъгъл на екрана. По това време снимката се показва, потребителят щраква върху Цяла страница, за да превключи към интерфейса за снимки на цяла страница на уебсайта. В резултат на това ще видите екранна снимка на целия уебсайт в Safari. Можем да щракнем върху миниизображението, за да видим съдържанието на всяка екранна снимка

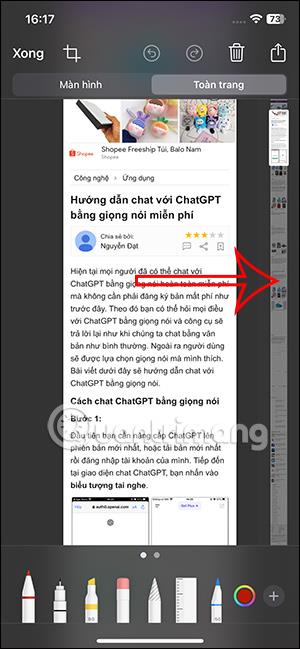
Стъпка 3:
След това потребителят щраква Готово в горния ляв ъгъл на интерфейса. Сега показвайки опции за запазване на снимки на цели уебсайтове в Safari, потребителите щракват върху Запазване в снимки .
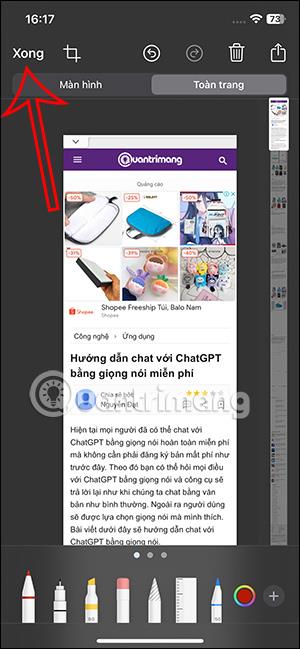
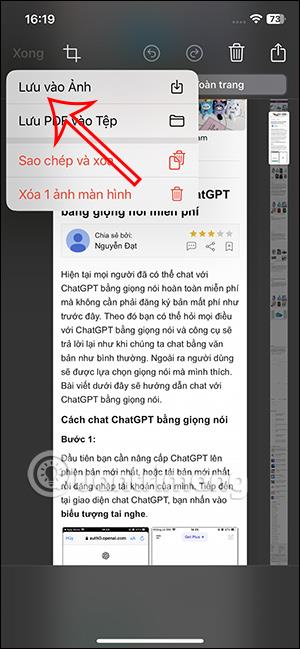
Стъпка 4:
Отворете фотоалбума и ще видите снимка на уебсайта на вашия iPhone. Щракнете върху Редактиране, за да редактирате отново снимката, ако желаете. Продължете да щракнете върху Изрязване и след това използвайте инструментите за показване, за да редактирате отново изображението.
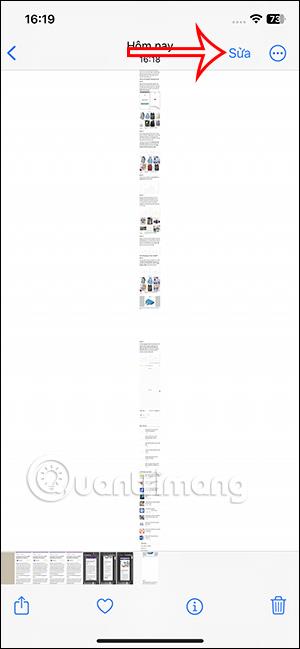
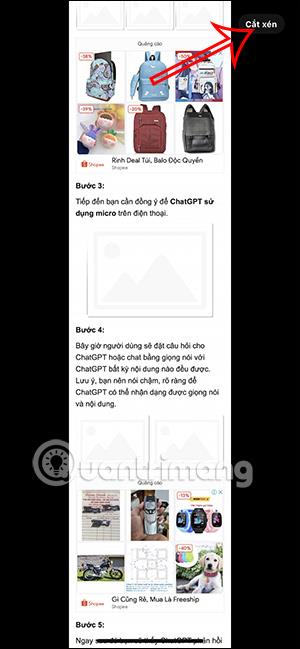
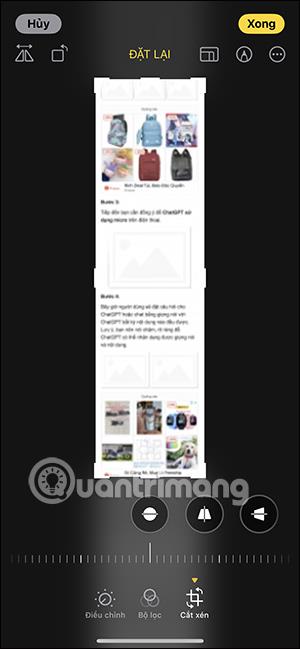
В допълнение към браузъра Safari, който има опцията да запазва уеб страници като изображения, приложенията Notes, Maps и Pages на iPhone също поддържат запазване на целия интерфейс на страницата като изображение.