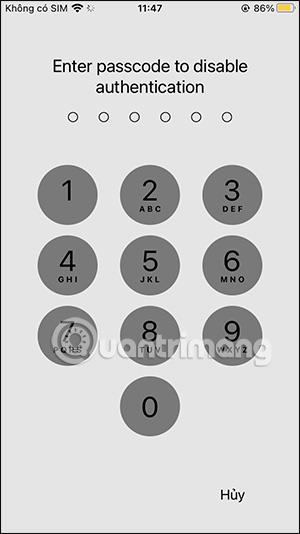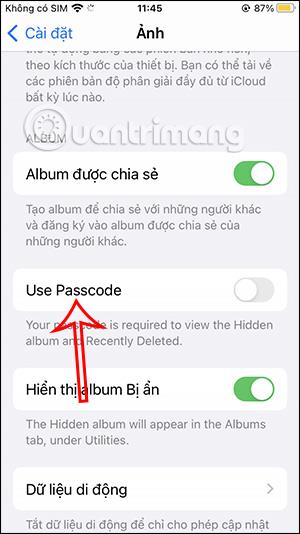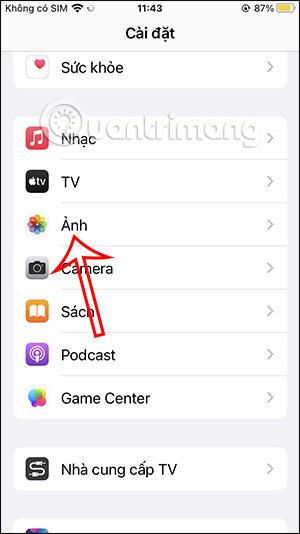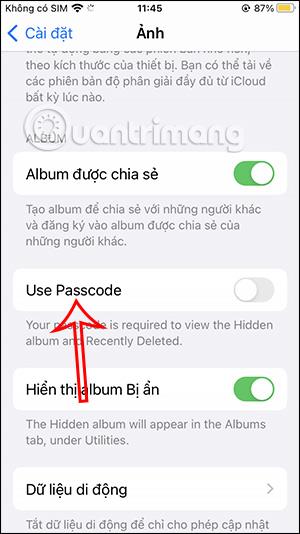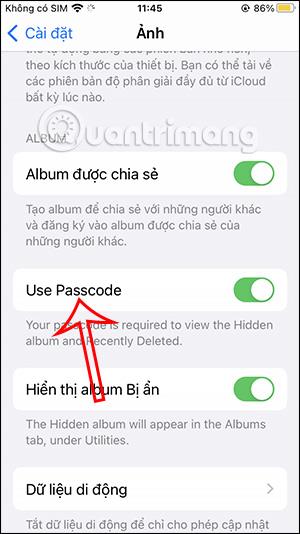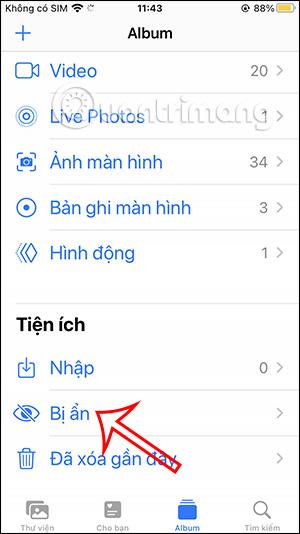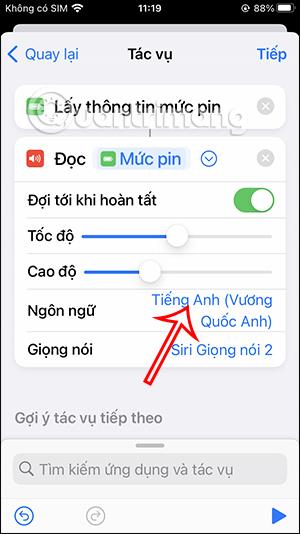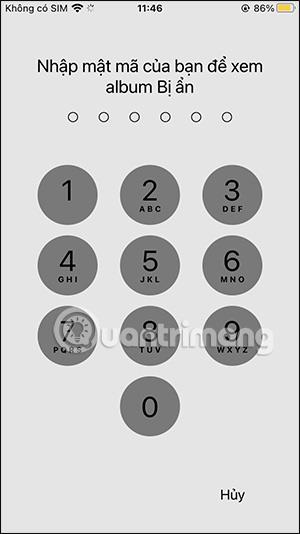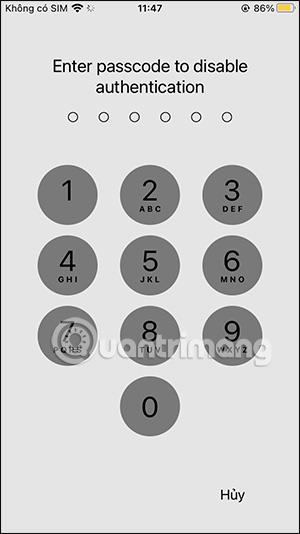Албумът със скрити изображения на iPhone ще ни помогне да скрием изображения на iPhone , без да е необходимо приложение за скриване на изображения, приложимо за iOS 14 и по-нова версия. А в наскоро актуализираната операционна система iOS 16 ще имате опцията да заключвате албуми, за да скриете изображения на iPhone с парола или чрез Face ID с поддържани устройства. Тогава не е нужно да криете този албум, просто задайте код за заключване. Статията по-долу ще ви напътства как да заключите скрити фотоалбуми на iPhone.
Инструкции за заключване на скрити албуми със снимки на iPhone
Етап 1:
След като надстроите до iOS 16, отидете на Настройки. След това щракнете върху Снимки , за да видите настройките за приложението Снимки.
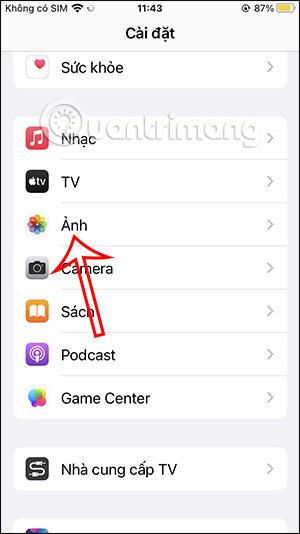
Стъпка 2:
В следващия интерфейс ще видите опцията Използване на парола или Използване на Face ID за устройства, които поддържат използване на Face ID за заключване на iPhone. Ще активирате тази защитна функция за скрити фотоалбуми на iPhone.
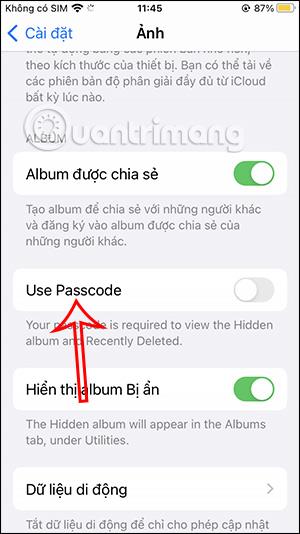
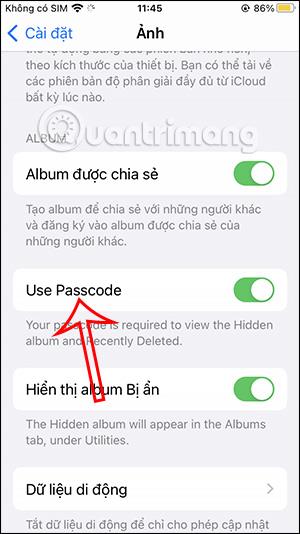
Стъпка 3:
Сега се връщате към приложението Снимки на вашия iPhone. След това докоснете С��рития албум . В този момент ще получим известие, че този албум изисква парола за отключване, щракнете върху Показване на албума , за да продължите.
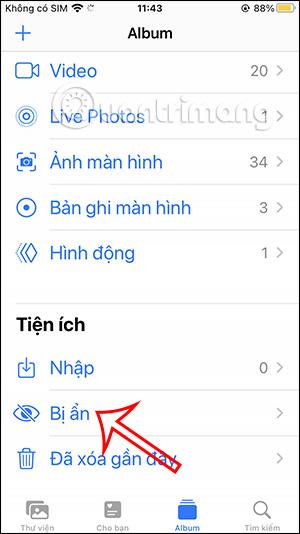
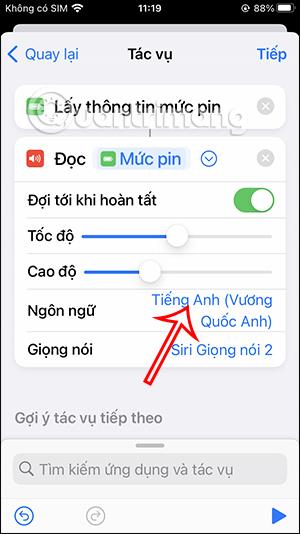
Стъпка 4:
Това време показва интерфейса за въвеждане на паролата за заключване на скрития фотоалбум на iPhone , която е паролата за заключване на iPhone. За устройства, които поддържат Face ID, ще трябва да сканирате лицето си.
Когато въведете правилната парола, ще можете да видите снимките в този скрит албум.
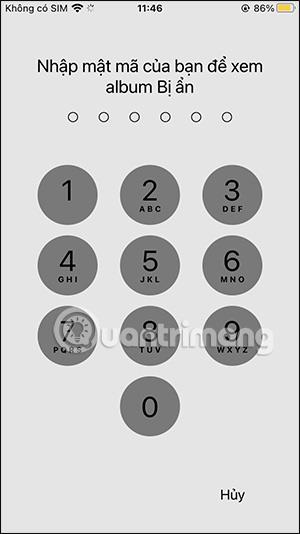
Стъпка 5:
Ако не искате да използвате функцията за заключване на скрит албум на iPhone , просто изключете Използване на парола . В този момент ще трябва да въведете отново правилната парола за заключване на iPhone, за да премахнете тази функция.