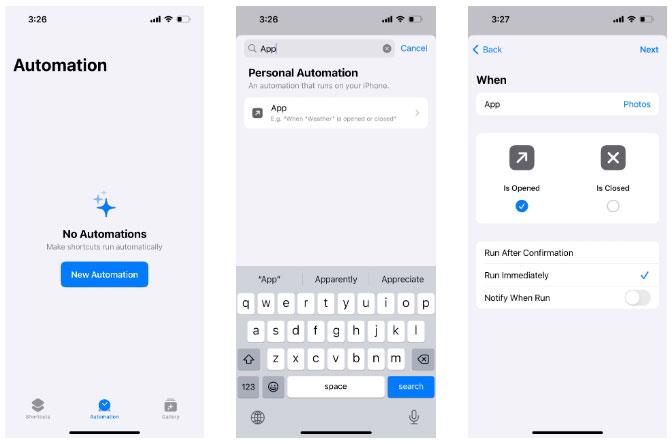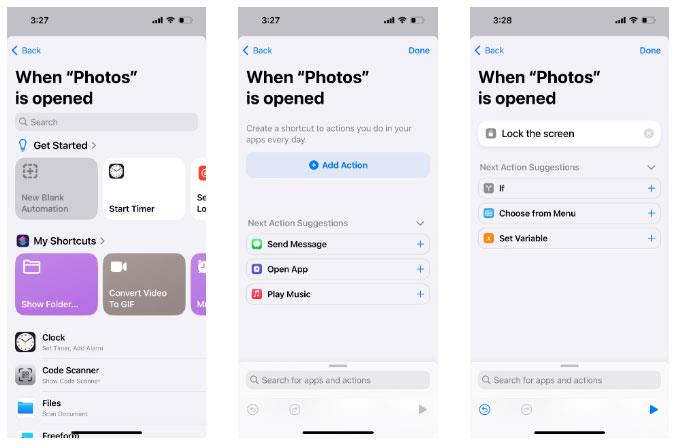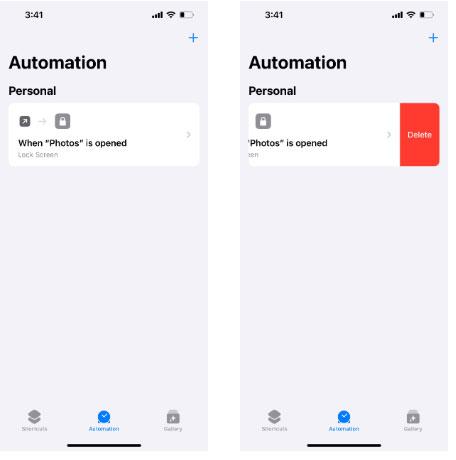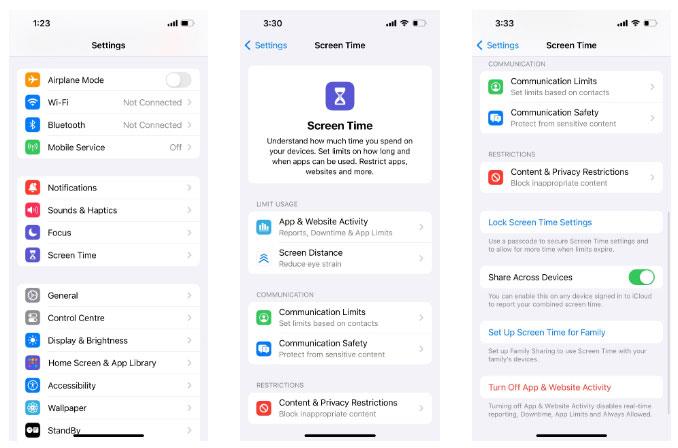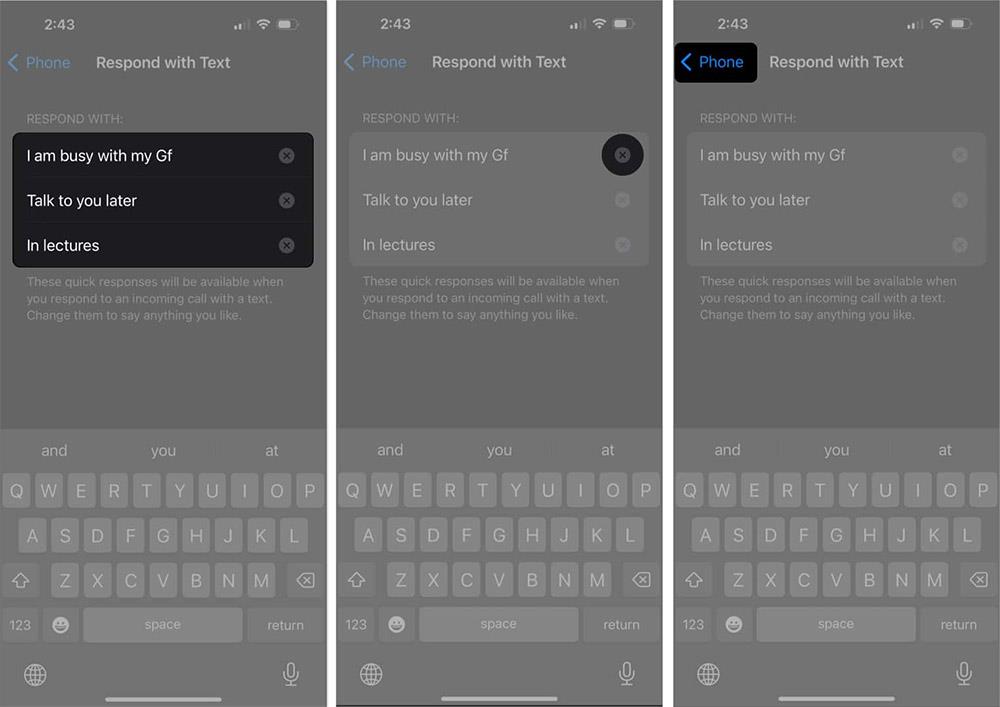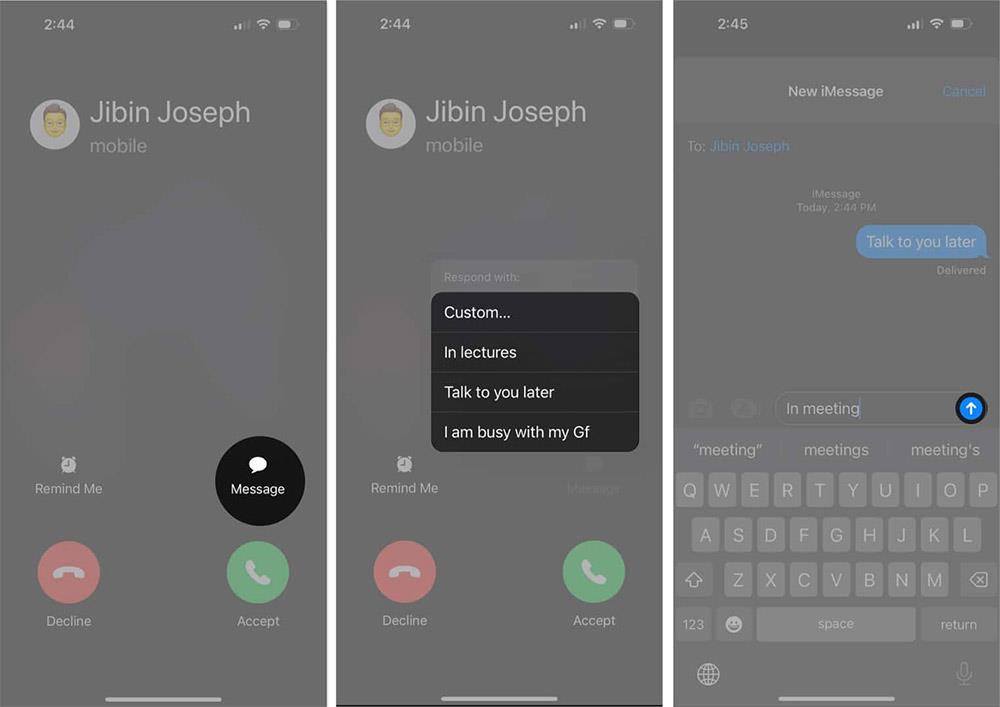Приложението Photos е мястото, където съхраняваме селфита, групови снимки и други уловени моменти от живота. Тъй като тези изображения може да представляват нещо лично за вас, естествено е да искате да запазите поверителността си, като заключите галерията във вашия iPhone.
Въпреки че Apple не предлага вградена функция за заключване на приложението Photos с Face ID или Touch ID, за щастие има две лесни решения: Създайте персонализиран пряк път или използвайте Screen Time. След това Quantrimang.com ще ви насочи как да заключите приложението Photos на iPhone, като използвате тези два метода.
Използвайте преки пътища, за да заключите приложението за снимки на iPhone
Първият метод за заключване на приложението Photos включва използването на вграденото приложение Shortcuts за създаване на персонализиран iPhone пряк път. За тези, които не знаят, можете да използвате това приложение, за да създадете различни удобни преки пътища за iPhone за автоматизиране на ежедневните задачи. Ако не можете да намерите прекия път на вашия iPhone, можете да го изтеглите безплатно от App Store.
Изтегляне на преки пътища (безплатно)
След като изтеглите Shortcuts, отворете го и следвайте стъпките по-долу:
1. Отидете в раздела Автоматизация отдолу и щракнете върху Нова автоматизация .
2. В полето за търсене въведете App и изберете от резултатите от търсенето.
3. На следващия екран докоснете Избор , изберете приложението Снимки и докоснете Готово .
4. Изберете Отваря се и стартира незабавно . Оставете Notify When Run изключено. Щракнете върху Напред .
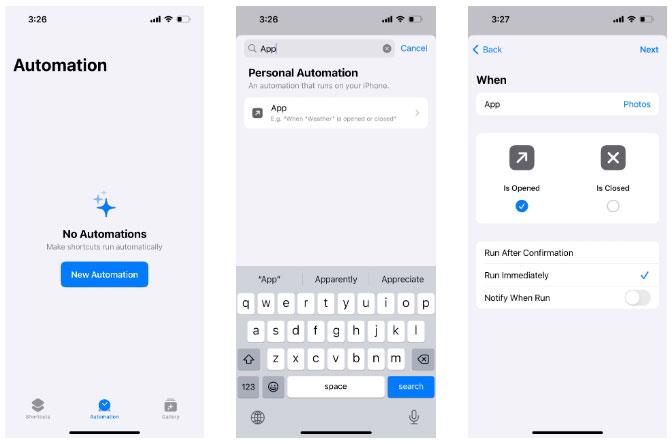
Персонализирайте автоматизацията на приложението в iPhone Shortcuts
5. Изберете Нова празна автоматизация на следващия екран и натиснете Добавяне на действие .
6. В полето за търсене въведете Lock и изберете Lock Screen от резултатите от търсенето.
7. Щракнете върху Готово , за да запазите прекия път.
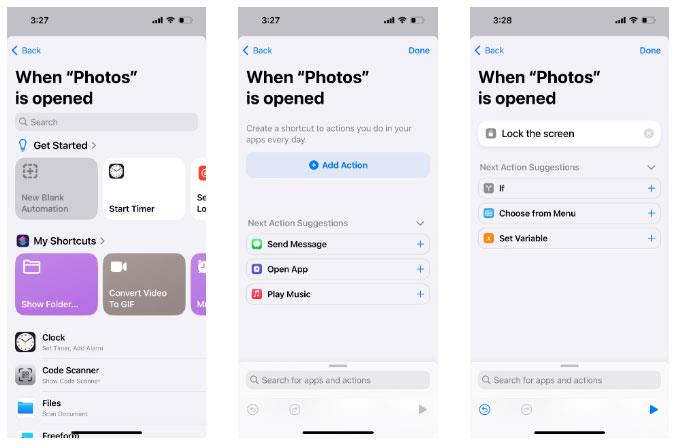
Пряк път към iPhone за заключване на приложението Снимки
Сега, когато докоснете приложението Снимки, прекият път автоматично ще работи във фонов режим и напълно ще заключи вашия iPhone (и приложението Снимки). След това можете да отключите устройството си и да получите достъп до приложението Снимки, като използвате вашия Face ID, Touch ID или парола за заключен екран.
За да премахнете клавиш за бърз достъп, отидете в раздела Автоматизация в приложението Преки пътища и плъзнете наляво в секцията за автоматизация. След това натиснете Изтриване .
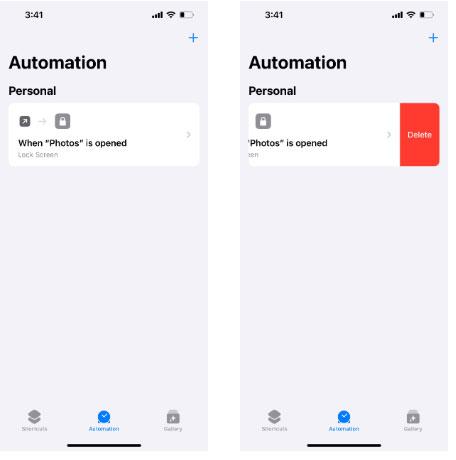
Изтрийте преки пътища в приложението Shortcuts на iPhone
Използвайте Screen Time, за да заключите приложението Photos на iPhone
Ако не искате да създавате пряк път за iPhone, алтернатива е да използвате Screen Time. Целта по подразбиране на използването на Screen Time е да контролирате времето, през което използвате своя iPhone. Той ви заключва от приложение и ви напомня, когато времето за използване изтече.
Следователно тази функция за заключване може да се използва като защитна функция за заключване на приложението Снимки на вашия iPhone. Ето как:
1. Отидете на Настройки > Време на екрана > Активност на приложения и уебсайтове .
2. В изскачащия прозорец щракнете върху Turn On App & Website Activity .
3. След това създайте парола, като докоснете Настройки за време на заключен екран . Въведете предпочитаната от вас четирицифрена парола.
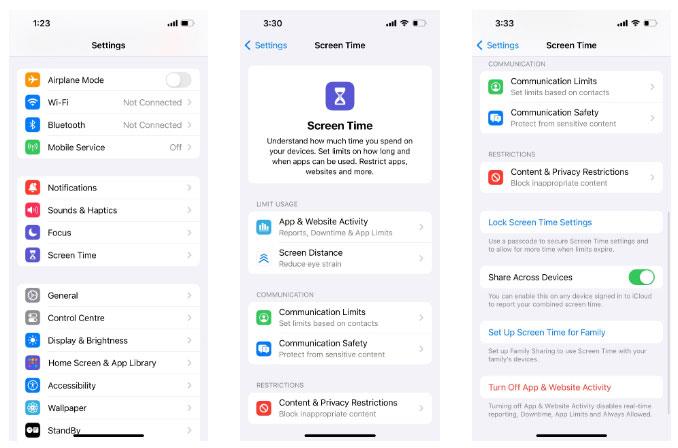
Инсталирайте Screen Time на екрана на iPhone
4. Щракнете върху Ограничения на приложението > Добавяне на ограничение . Въведете вашата парола за екранно време.
5. Щракнете върху падащата стрелка на категорията Creativity . Изберете приложението Снимки и щракнете върху Напред .
6. Превъртете таймера, за да изберете 1 мин . Превключете на Блокиране в края на лимита и след това щракнете върху Добавяне .
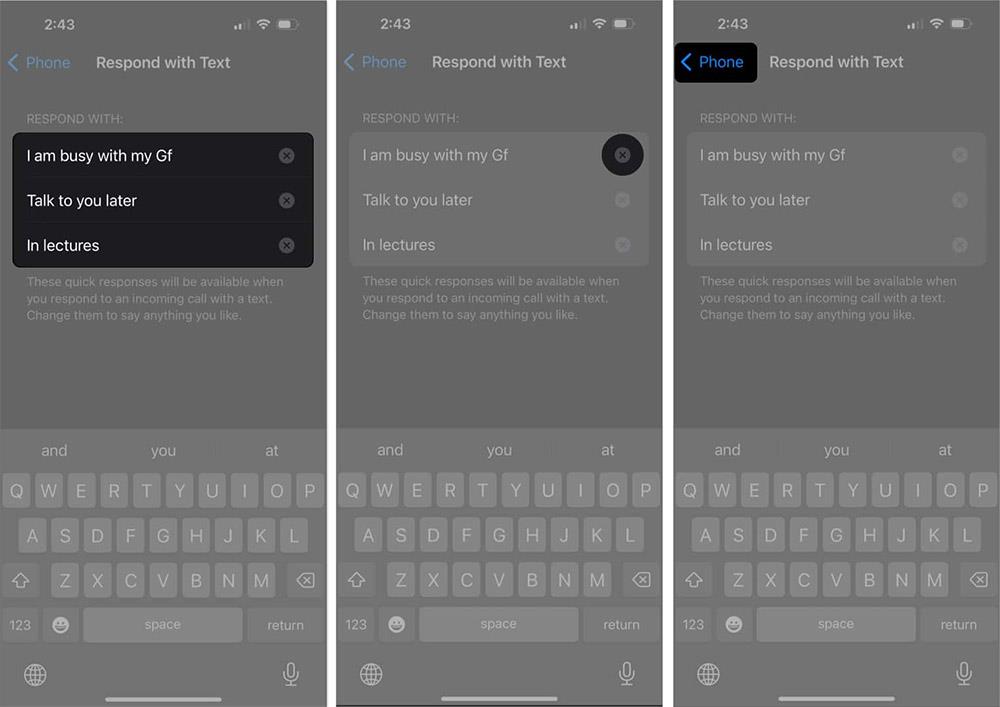
Задаване на ограничения за времето на екрана за приложението за снимки на iPhone
Това е направено! Приложението Photos вече ще се заключва с парола след една минута на използване на ден.
Когато се върнете към началния екран, ще видите иконата за снимки сива и пясъчен часовник се появява до името на приложението. Ако все още не е сиво, просто докоснете приложението Снимки и изчакайте минута, за да влезе ограничението за време на екрана.
За да отключите приложението Снимки на вашия iPhone, докоснете го. След това изберете Поискайте повече време > Въведете парола за време на екрана .
Тук може да забележите някои ограничения на времето на екрана. Например, той ви позволява да получите достъп до приложението само за „минута“, без да се налага да въвеждате парола. След като минутата изтече, единствената останала опция е да отключите приложението Снимки за 15 минути, час или веднъж на ден.
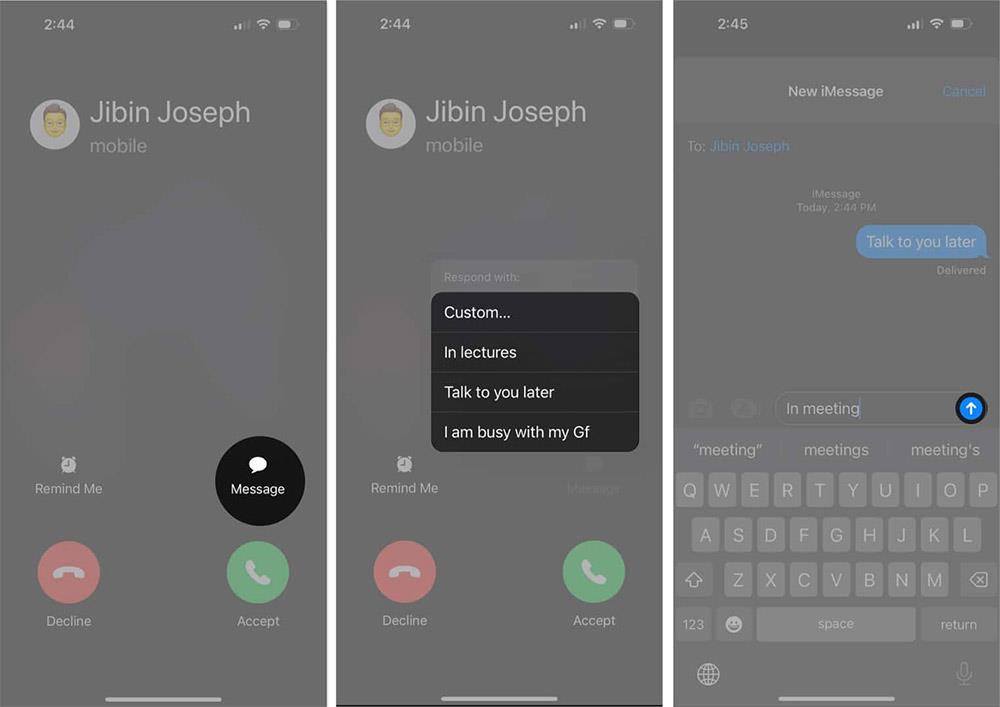
Известие за ограничение на времето на екрана
Към момента на писане няма начин да заключите отново приложението Снимки, когато пожелаете, освен ако не повторите стъпките в този раздел. Затова е най-добре да предприемете стъпки, за да скриете конкретни снимки на вашия iPhone за допълнителна сигурност. Или ако наистина искате приложението Photos да се заключва автоматично, когато излезете, ще трябва да използвате метода Shortcuts.
В бъдеще, ако не искате повече да заключвате приложението Photos, просто изключете Screen Time на вашия iPhone.