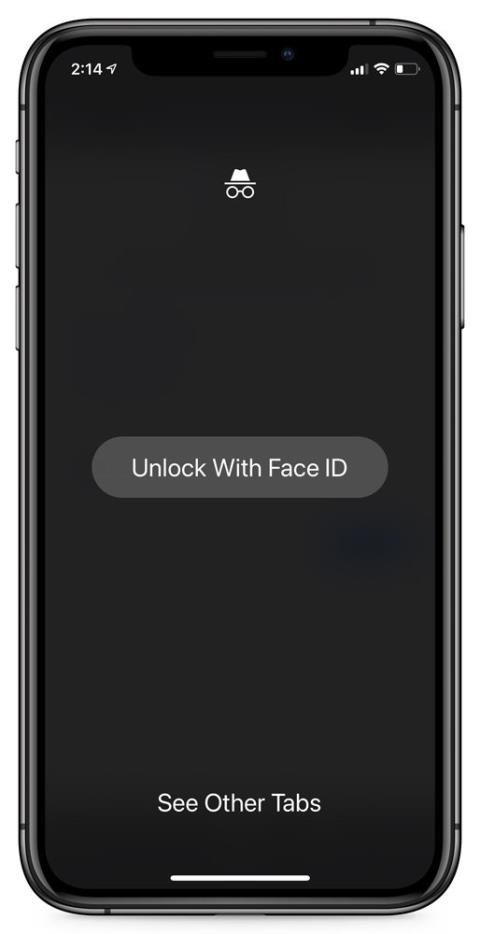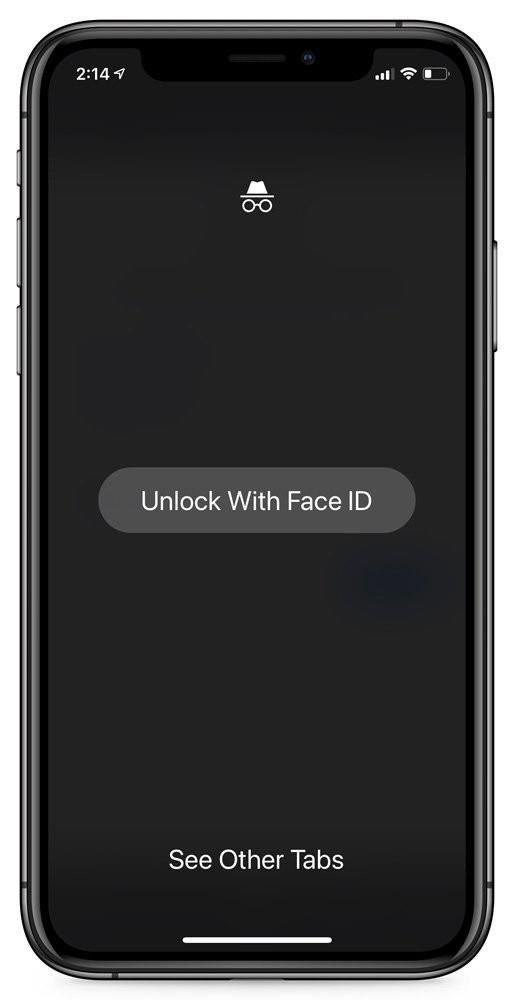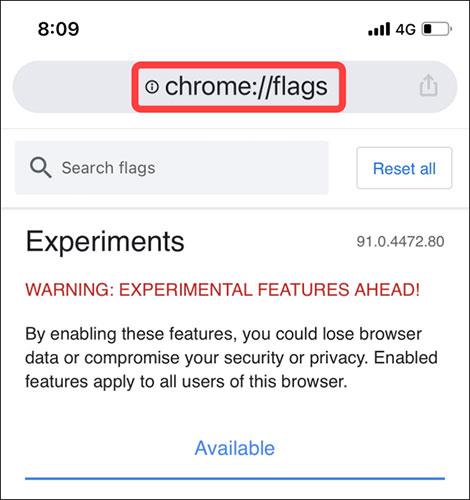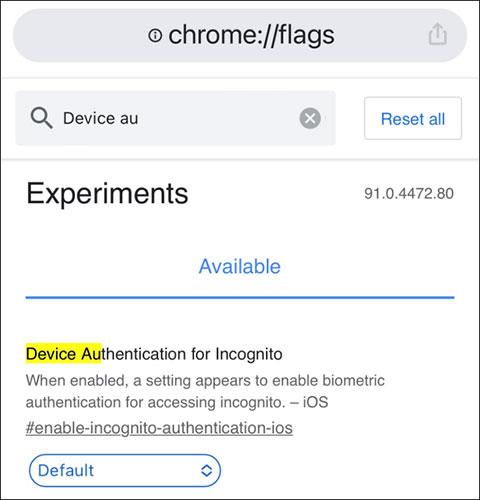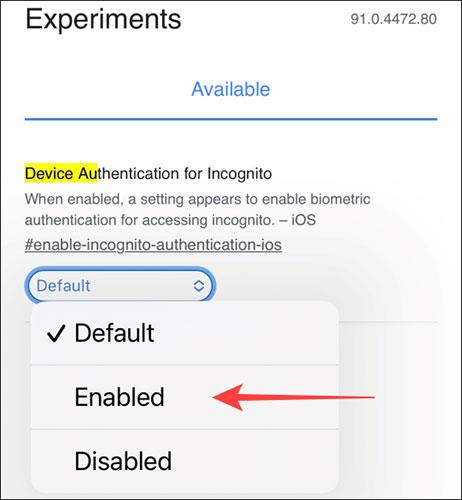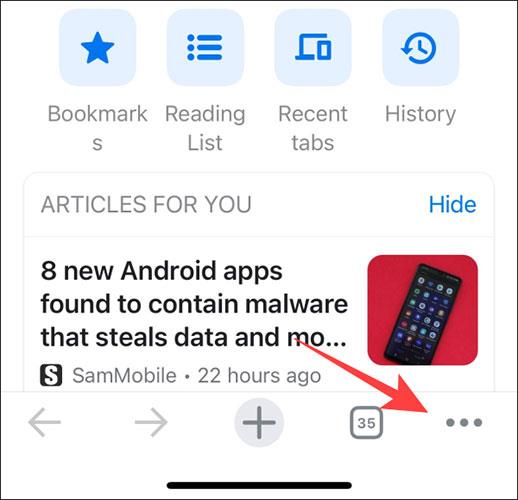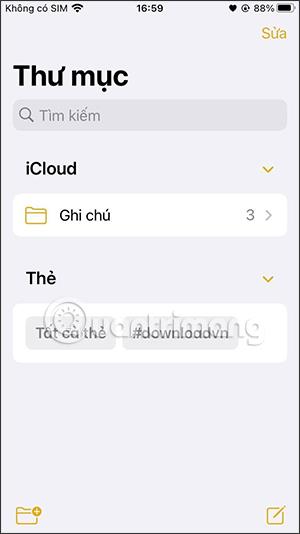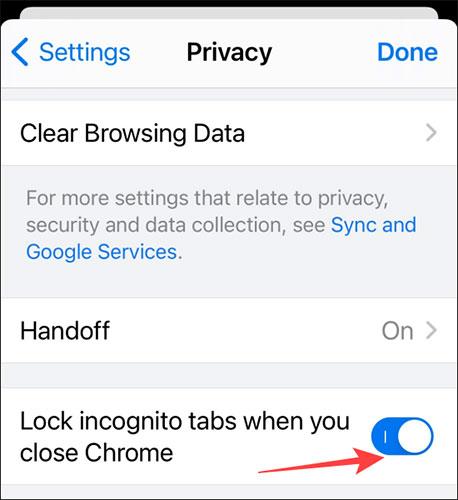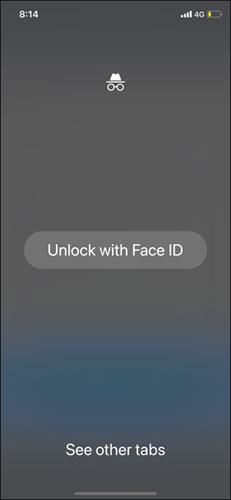Потребителите често използват режим „инкогнито“ за достъп до чувствителни уебсайтове, които не искат да се показват в хронологията им на сърфиране. Въпреки това, ако някой може да отключи телефона ви, той може да влезе в Chrome и да види инкогнито разделите, които са отворени.
За да увеличи сигурността и поверителността на потребителите, версията на Chrome за iOS тества нова функция. Тази функция заключва отворени инкогнито раздели с помощта на Face ID или Touch ID като допълнителен слой на сигурност.
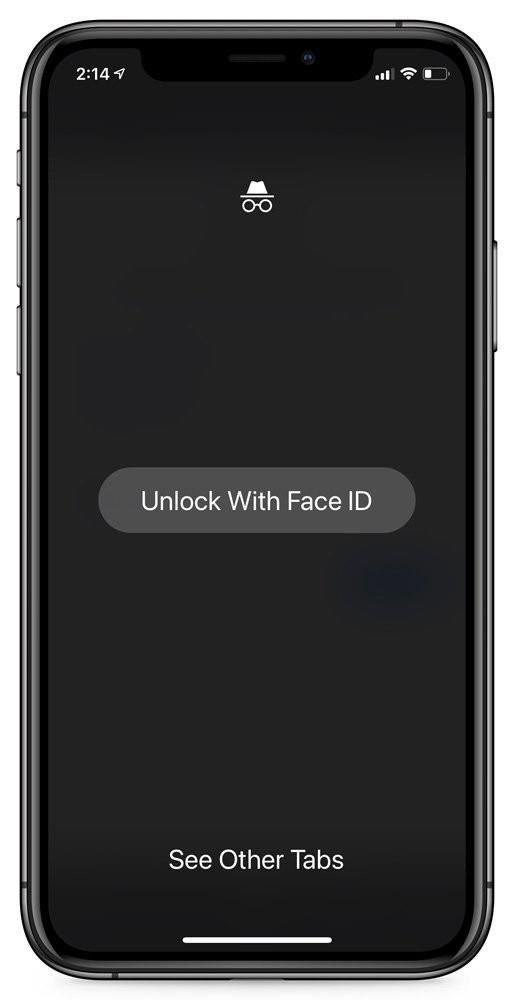
„Можете да добавите допълнителна сигурност към инкогнито раздели с Touch ID или Face ID. Когато се върнете към приложението Chrome, инкогнито разделите ще бъдат замъглени, докато не потвърдите самоличността си “, каза Google.
Как да активирате защитата на раздела инкогнито
Функцията за използване на Face ID за отключване на инкогнито раздели в момента е налична като експериментален флаг в Google Chrome 91 за iOS. Следователно, за да можете да го изпитате, първо трябва да направите няколко прости стъпки за настройка, за да активирате флага.
Все пак трябва да се отбележи, че функциите, поставени като флагове, означават, че те все още са в етап на разработка, усъвършенствани са и могат да изчезнат без предупреждение. В допълнение, тази функция за заключване на анонимни раздели с Face ID е достъпна само за модели iPhone с Face ID, официално от iPhone X и по-нови версии.
Първо отидете в приложението Chrome на вашия iPhone.
След това въведете ключовата дума „ chrome://flags ” в адресната лента и натиснете Enter. Това ще ви отведе до страницата за управление на флагове на Chrome.
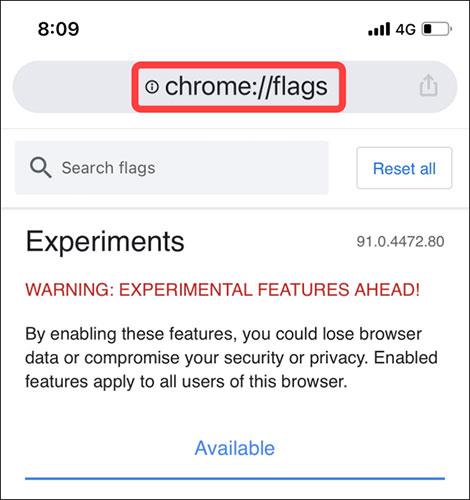
Вече сте в менюто с флагове, където се съхраняват всички експериментални функции на Chrome. Тук щракнете върху полето за търсене в горната част и потърсете ключовата дума „ Удостоверяване на устройството за инкогнито “ (без кавички).
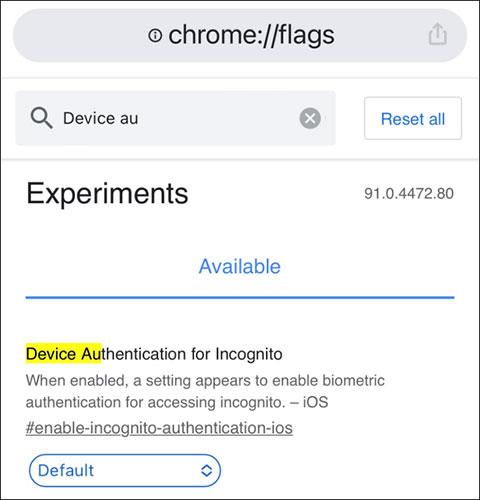
Веднага ще се покаже флаг със съответното заглавие, което означава, че все още е активно.
Поглеждайки надолу към полето с опции по-долу, ще видите текущото състояние на флага. Щракнете върху бутона със стрелка и ще се появи меню, щракнете върху опцията „ Активирано “, за да активирате тази функция.
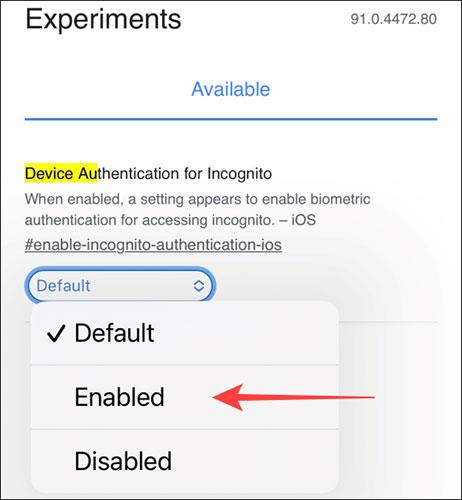
За да влязат в сила промените, трябва да затворите и рестартирате Chrome.
Когато Chrome се отвори, щракнете върху иконата на менюто с три точки в долния десен ъгъл и изберете „ Настройки “.
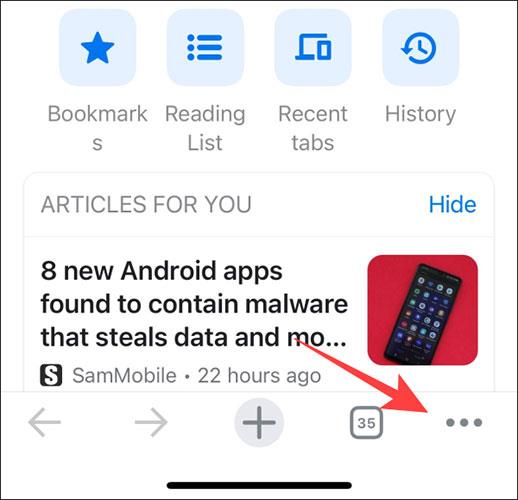
Кликнете върху „ Поверителност “.
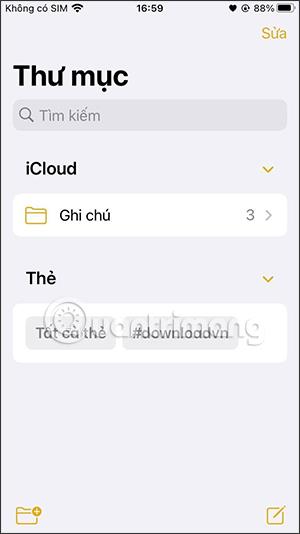
Включете опцията “ Lock Incognito Tabs When You Close Chrome ” (Заключете инкогнито раздели, когато затворите Chrome).
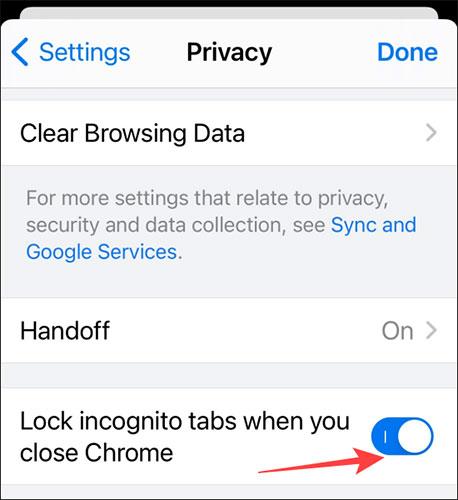
Отсега нататък, следващия път, когато отворите Chrome, за да видите инкогнито раздели, системата ще ви помоли да отключите с Face ID.
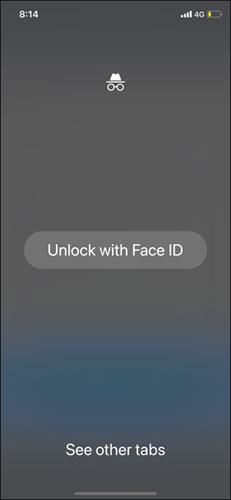
За да деактивирате тази функция, просто изключете опцията „ Заключване на инкогнито раздели, когато затворите Chrome “ в секцията „ Настройки “ на Chrome, спомената по-горе.
Пожелавам ви успех и ви каня да разгледате много други чудесни съвети за Quantrimang: