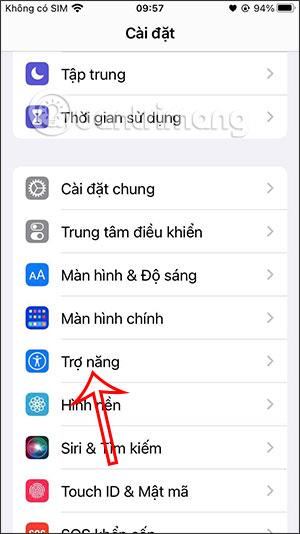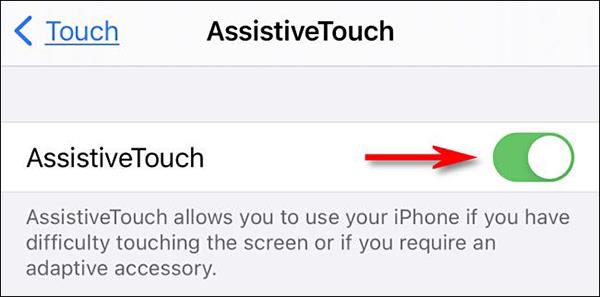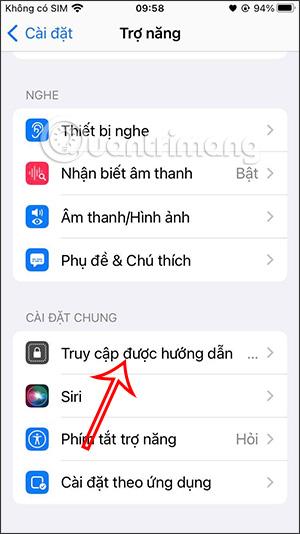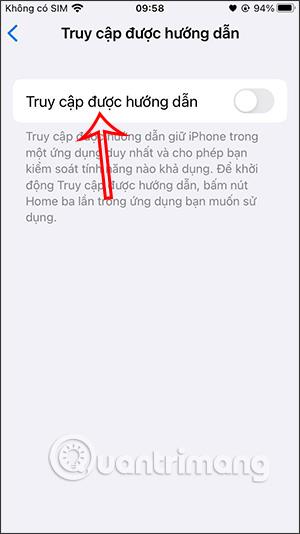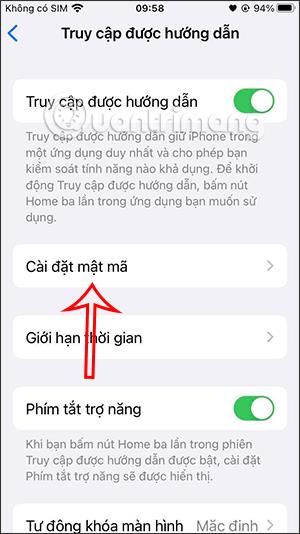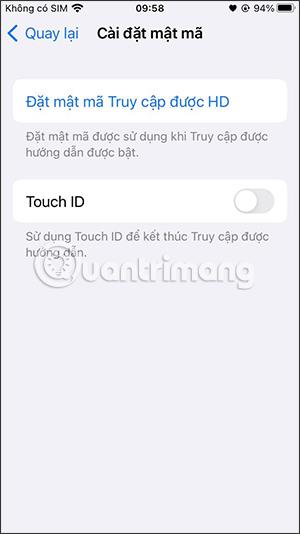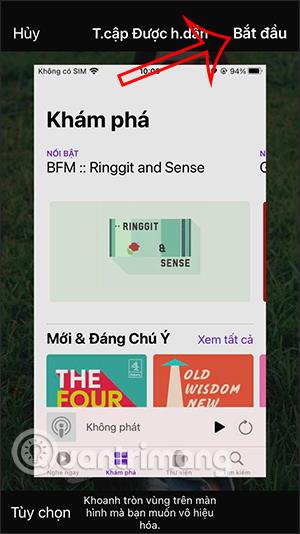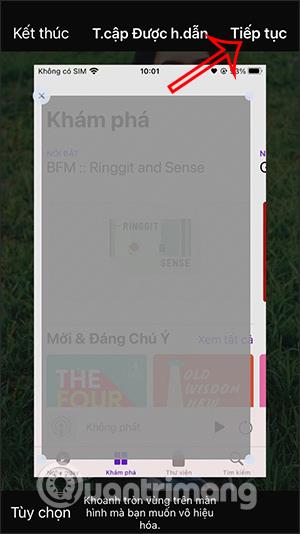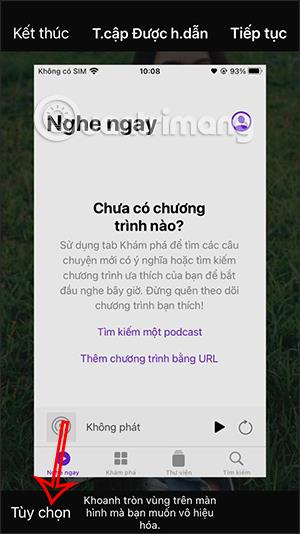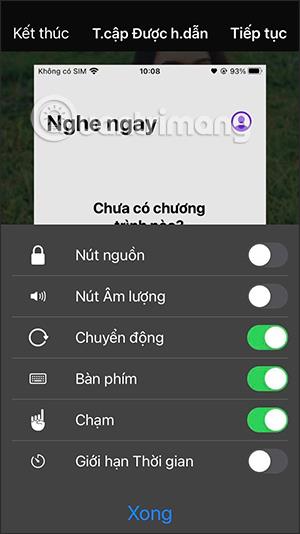Има много други начини за заключване на приложения на iPhone , като например използване на приложения за поддръжка или ограничаване на времето, в което използвате приложения за iPhone , или функцията за насочен достъп за задаване на парола за заключване на iPhone. След това ще бъдете локализирани в приложението, което искате да заключите, и след това ще зададете парола или Face ID на вашия iPhone. Статията по-долу ще ви помогне да зададете парола за заключване на приложение на iPhone.
Инструкции за задаване на парола за заключване на приложение на iPhone
Етап 1:
Влизате в настройките на iPhone и след това щракнете върху Достъпност . Преминавайки към новия интерфейс, потребителите превъртат надолу до долната част на екрана и щракват върху Guided Access .
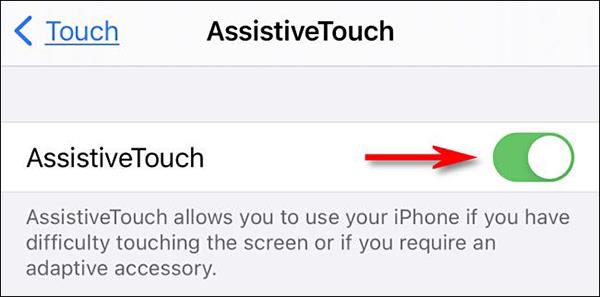
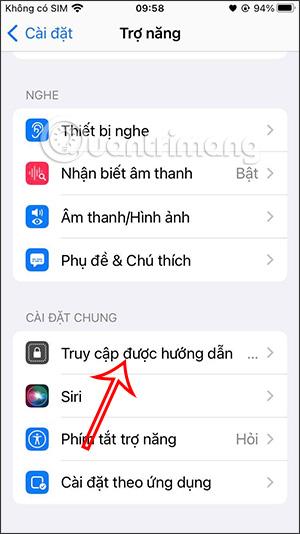
Стъпка 2:
След това ще активираме функцията за насочен достъп за използване. След това щракнете върху Настройки на паролата .
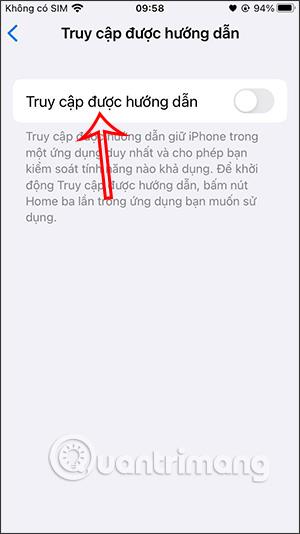
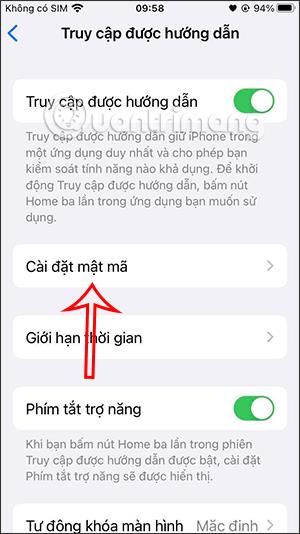
Стъпка 3:
Тук ще можем да изберем как да заключим приложението чрез парола или чрез Touch ID, Face ID, ако устройството го поддържа. Така че сте активирали функцията за насочен достъп.
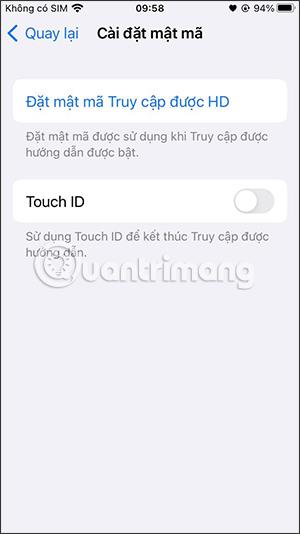
Стъпка 4:
Връщайки се към интерфейса за достъпност, трябва да настроите раздела „Клавиши за достъпност“ на тази функция , като натиснете 3 пъти, за да активирате използването, както е показано по-долу.
Стъпка 5:
Сега отваряме приложението, което искаме да заключим, и след това натискаме клавиша Home 3 пъти за iPhone 8 и по-долу и страничния бутон 3 пъти за iPhone X и по-горе .
Незабавно покажете интерфейса за заключване на интерфейса на приложението, както е показано по-долу, натиснете Старт .
След това избирате зоната в интерфейса на приложението, за да продължите със заключването и след това щракнете върху Продължи, за да завършите операцията .
По този начин съдържанието, показано в областта на приложението, което ограждате, вече няма да може да бъде щракнато за извършване на операции.
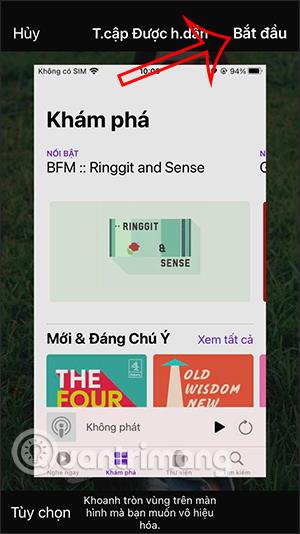
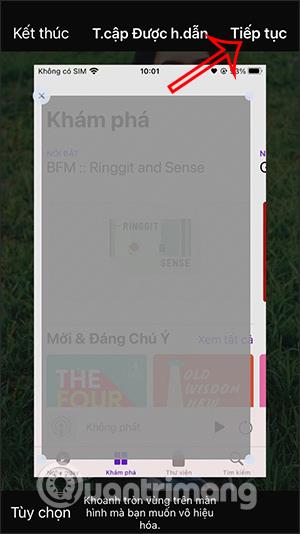
Стъпка 6:
За да спрем заключването на приложението , натискаме бутона Home 3 пъти отново , след което отваряме заключващия интерфейс и натискаме Finish . Сега ще бъдете помолени да въведете паролата или метода за защита, който сте задали, за да отмените този режим на заключване. Ако искате да изтриете оградената област, щракнете върху X в тази област.
Стъпка 7:
По време на процеса на заключване на приложението можете да регулирате кои функции да използвате или да не използвате.
В интерфейса за заключване на приложението щракнете върху Опции . Сега ще видите опции за използване или не, докато заключвате приложението.
- Бутон за захранване: За да деактивирате бутона за захранване на устройството, изключете тази опция.
- Бутон за сила на звука: За да деактивирате регулирането на звука на устройството, изключете тази опция.
- Движение: За да ограничите реакцията на устройството към жестове, изключете тази опция.
- Клавиатура: Деактивирайте показването на клавиатурата, изключете тази опция.
- Докосване: Ако искате устройството ви да не реагира на докосвания на екрана, изключете тази опция.
- Времево ограничение: За да изберете времево ограничение за вашата сесия с насочен достъп, активирайте тази опция.
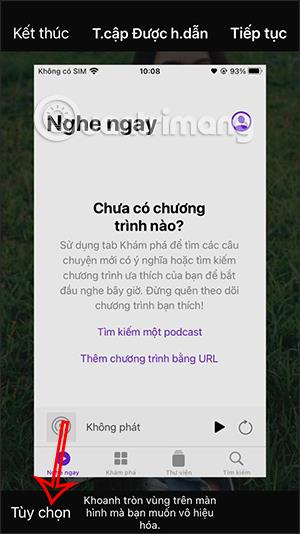
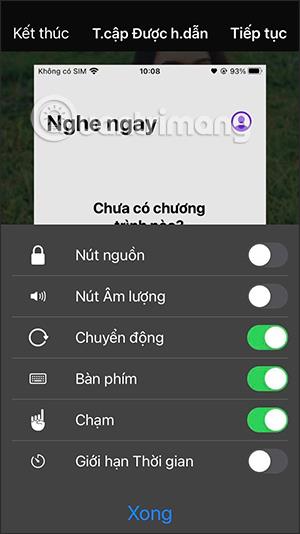
Видео за заключване на iPhone приложения с парола