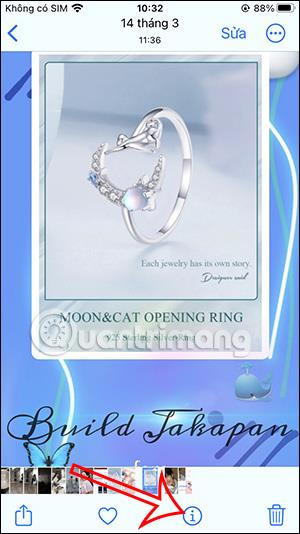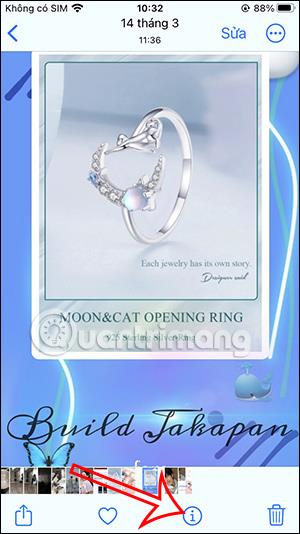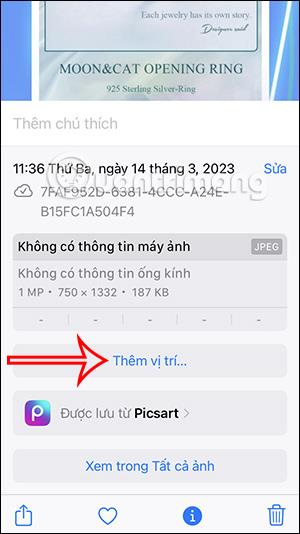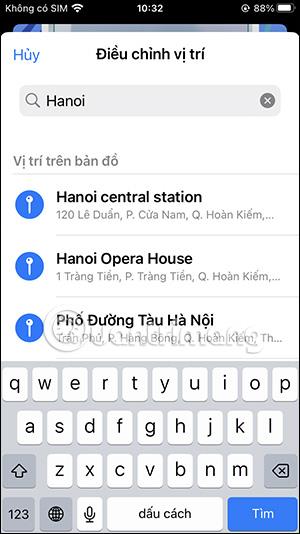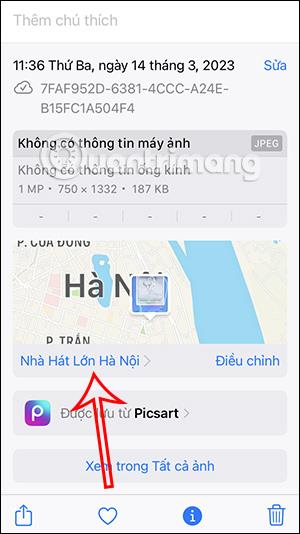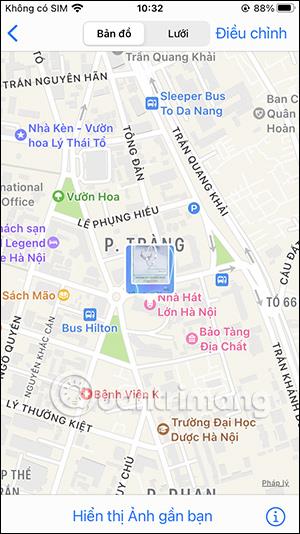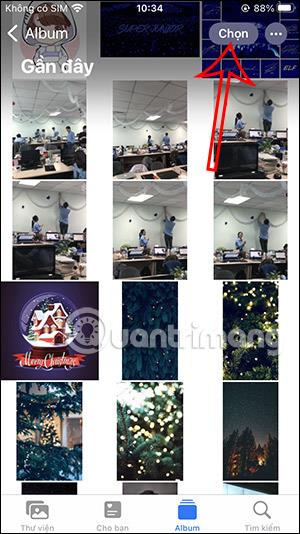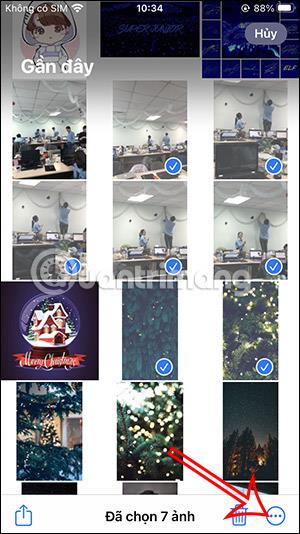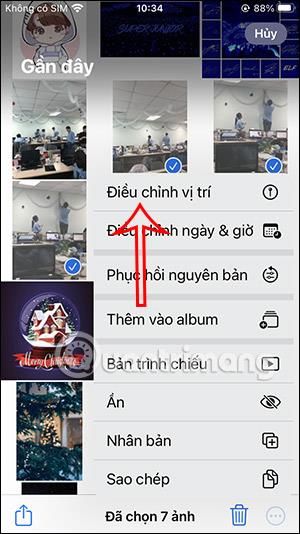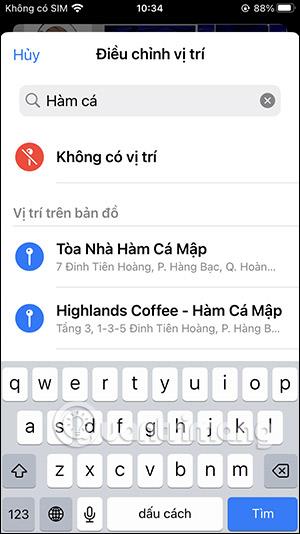Добавянето на местоположения в снимки на iPhone ви помага да намирате изображения по-бързо във вашата колекция чрез местоположение. Ако не включите местоположението на iPhone за автоматично вмъкване на местоположение в снимки на iPhone, можете да го вмъкнете ръчно с много прост метод. iPhone поддържа потребителите да добавят местоположения за изображения или няколко изображения едновременно, за да запазват операции. Статията по-долу ще ви помогне да добавите местоположение към снимки на iPhone.
Инструкции за добавяне на местоположение към снимки на iPhone
Етап 1:
В изображението, към което искате да добавите местоположение, потребителите щракват върху иконата i по-долу, за да видят интерфейса с информация за изображението.
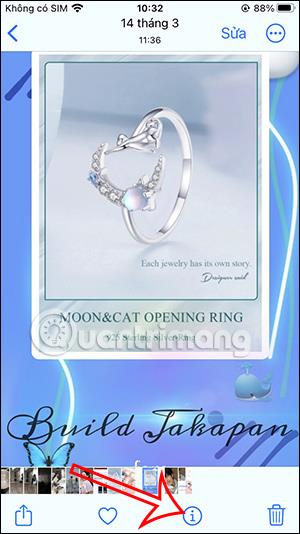
Стъпка 2:
Сега покажете основния информационен интерфейс на това изображение, щракнете върху Добавяне на местоположение , за да добавите местоположение за това изображение. Веднага след това потребителят въвежда местоположението, което искате да добавите за изображението . Местоположението се показва в списъка по-долу, за да можем да щракнем, за да го добавим към снимката.
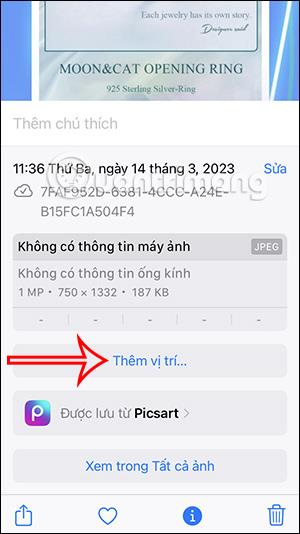
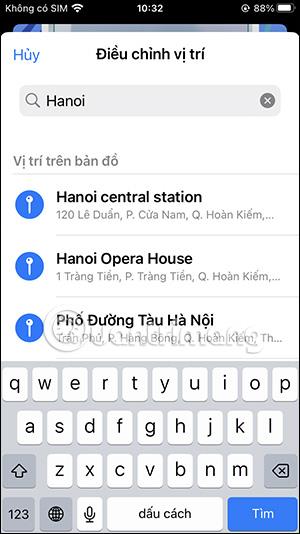
Стъпка 3:
Резултатите от местоположението са вмъкнати в изображението с карта, както е показано по-долу. Потребителите могат да кликнат върху картата, за да видят местоположението по-ясно, ако е необходимо. Или щракнете върху Регулиране, за да промените позицията, вмъкната преди това в снимката.
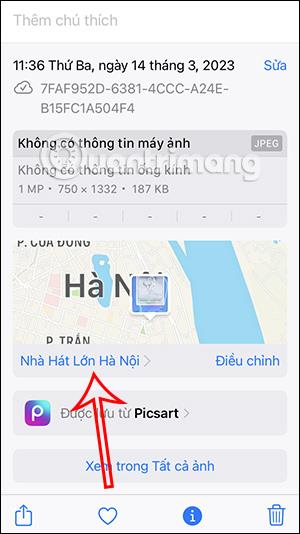
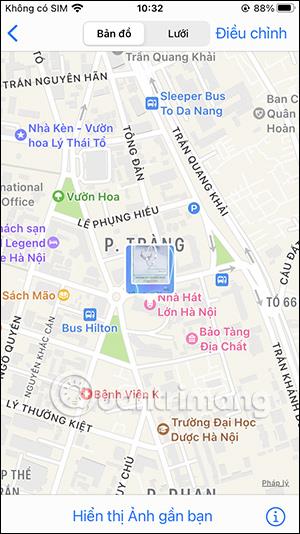
Инструкции за вмъкване на местоположения за множество снимки на iPhone
Етап 1:
В интерфейса на албума на iPhone щракнете върху бутона Избор в горния десен край на екрана. След това кликваме върху изображенията, към които искате да добавите местоположения.
След като изберете изображението, щракнете върху иконата с 3 точки в долния десен ъгъл на екрана.
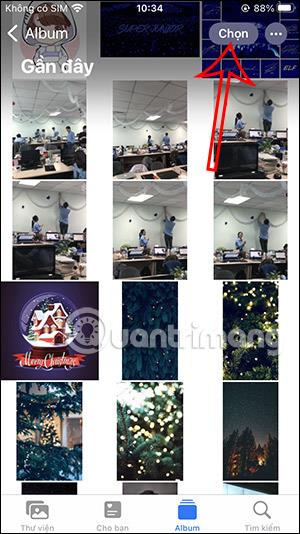
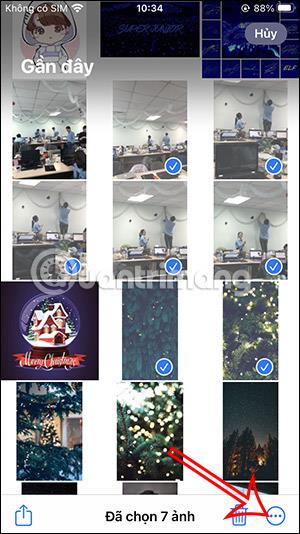
Стъпка 2:
Когато показва интерфейса за персонализиране на изображението, потребителят щраква върху Регулиране на позиция , за да добави позиция към изображенията, които сме избрали. След това също показва интерфейса, за да намерите мястото, където искате да вмъкнете снимката.
Въвеждаме местоположението, което искаме да търсим, в лентата за търсене и след това щракваме върху местоположението на резултата по-долу, за да завършим.
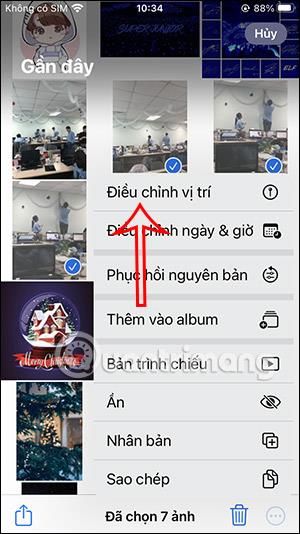
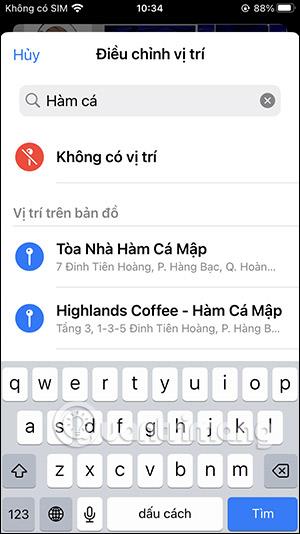
Така местоположението е вмъкнато за всички изображения, които потребителят е избрал.
Видео урок за вмъкване на местоположение в снимки на iPhone