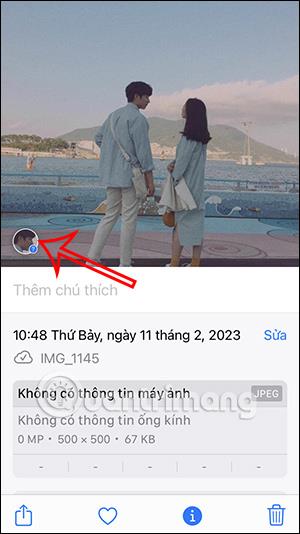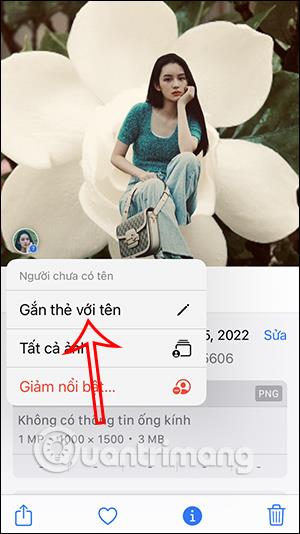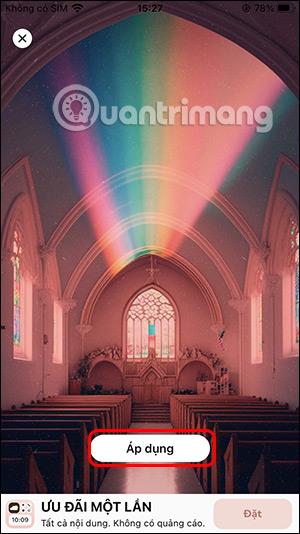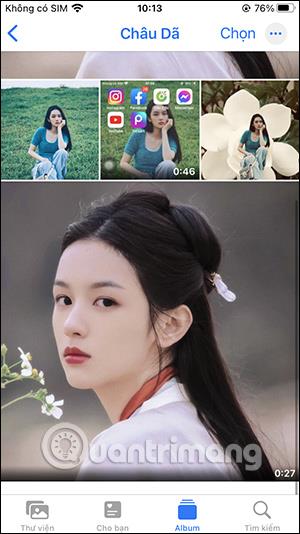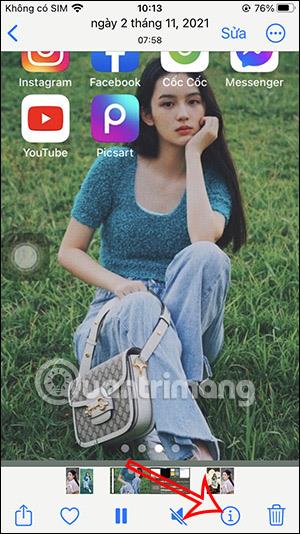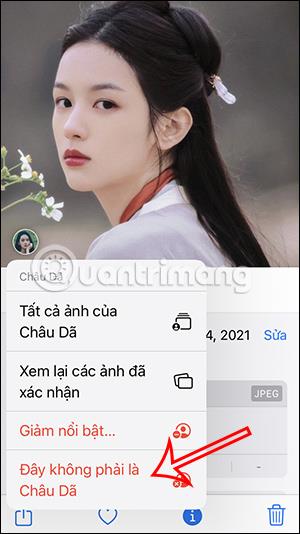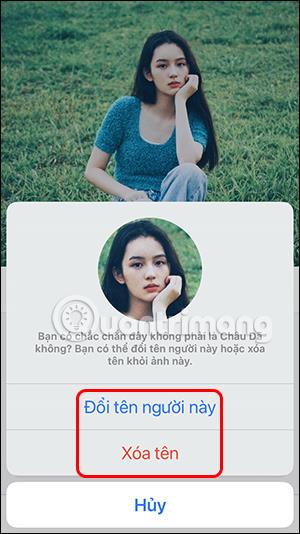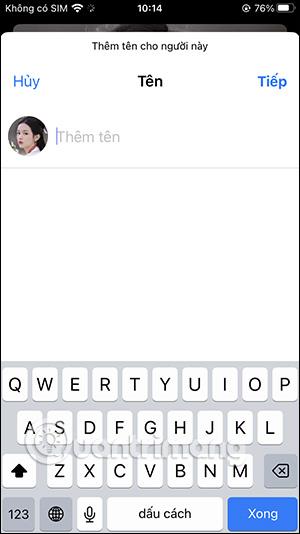Версията на iOS 16 актуализира функцията за разпознаване на лица в снимки, така че можете да добавите това лице към снимката, в допълнение към добавянето на местоположение към снимката на iPhone . Оттам потребителите могат лесно да търсят изображения чрез лицата, запазени в тази снимка. Всички снимки с едно и също лице, добавено към снимката, са групирани за бързо търсене, включително видеоклипове с автоматично разпознаване на лица. Статията по-долу ще ви напътства как да добавяте лица към снимки на iPhone.
Инструкции за добавяне на лица към снимки на iPhone
Етап 1:
Първо отворете изображението с лицето, след което щракнете върху иконата i по-долу. В този момент веднага ще видите лицето, показано на снимката , което iPhone разпознава.

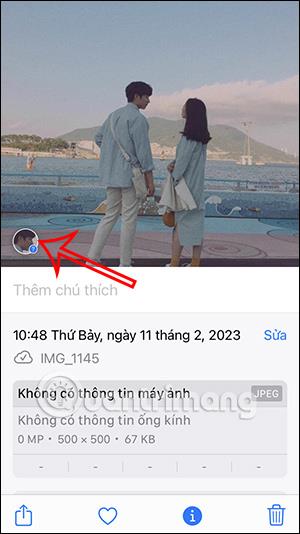
Стъпка 2:
Кликнете върху това лице и след това изберете Маркиране с име . Сега потребителят въвежда име за това лице и след това щраква върху Напред в горния десен ъгъл. Сега потребителят трябва само да щракне върху Готово, за да запази името за това лице.
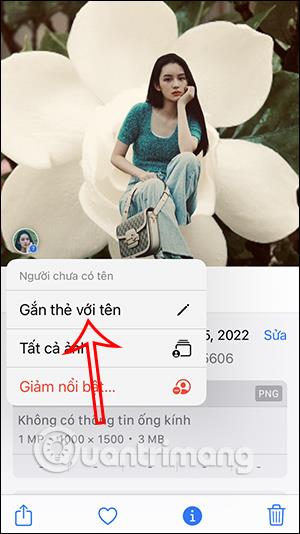
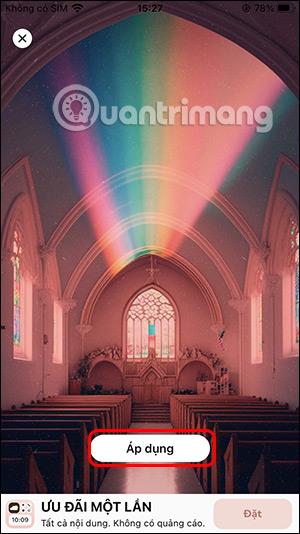
Стъпка 3:
Сега щракнете върху запазеното лице в снимката и след това щракнете върху Всички снимки на... Веднага ще видите изображенията и видеоклиповете, намерени със същото лице, което потребителят е запазил.


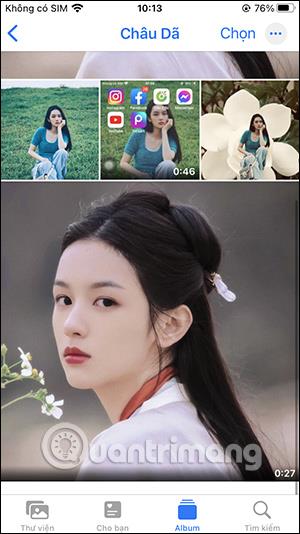
Стъпка 4:
Ако потребителят щракне върху иконата i под изображението или видеоклипа, той ще види лицето, показано на снимката.
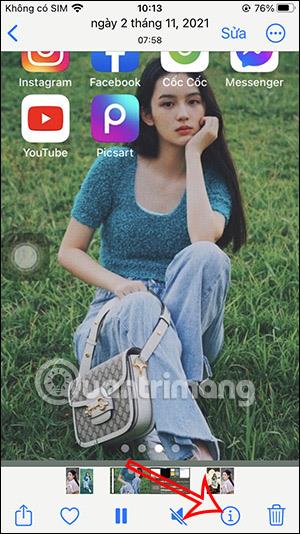
Как да премахнете допълнителни лица в снимки на iPhone
Етап 1:
Щракнете отново върху информационния елемент в изображението и след това щракнете върху лицето, запазено в снимката. Продължете да щраквате Това не е... След това покажете 2 опции за преименуване и изтриване на името на лицето, запазено в снимката на iPhone.
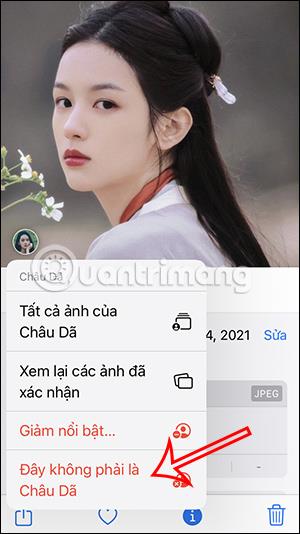
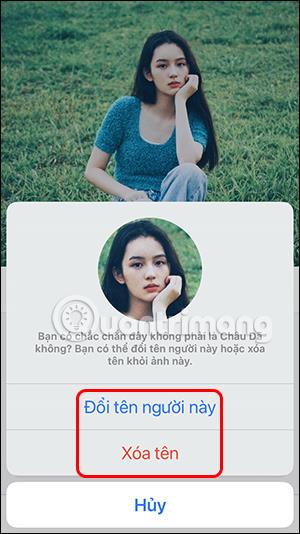
Стъпка 2:
Ако искате да смените името на това лице с ново, въведете ново име. Ако искате да изтриете лицето от снимката, щракнете върху Изтриване на името.
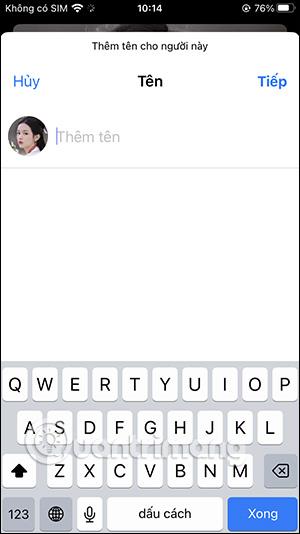
Видео урок за добавяне на лица към снимки на iPhone