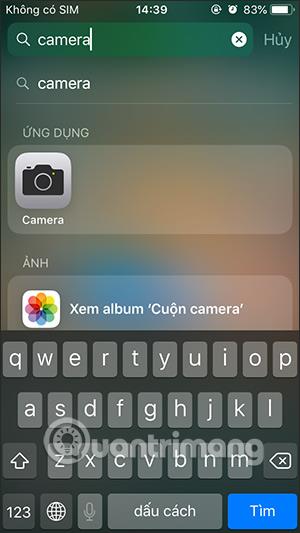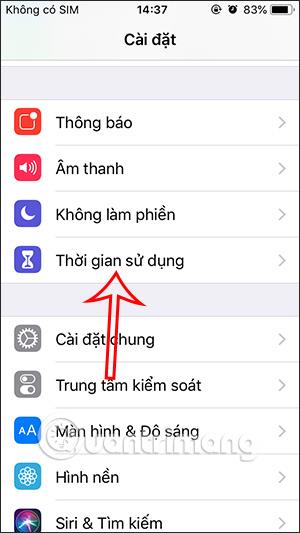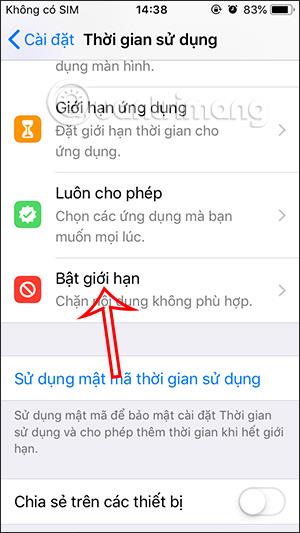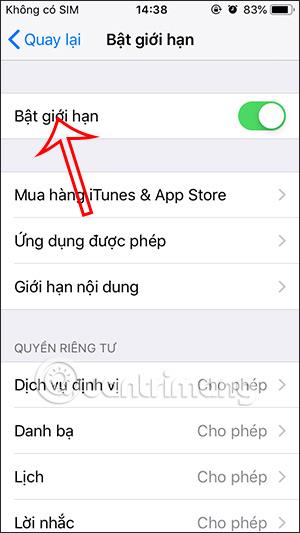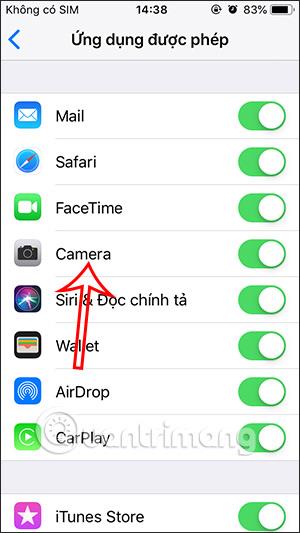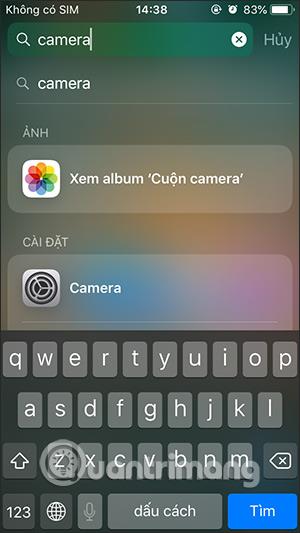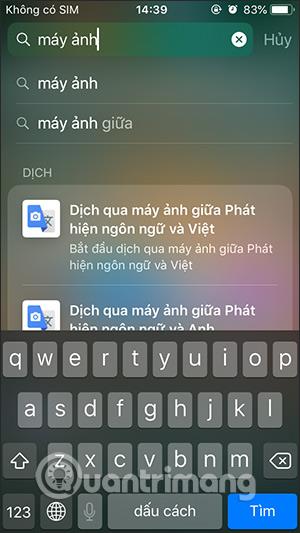От iOS 12 нататък iPhone/iPad се предоставя с много нови функции, включително функцията Screen Time, която ограничава приложенията на iPhone/iPad, за да предотврати използването на приложения твърде дълго. И можете да се възползвате от функцията Screen Time на iPhone, за да скриете приложения на iPhone, като например деактивиране на камерата на iPhone. След това приложението за камера ще изчезне от iPhone и други приложения не могат да се използват дори при търсене в лентата на Spotlight. Статията по-долу ще ви помогне да скриете камерата на iPhone.
Инструкции за деактивиране на камерата на iPhone
Докато не сте го променили, камерата все още се показва на iPhone и търсенето чрез Spotlight все още се показва.
Етап 1:
В интерфейса на iPhone отидете на Настройки, след това щракнете върху Настройки на екранното време и изберете Включване на екранното време, ако никога не сте използвали тази функция.
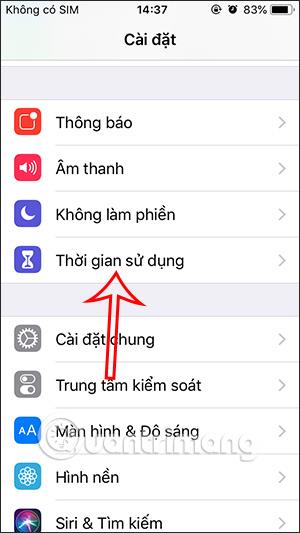
Стъпка 2:
Когато функцията Screen Time е активирана, щракнете върху Enable Limits , за да продължите с деактивирането на съдържание на вашия iPhone и iPad. В този момент потребителят ще включи функцията Разрешаване на ограничения за използване .
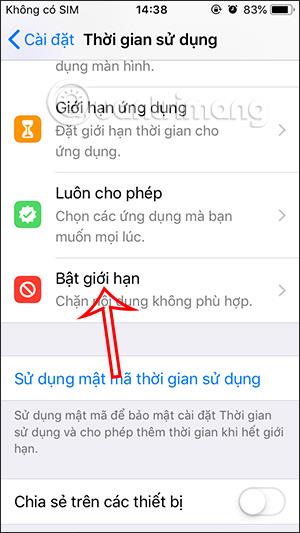
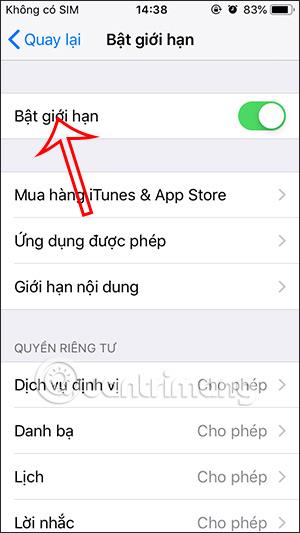
Стъпка 3:
След това в този интерфейс щракнете върху Разрешени приложения , за да видите списъка с приложения, на които е разрешено да работят. Сега ще видите приложението Камера , нека изключим бутона за активиране на Камера .
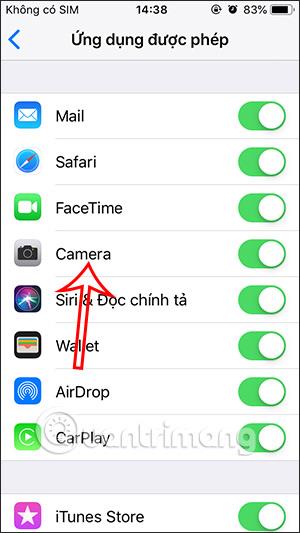

Стъпка 4:
Сега се връщате към интерфейса на екрана на iPhone и няма да намерите приложението за камера. Дори когато се обаждате в Siri, Spotlight не може да намери приложението Камера.
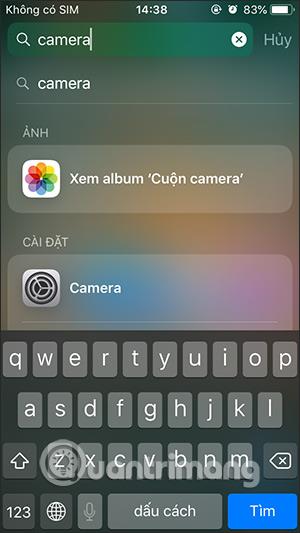
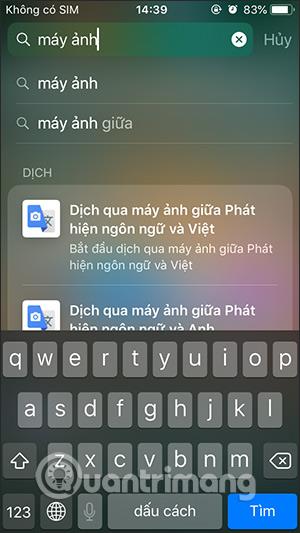
Приложенията, които имат разрешение за използване или достъп до камерата на телефона, не могат да отварят камерата, нито могат да записват снимки и видеоклипове.
Видео инструкции за деактивиране на камерата на iPhone