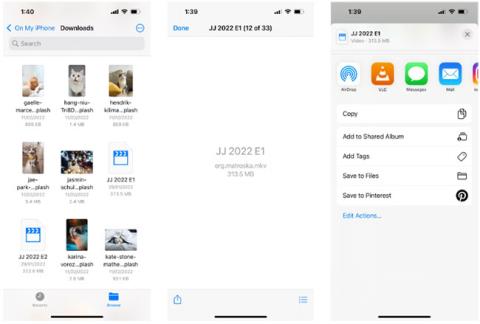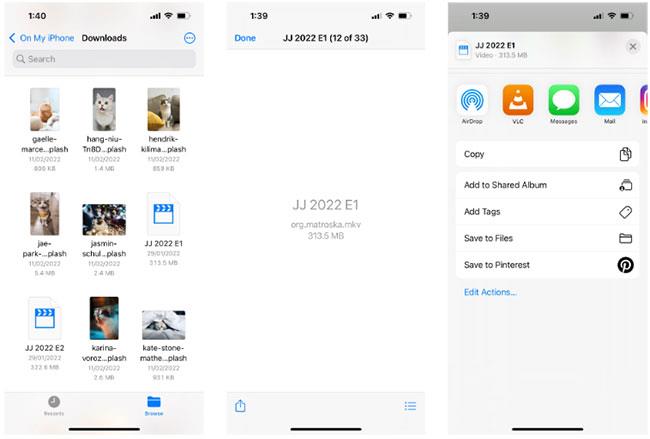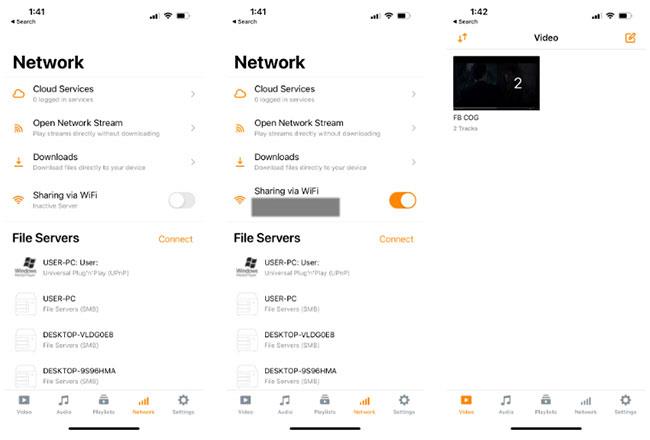Наскоро изтегляли ли сте видеоклип от уебсайт и сте разбрали, че това е MKV файл ? Какво трябва да направите, когато вградените приложения на вашия iPhone или iPad поддържат само видео формати като MP4 и MOV ?
За щастие, има безплатно решение за отваряне на MKV файлове на iPhone или iPad. Прочетете следната статия, за да научите как да възпроизвеждате MKV видеоклипове на iPhone или iPad.
Възпроизвеждайте MKV файлове на iPhone или iPad с помощта на VLC
VLC е безплатен медиен плейър, наличен на компютри, но разработчиците предлагат и мобилни приложения в App Store и Play Store. Подобно на настолната версия, мобилното приложение също е безплатно и може да бъде изтеглено от App Store.
Приложението VLC поддържа много файлови формати, включително MKV. Следователно можете да възпроизвеждате MKV файлове на вашия iPhone или iPad по всяко време и навсякъде, без да се налага да конвертирате тези файлови типове с допълнителен софтуер на трети страни.
Как да възпроизвеждате изтеглени MKV файлове на iPhone/iPad
Когато изтеглите видеоклип на вашия iPhone или iPad, той се записва в папката Downloads в приложението Files . За съжаление, когато щракнете върху MKV видеоклипа, ще видите само празна страница, показваща заглавието на видеоклипа и размера на файла.
И така, след като изтеглите приложението VLC, следвайте тези стъпки, за да възпроизвеждате MKV файлове на вашия iPhone или iPad:
- Отворете приложението Файлове и намерете вашия MKV видеоклип.
- Щракнете върху иконата за споделяне (квадрат със стрелка за изход).
- Изберете приложението VLC.
- Вашият MKV видеоклип вече ще започне да се възпроизвежда в приложението VLC.
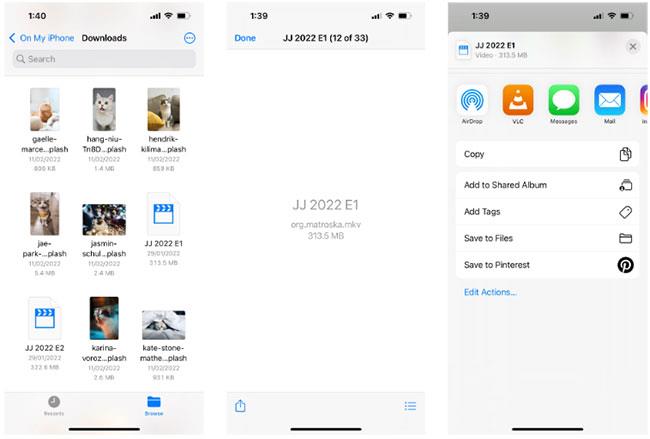
Отворете MKV видеото в приложението VLC на iPhone
Как да споделяте MKV видеоклипове между компютър, iPhone и iPad
Ако сте изтеглили видеоклип на компютъра си, но искате да го гледате на вашия iPhone или iPad, най-бързият начин е да споделите видеоклипа директно в приложението VLC през WiFi . Ето как:
- Свържете вашия iPhone (или iPad) и компютър към една и съща WiFi мрежа.
- В приложението VLC на вашия iPhone или iPad изберете раздела Мрежа.
- Включете Споделяне през Wi-Fi . Това генерира уникален URL адрес.
- В уеб браузъра на вашия компютър въведете този URL адрес в лентата за търсене и натиснете Enter.
- На получената уеб страница щракнете върху иконата Добавяне (+) , за да добавите видео файла.
- Когато лентата за зареждане достигне 100%, видеото е успешно добавено към VLC плейлиста.
- На вашия iPhone или iPad отидете в раздела Видео. Сега можете да гледате видеоклиповете си на мобилното си устройство.
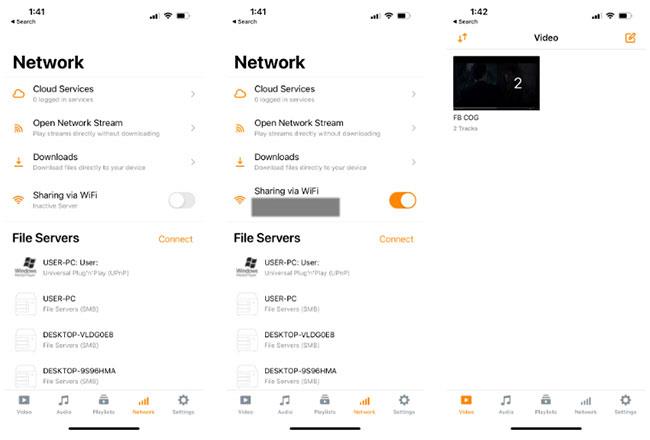
Споделяйте MKV видеоклипове между компютър, iPhone и iPad
Въпреки че приложенията по подразбиране на Apple не поддържат MKV видео файлове, не е нужно да губите време да ги конвертирате и да рискувате да компрометирате качеството на видеото.
Използвайки приложението VLC, можете лесно да възпроизвеждате вашите MKV файлове на iPhone и iPad. Но когато изтегляте видеоклипове от мрежата, моля, уверете се, че не нарушавате законите за авторското право!