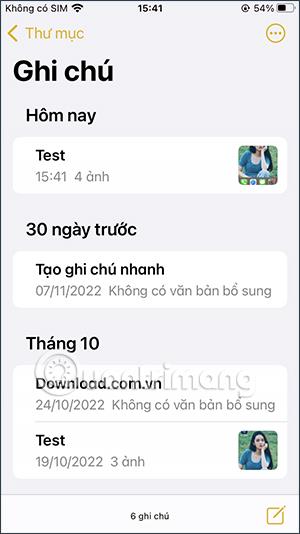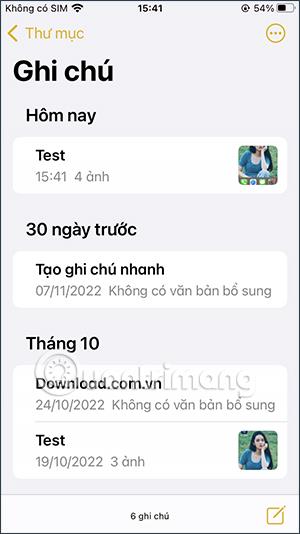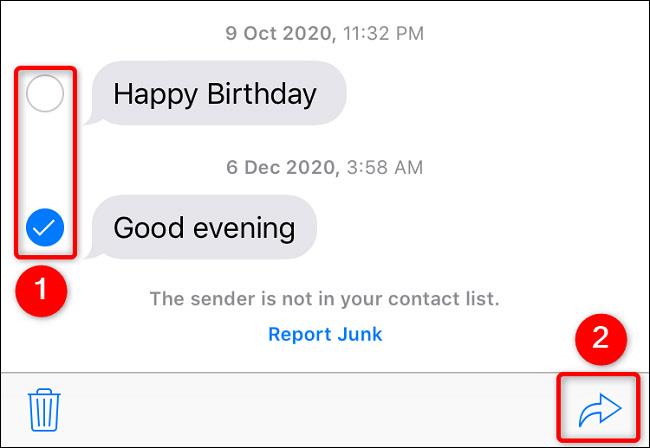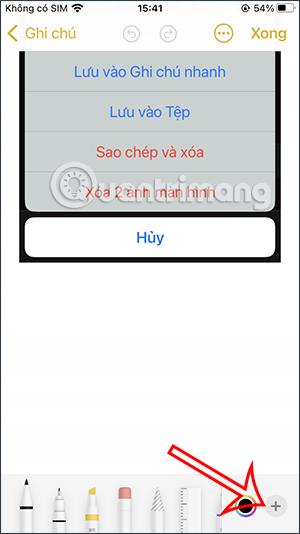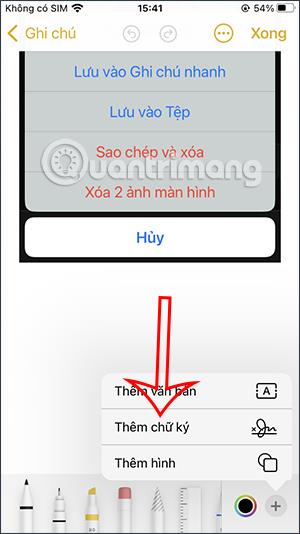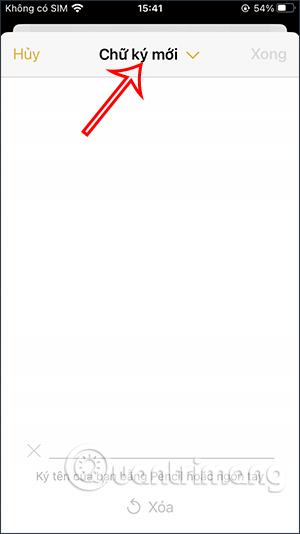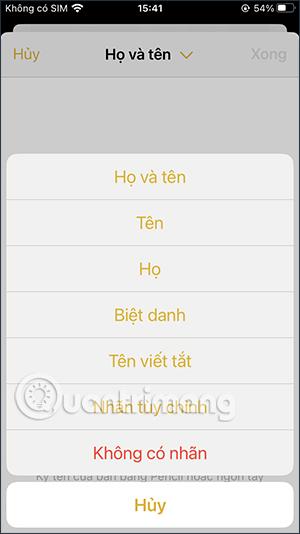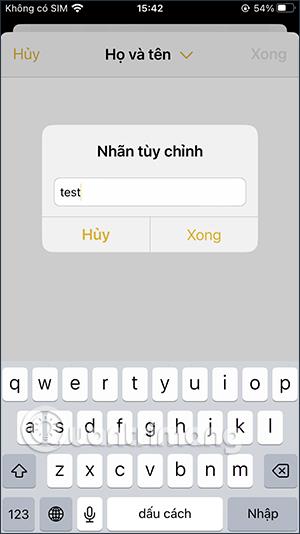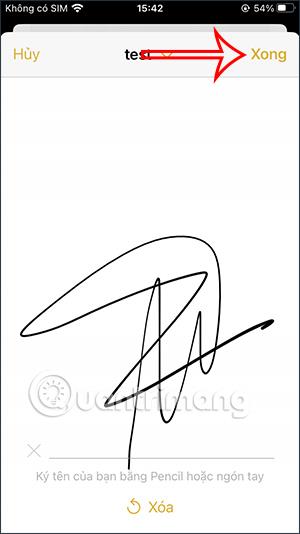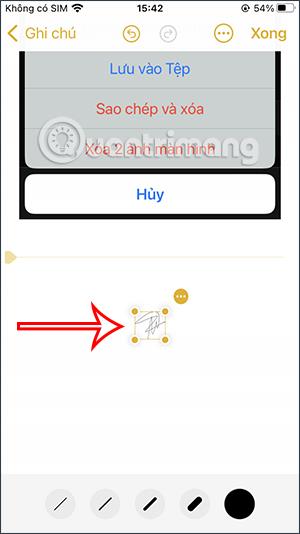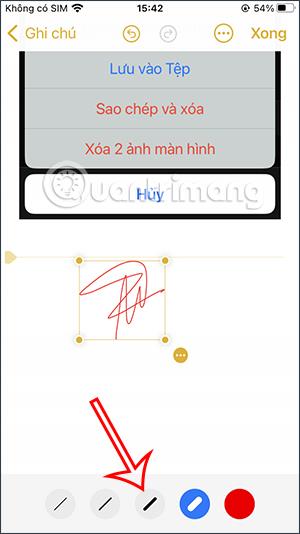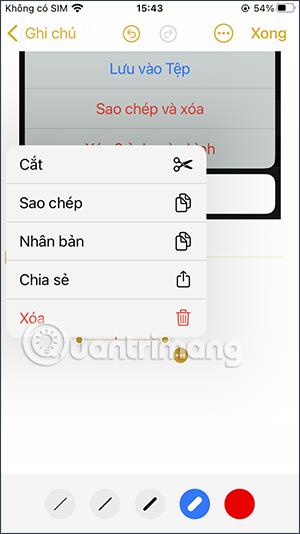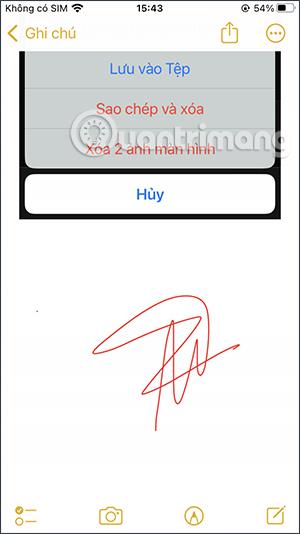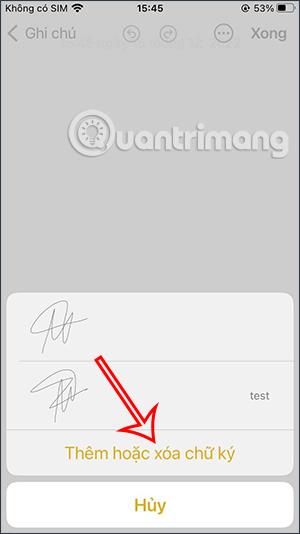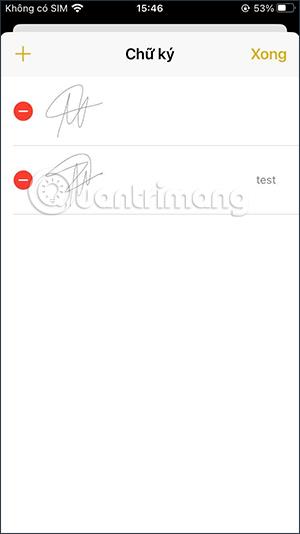За да потвърдите вашето съдържание на iPhone, вече можете да създадете свой собствен подпис на iPhone , като например добавяне на подпис към снимка на iPhone , вмъкване на подпис в бележки на iPhone. Вмъкването на подпис в бележки ще ви помогне да защитите съдържанието, когато те конвертират бележки в PDF на iPhone. С подписа, показан на този iPhone, няма да се притеснявате, че съдържанието ще бъде откраднато. Статията по-долу ще ви напътства как да поставите подпис в бележки на iPhone.
Инструкции за поставяне на подпис в бележки на iPhone
Етап 1:
Първо отваряме приложението за бележки на iPhone, след което намираме бележката, където искате да добавите подпис. В интерфейса за бележки ще щракнем върху иконата на писалка по-долу.
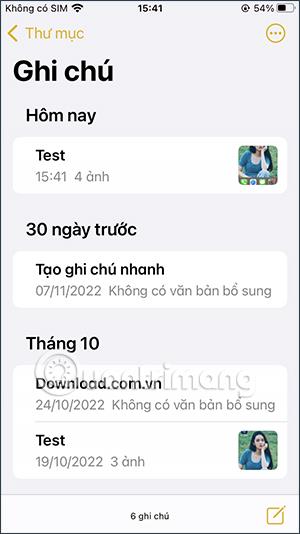
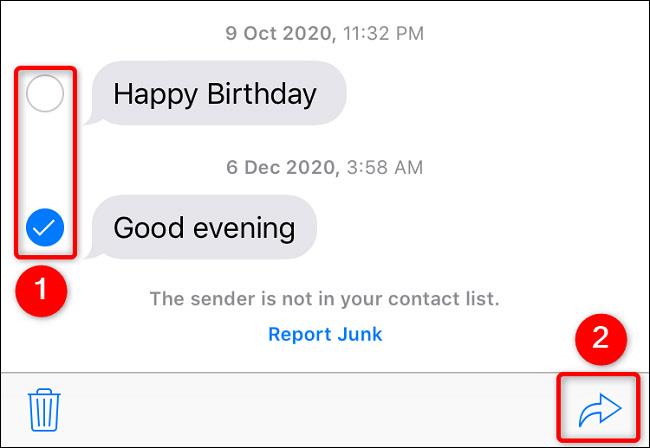
Стъпка 2:
След като опциите са показани, продължавате да щраквате върху иконата плюс . След това ще щракнем върху Добавяне на подпис , за да добавим към бележката.
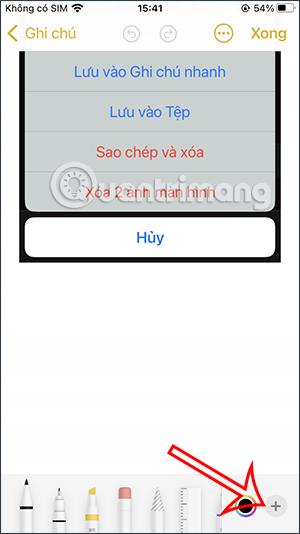
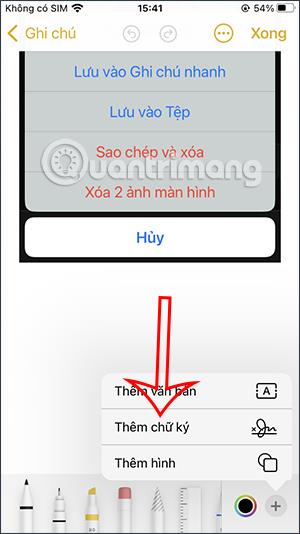
Стъпка 3:
Показва интерфейса, за да добавите своя подпис към този интерфейс. Можете да използвате молив или да използвате пръста си, за да добавите подпис. Освен това, когато щракнете върху опцията Нов подпис, ще се покажат допълнителни опции за етикети за вашия подпис.
Можем да щракнете върху Персонализиран етикет, за да създадем нов етикет за подпис, ако е необходимо.
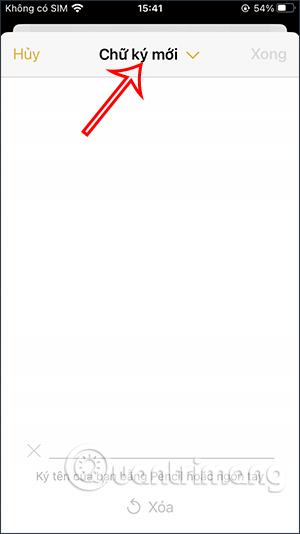
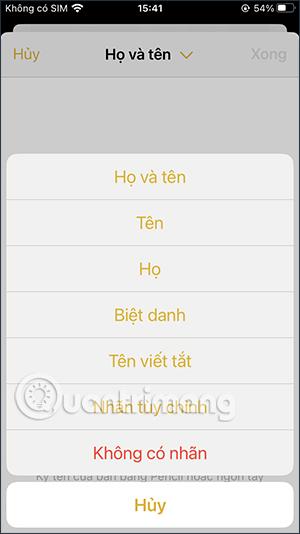
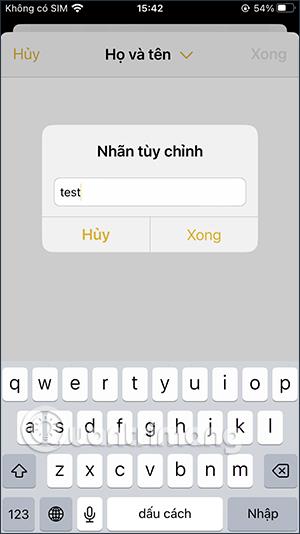
Стъпка 4:
Сега ще въведете своя подпис в този интерфейс , след което щракнете върху Готово в горния десен ъгъл, за да запазите. Веднага след това подписът се вмъква в интерфейса за бележки, както е показано, за да го редактираме.
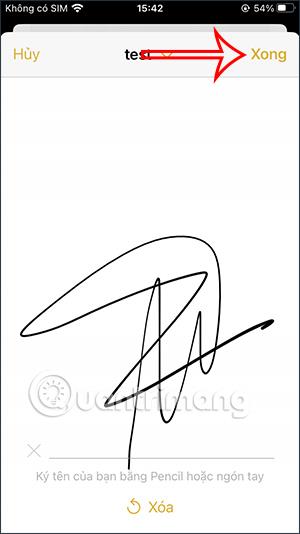
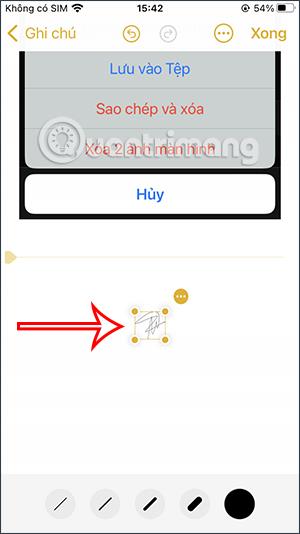
Стъпка 5:
Можете да увеличите или намалите подписа, ако е необходимо. Кликнете върху иконата с черен кръг, за да промените цвета на подписа. Сега избирате нов цвят за подписа. След това изберете дебелината на подписа в бележката.

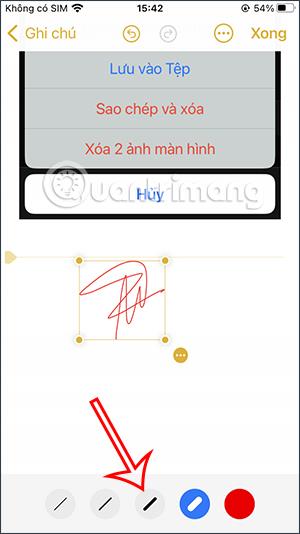
Стъпка 6:
Когато натиснете иконата с 3 точки до подписа, има опции, както е показано по-долу. Освен това можете да преместите този подпис навсякъде, където пожелаете.
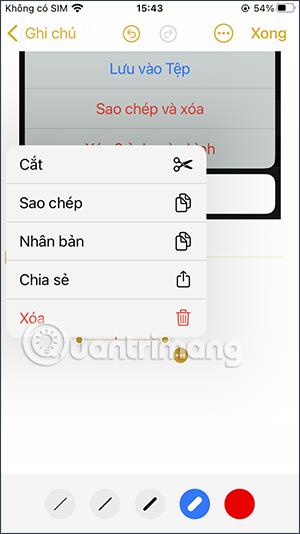
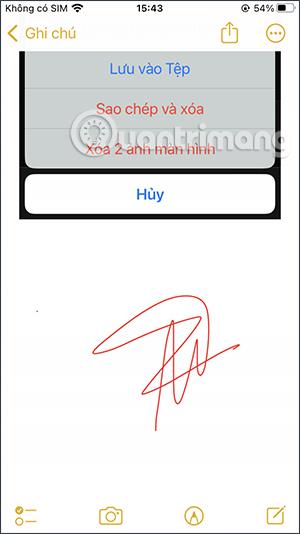
Стъпка 7:
Така че от следващия път, когато поставите подпис в бележка, ще имате възможност да добавите или изтриете подпис. Ако искате да използвате който и да е подпис веднага, просто щракнете, за да го вмъкнете в бележката.
Списъкът с подписи ще се покаже, както е показано по-долу, за да управлявате, когато е необходимо.
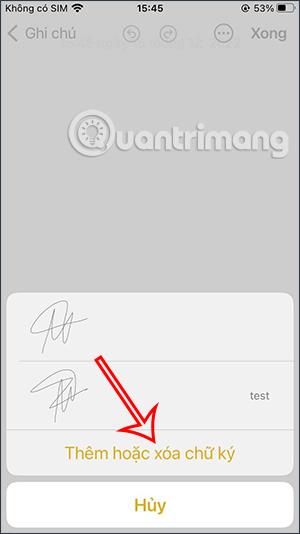
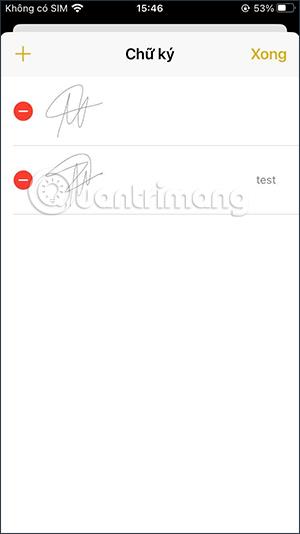
Видео урок за добавяне на подпис към бележки на iPhone