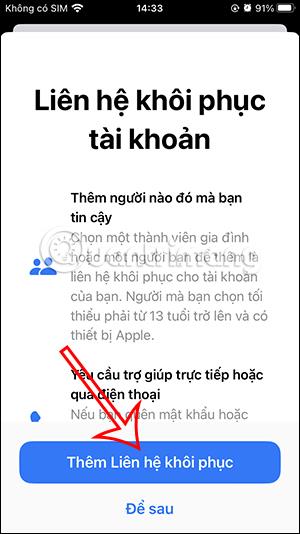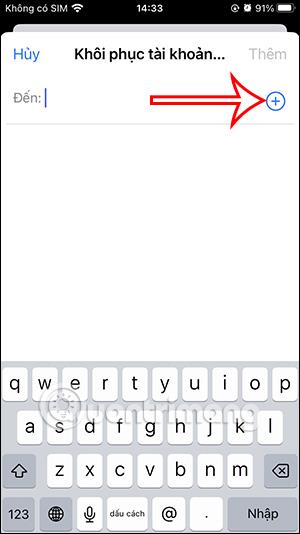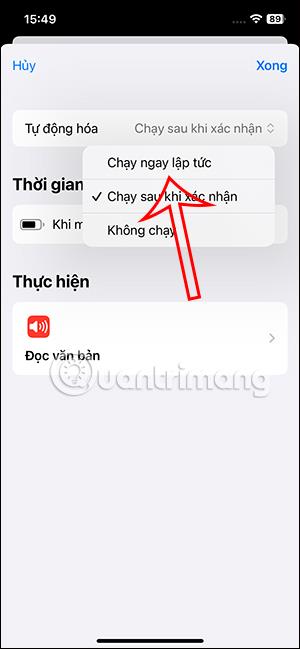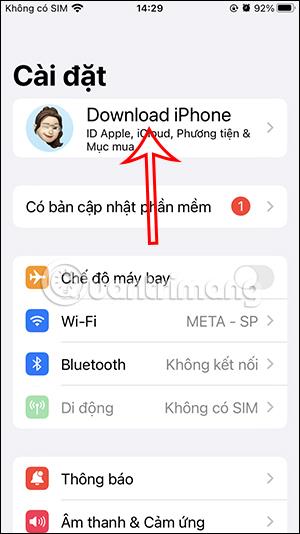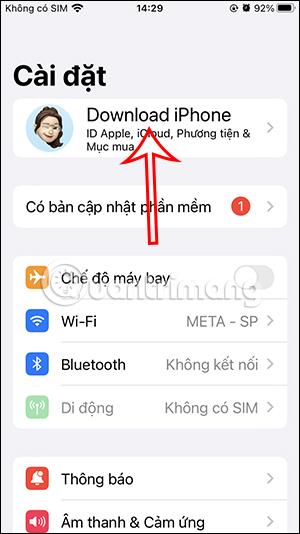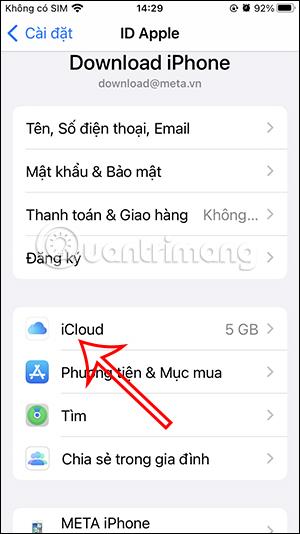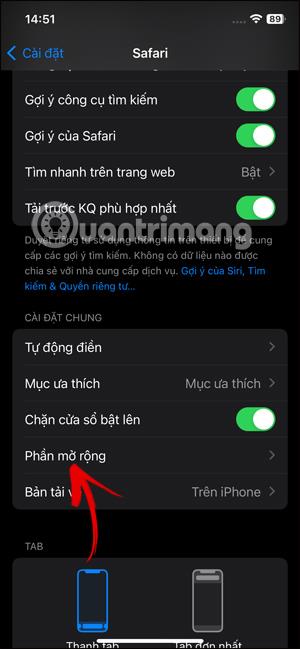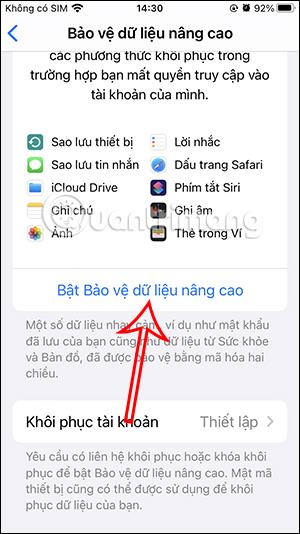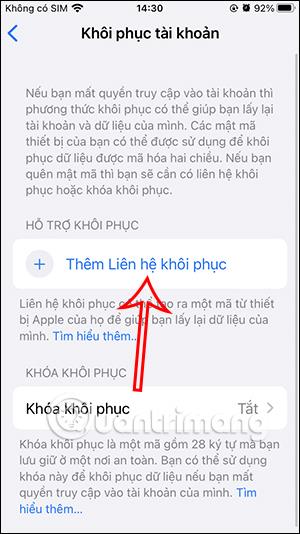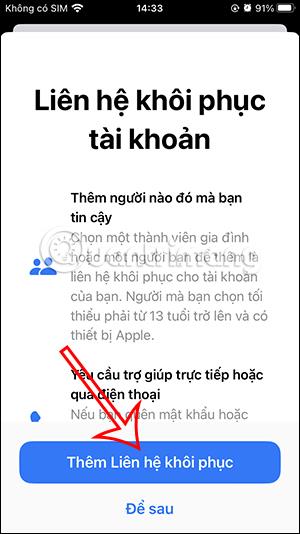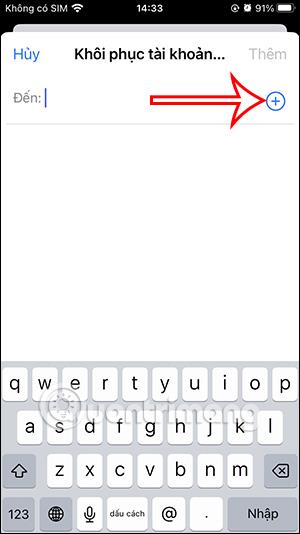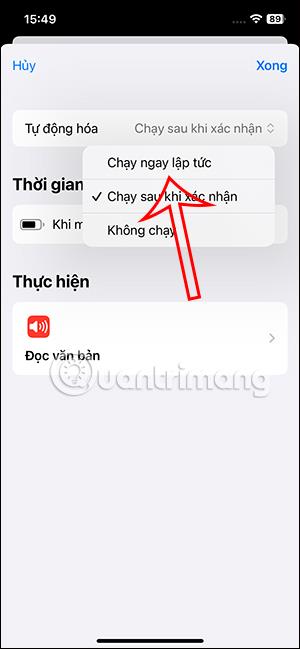Дори в рамките на iCloud има разширена опция за защита на данните, когато някои приложения имат двупосочно криптиране на данни от iCloud, за да се гарантира, че типовете данни на iCloud се дешифрират само на надеждни устройства. Така че дори ако възникне изтичане на облачни данни, вашата информация все още е защитена. Така че в допълнение към включването на двуслойно удостоверяване за iCloud , трябва да активирате тази функция съгласно инструкциите по-долу.
Инструкции за активиране на разширена защита на данните в iCloud
Етап 1:
Първо щракнете върху Настройки на телефона си и след това щракнете върху акаунт в iCloud . Преминете към новия интерфейс, където потребителите кликват върху iCloud, за да коригират.
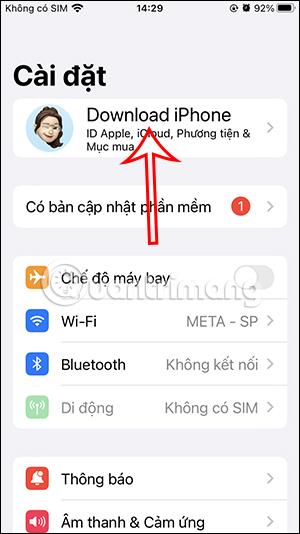
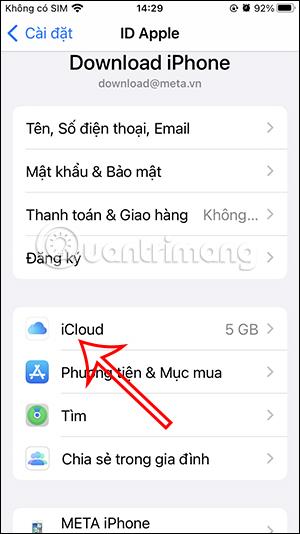
Стъпка 2:
Преминете към новия интерфейс, щракнете върху Разширена защита на данните . Сега в интерфейса за настройка щракнете върху Активиране на разширена защита на данните , за да използвате тази функция.
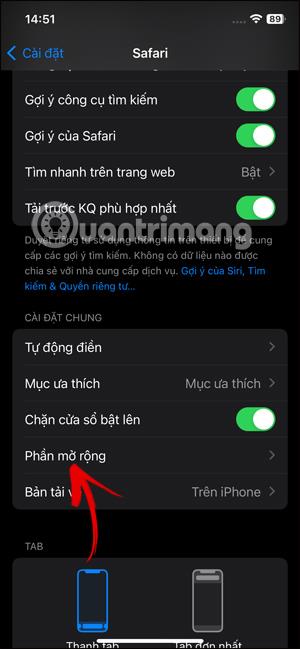
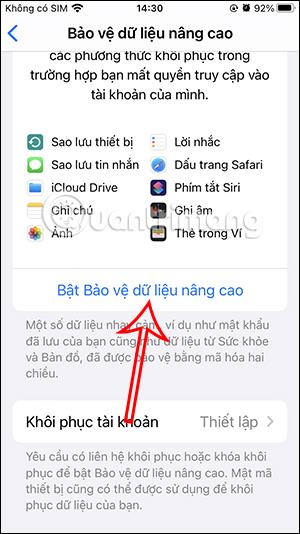
Стъпка 3:
iCloud ще настрои метод за възстановяване, в случай че загубите достъп до акаунта си в iCloud. Следваме инструкциите, показани на екрана.
Кликнете върху Настройте възстановяване на акаунта, за да го направите. След това в новия интерфейс щракнете върху Добавяне на контакт за възстановяване .

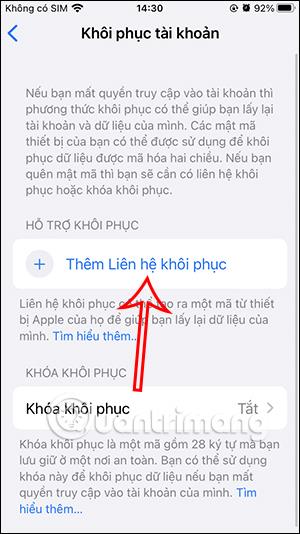
Стъпка 4:
Тук ще видите съдържанието за добавяне на контакт за възстановяване на вашия акаунт, щракнете върху Добавяне на контакт за възстановяване . Покажете интерфейса за добавяне на доверен акаунт, за да възстановите акаунта, щракнете върху иконата плюс, за да добавите доверен контакт.
Този път ще се покажат контактите на вашия телефон, така че можете да изберете доверен контакт, който да добавите към списъка.
Следните операции, които продължавате да извършвате, следват инструкциите, показани на екрана.