Как да включите защитата на iPhone при кражба
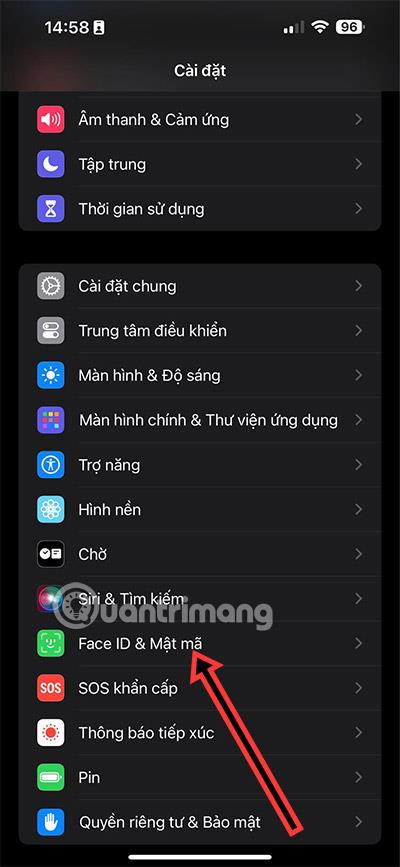
Функцията Stolen Device Protection на iPhone е нова за новоиздадената версия на iOS 17.3, като подобрява сигурността на телефона, особено при загуба или кражба.
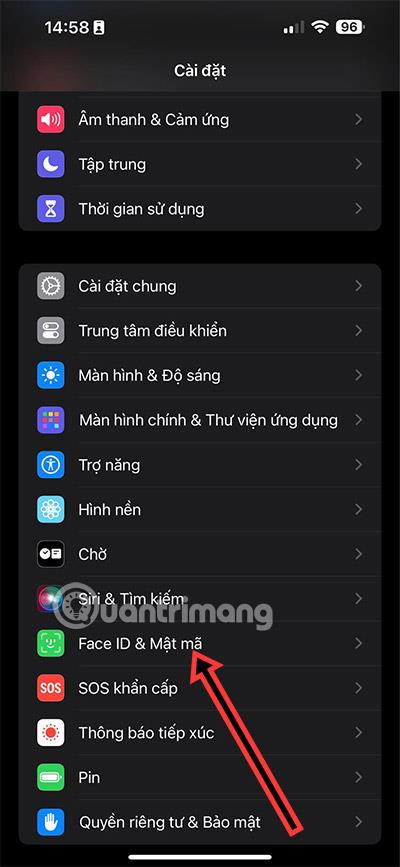
Функцията Stolen Device Protection на iPhone е нова за версия на iOS 17.3, подобрявайки сигурността на вашия телефон, особено когато бъде изгубен или откраднат. За някои чувствителни операции устройството ще изисква Face ID и PIN, като преглед на запазени пароли, промяна на пароли или изтриване на iCloud акаунти от телефона. По-долу са дадени инструкции за включване на защитата на iPhone при кражба.
Актуализация: В момента във версия на iOS 17.4 има допълнителна функция за заявка за забавяне на сигурността с две опции:
Инструкции за включване на защитата на iPhone при кражба
Етап 1:
Първо отидете в Настройки и след това щракнете върху Face ID & Passcode . Преминете към новия интерфейс, превъртете надолу, за да видите опцията Stolen Device Protection . Щракваме върху Включване на защитата , за да включим защитата на iPhone, когато бъде откраднат.
Когато сте на познати места като дома или работата, тази функция автоматично ще се изключи.
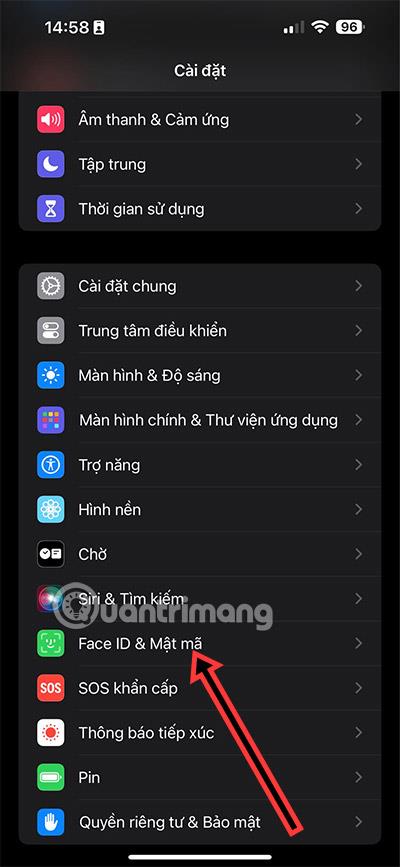
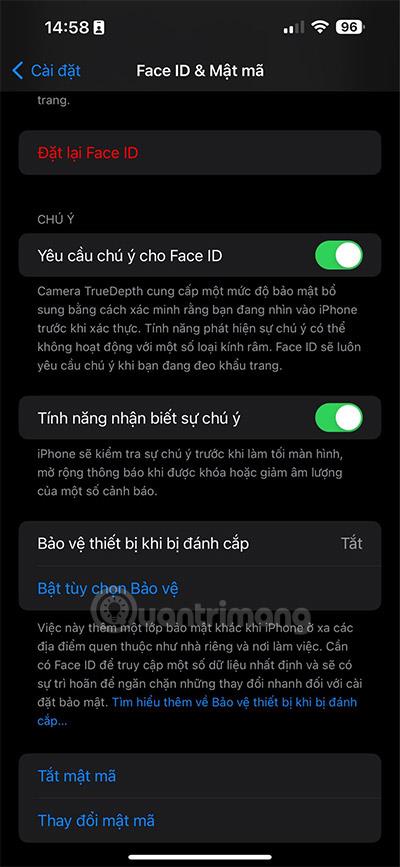
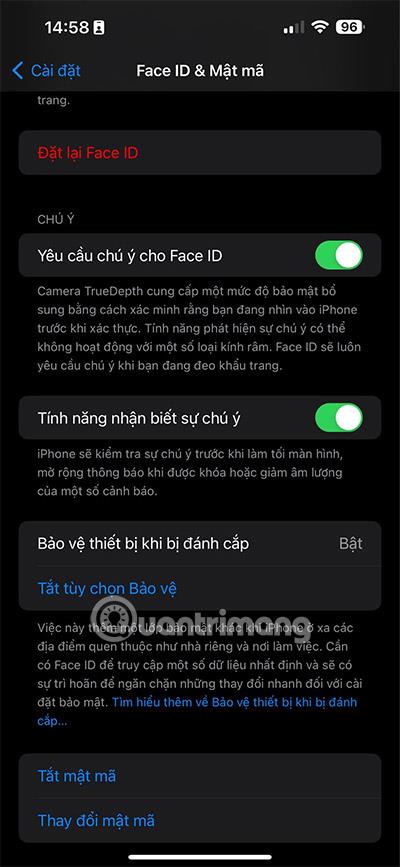
Стъпка 2:
В случай, че изключите тази защитна функция на iPhone или вашият iPhone бъде откраднат и има чувствителни действия , тогава екранът показва времето за изчакване, както е показано по-долу. В тези случаи потребителите трябва да се удостоверят с Face ID или Touch ID, да изчакат един час и да се удостоверят отново с Face ID или Touch ID, за да използват телефона.
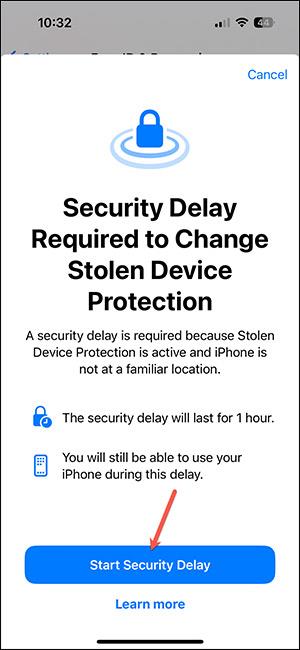
Ще има 1 час за спиране на функцията за защита на iPhone и когато времето изтече, ще трябва да удостоверите Face ID отново .
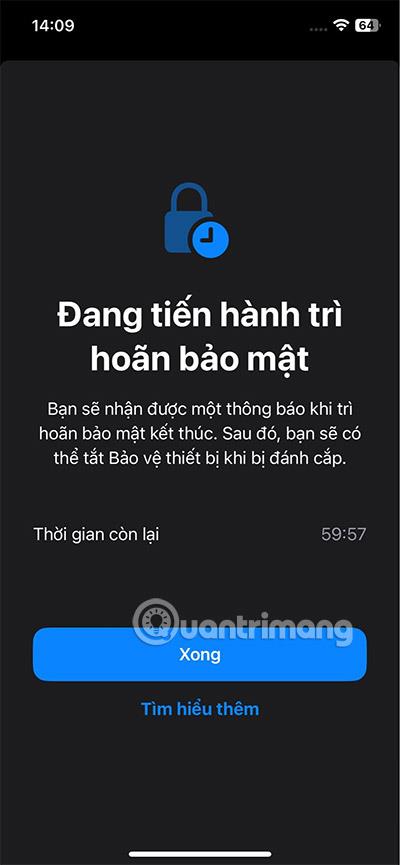
Действието изисква Face ID/Touch ID, когато защитата на iPhone е активирана
Когато функцията за защита от откраднат iPhone е включена, крадците ще извършат много действия, за да превземат акаунта ви. За тези действия се изисква Face ID/Touch ID за използване.
Действия, които изискват удостоверяване с Face ID или Touch ID и едночасово изчакване за сигурност:
С тези действия ще трябва да се удостоверите с Face ID/Touch ID, да изчакате един час и след това да удостоверите отново с биометрични данни, за да завършите действието.
Sound Check е малка, но доста полезна функция на iPhone телефони.
Приложението Photos на iPhone има функция за спомени, която създава колекции от снимки и видеоклипове с музика като филм.
Apple Music нарасна изключително много, откакто стартира за първи път през 2015 г. Към днешна дата това е втората най-голяма платена музикална стрийминг платформа след Spotify. В допълнение към музикалните албуми, Apple Music също е дом на хиляди музикални видеоклипове, 24/7 радиостанции и много други услуги.
Ако искате фонова музика във вашите видеоклипове или по-конкретно, запишете песента, която се възпроизвежда като фонова музика на видеоклипа, има изключително лесно решение.
Въпреки че iPhone включва вградено приложение за времето, понякога то не предоставя достатъчно подробни данни. Ако искате да добавите нещо, има много опции в App Store.
В допълнение към споделянето на снимки от албуми, потребителите могат да добавят снимки към споделени албуми на iPhone. Можете автоматично да добавяте снимки към споделени албуми, без да се налага да работите отново от албума.
Има два по-бързи и лесни начина за настройка на обратно броене/таймер на вашето Apple устройство.
App Store съдържа хиляди страхотни приложения, които все още не сте пробвали. Основните думи за търсене може да не са полезни, ако искате да откриете уникални приложения и не е забавно да се впускате в безкрайно превъртане с произволни ключови думи.
Blur Video е приложение, което замъглява сцени или всяко съдържание, което искате на телефона си, за да ни помогне да получим изображението, което харесваме.
Тази статия ще ви насочи как да инсталирате Google Chrome като браузър по подразбиране на iOS 14.









