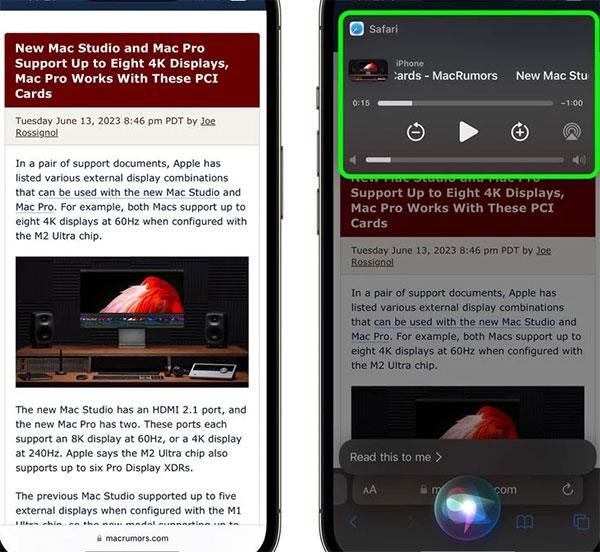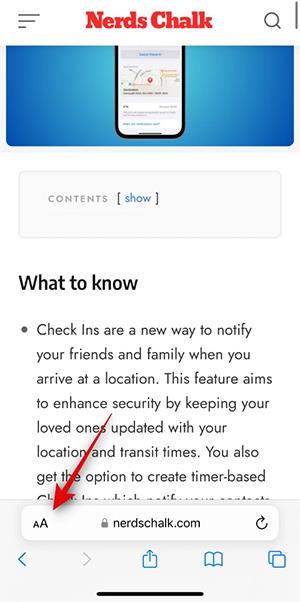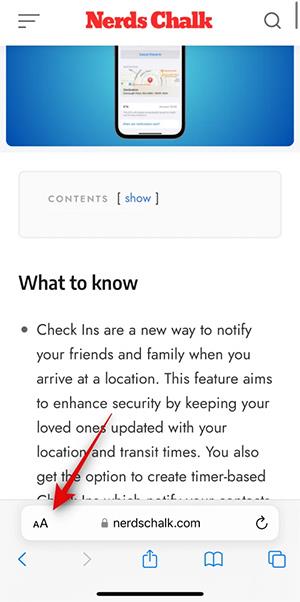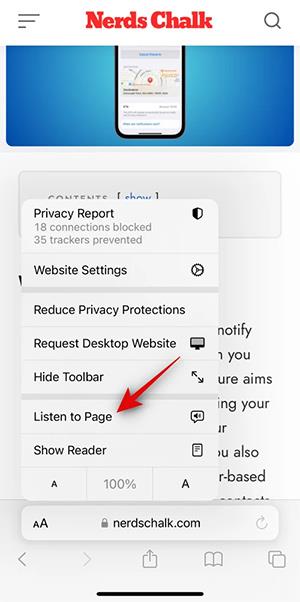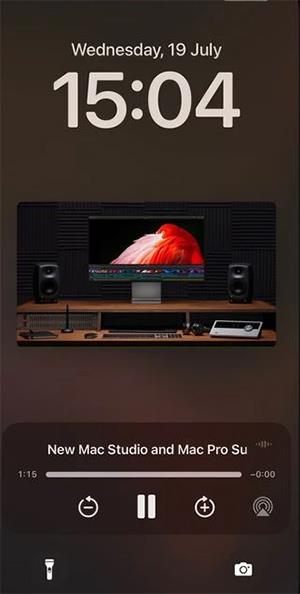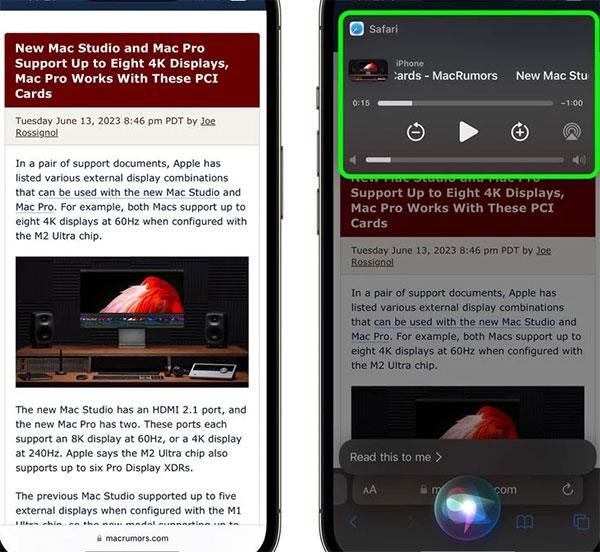В iOS 17 има функция за четене на уеб страници през Safari, така че потребителите да могат лесно да слушат съдържанието на уебсайта. Това е новата функция за слушане на страница в Safari за устройства с инсталиран iOS 17 и по-нова версия. С тази функция за слушане на страница в Safari потребителите могат да слушат информация от всеки уебсайт, когато не можете да видите съдържанието директно. По-долу са дадени инструкции за активиране на режима за четене на уеб страници в Safari.
Инструкции за четене на уебсайтове в Safari
Етап 1:
Първо, потребителят отваря уебсайта и щраква върху четенето, както обикновено. След това в интерфейса на уебсайта потребителят кликва върху иконата aA в адресната лента, за да покаже опции за уебсайта.
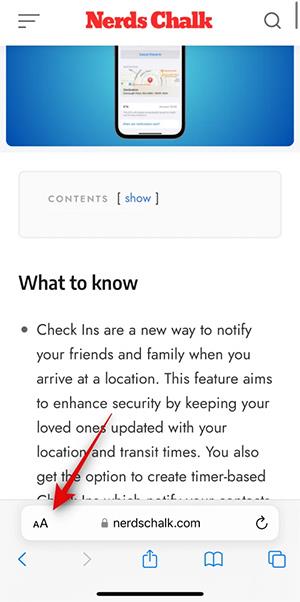
Стъпка 2:
Показвайки опции за този уебсайт, потребителите щракват върху „Слушане на страницата“ , за да активират режима за четене на уебсайта.
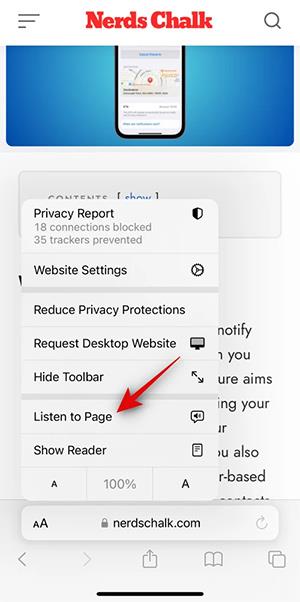
След това покажете интерфейса, за да можем да чуваме и четем съдържанието на уебсайта през Safari.
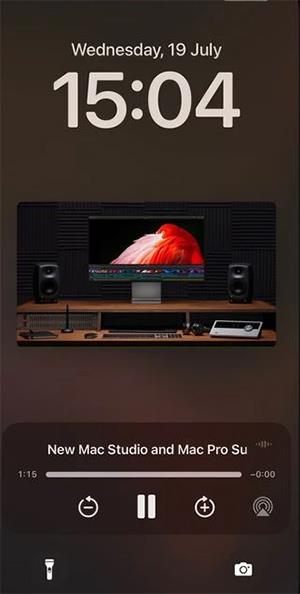
Стъпка 3:
По време на процеса на прослушване на съдържанието, когато щракне върху иконата AA , потребителят ще има опцията да спре слушането на съдържанието, като щракнете върху Пауза на слушане За да слушате отново съдържанието на уебсайта, което чете, щракнете върху Възобновяване на слушането.
Освен това има по-бърз начин за четене на уеб страници с помощта на Siri: обаждате се на Siri както обикновено и след това произнасяте гласовата команда на Siri, read this to me . Siri незабавно ще се свърже със Safari и ще прочете съдържанието на този уебсайт вместо вас.