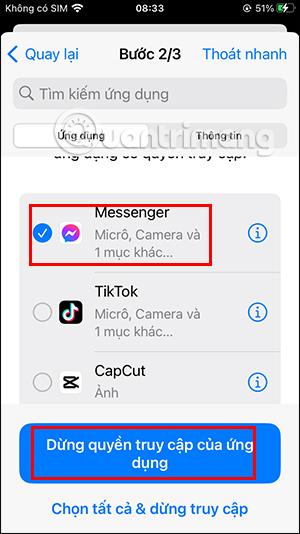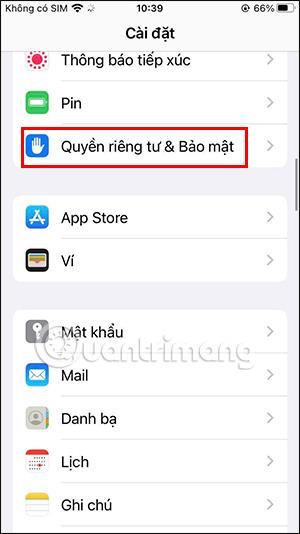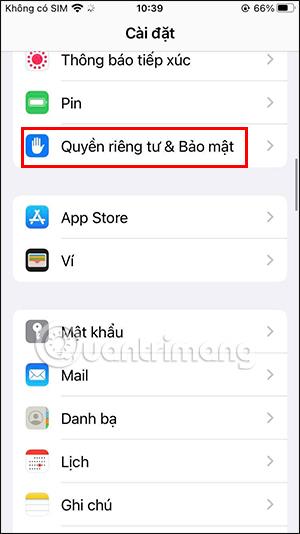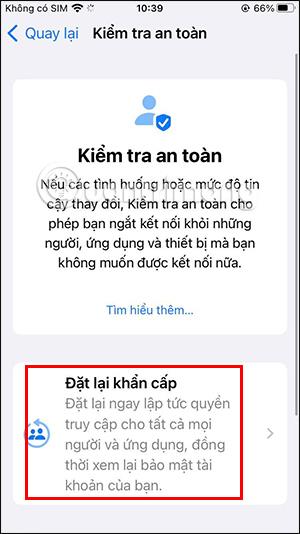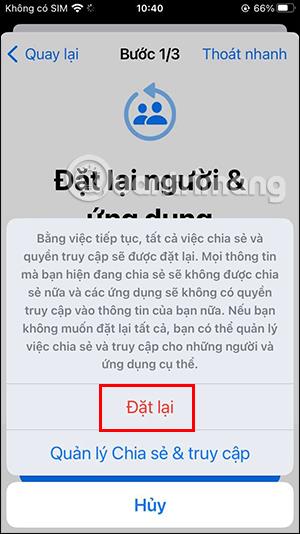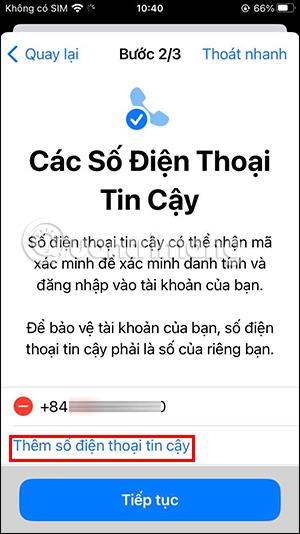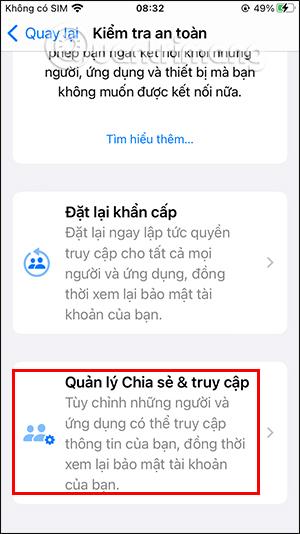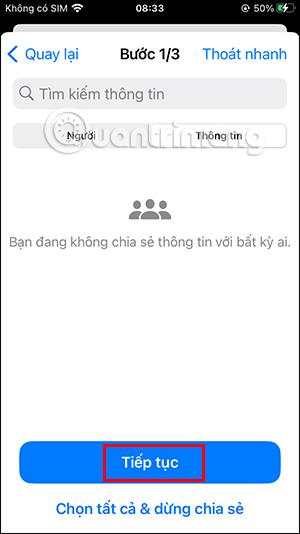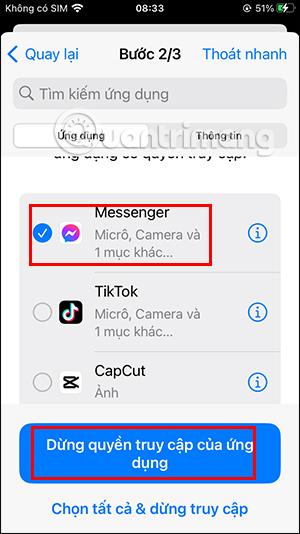iOS 16 предоставя много нови функции, като промяна на интерфейса на заключения екран на iOS 16 с избор на много типове екрани, създаване на бързи бележки на iPhone или режим на проверка на безопасността на iPhone. Когато активират този режим за проверка на безопасността на iPhone, потребителите ще знаят кои приложения или устройства имат достъп до вашата лична информация. Статията по-долу ще ви насочи как да активирате безопасен режим на тестване на iPhone.
Инструкции за включване на безопасен режим на тестване на iPhone
Етап 1:
В интерфейса на iPhone щракнете върху Настройки и след това отворете настройките за поверителност и сигурност . Продължавайки в новия интерфейс, ще видите секцията Проверка на безопасността, за да щракнете, за да изберете.
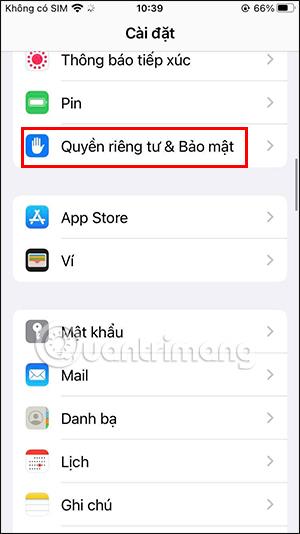
Стъпка 2:
Превключете към интерфейса на този режим, щракнете върху Emergency Reset, за да активирате тестовия режим за безопасност на iPhone.
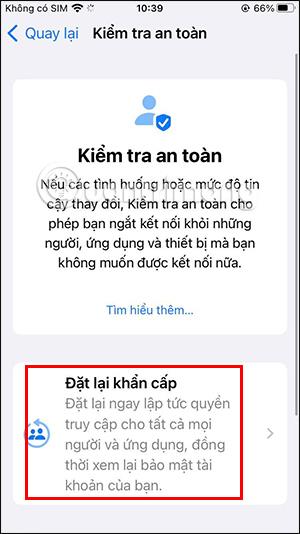
Стъпка 3:
Продължете да щракнете върху Стартиране на аварийно нулиране в долната част на екрана. След това щракнете върху Нулиране на хора и потребители в долната част на екрана.
Когато в долната част на екрана се появи ново известие, щракнете върху бутона Нулиране .


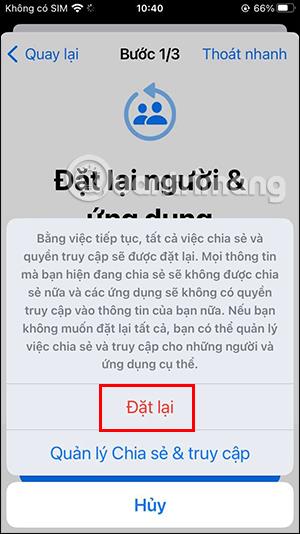
Стъпка 4:
По това време на екрана ще се покаже вашият телефонен номер, регистриран за вашия Apple ID акаунт. Или можете също да добавите друг доверен телефонен номер към този интерфейс, като щракнете върху бутона Добавяне на доверен телефонен номер.
В този момент Apple ще изпрати код за потвърждение на вашия телефонен номер, въведете този OTP код за двуфакторно удостоверяване.
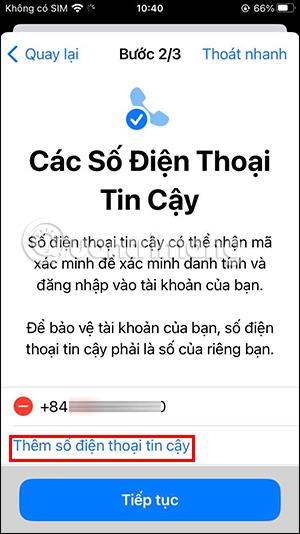

Стъпка 5:
Връщате се към интерфейса на функцията Проверка на безопасността, след което докоснете секцията Управление на споделянето и достъпа . В интерфейса за споделяне и управление на достъпа ще щракнете върху бутона Продължи.
Сега екранът ще покаже хора, с които често споделяте данни, щракнете върху Продължи .
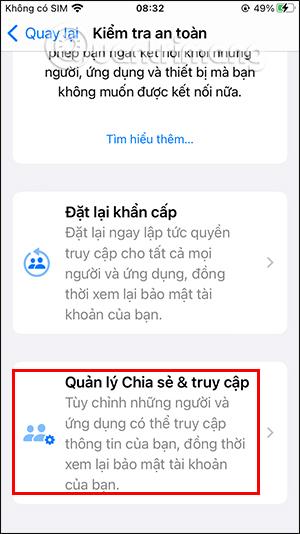

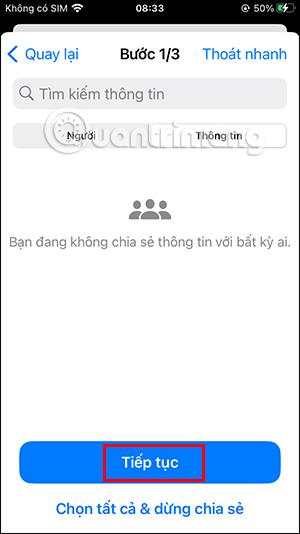
Стъпка 6:
Така че завършихме стъпка 1 при настройването на този режим. Щракнете върху Продължи , за да превключите към новия интерфейс. Тук потребителят ще щракне, за да избере приложението, за което иска да отмени правата за достъп , след което ще щракне върху бутона Спиране на достъпа до приложението и това е всичко.