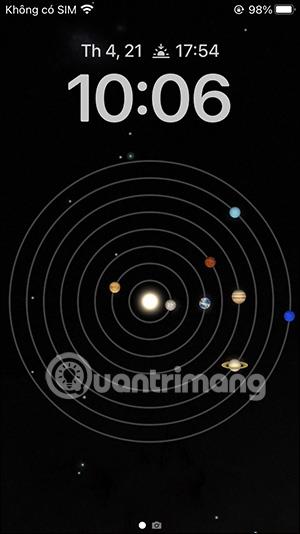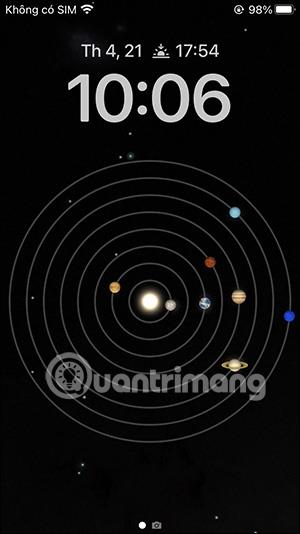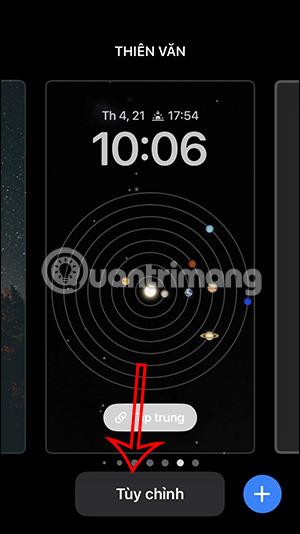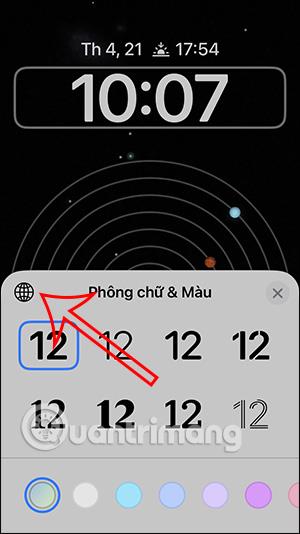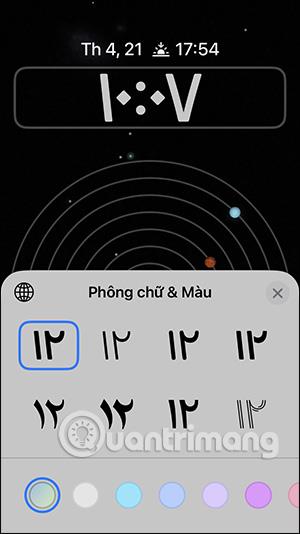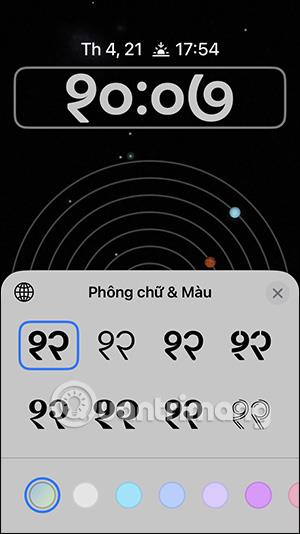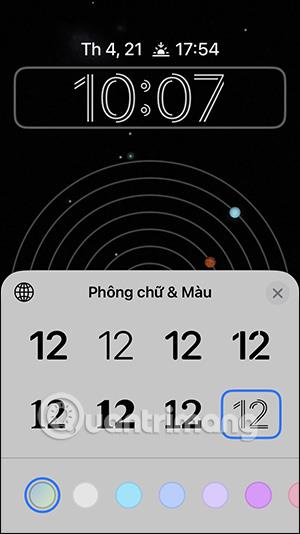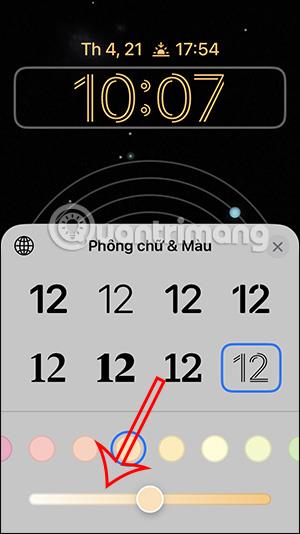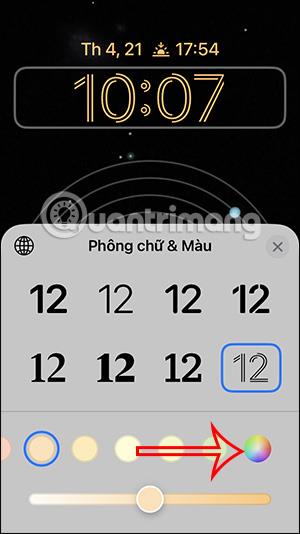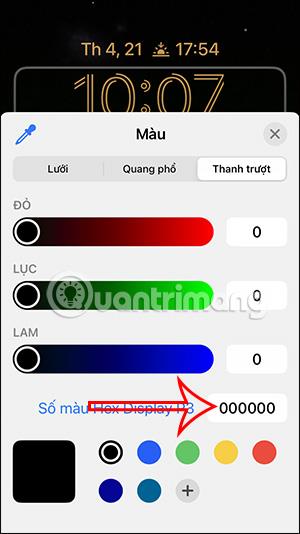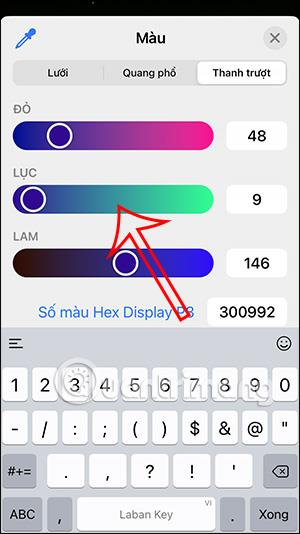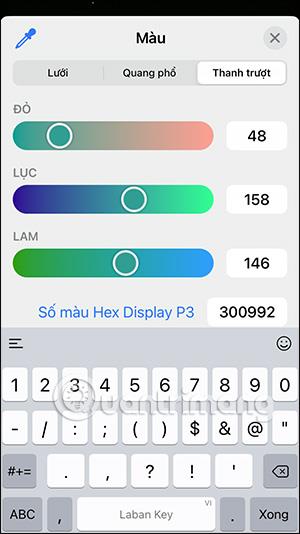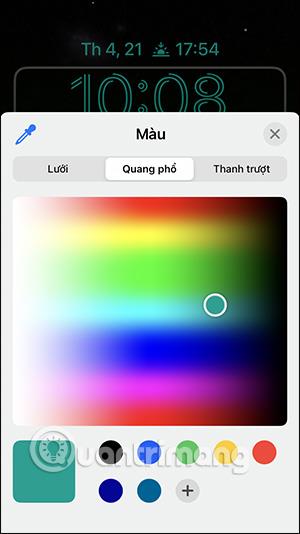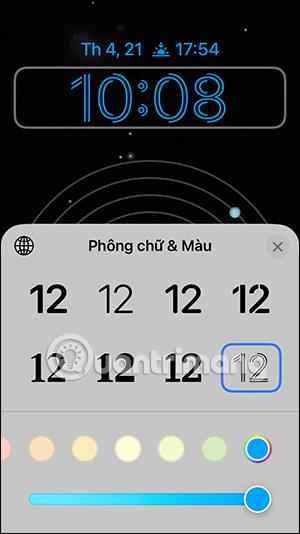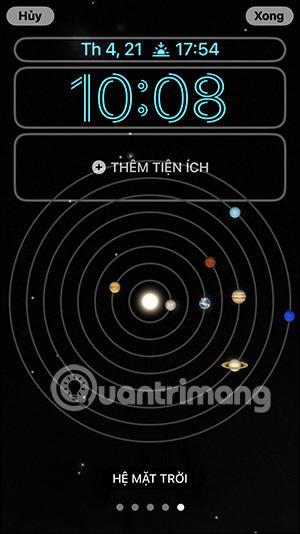iOS 16 ви поддържа да персонализирате повече заключения екран на iPhone, включително настройване на стила на часовника или задаване на безличен тапет на iPhone или задаване на цветен заключен екран на iPhone . Като промените заключения екран с различни стилове на часовник, можете да изберете модел и цвят, за да промените заключения екран, за да го направите по-интересен. Статията по-долу ще ви напътства как да промените стила на часовника на iPhone.
Как да промените стила на часовника на заключения екран на iPhone
Етап 1:
В интерфейса на заключения екран натиснете и задръжте екрана . След това щракнете върху Персонализиране по-долу , за да регулирате заключения екран на iPhone.
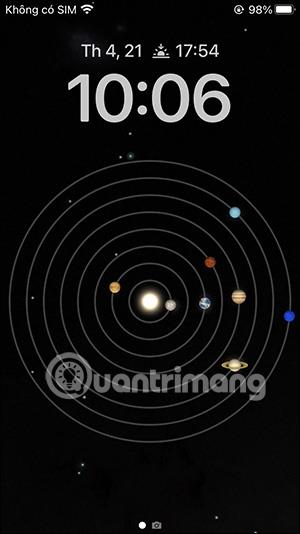
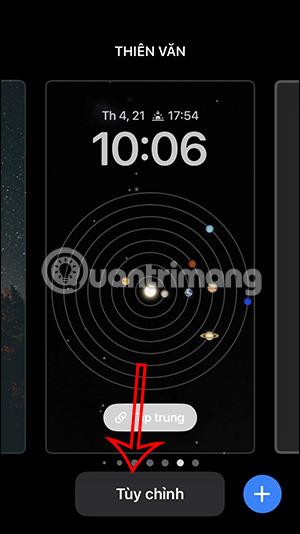
Стъпка 2:
Сега ще видите всяка област за редактиране на заключения екран, щракнете върху елемента часовник, за да промените стила на часовника на заключения екран на iPhone.

Стъпка 3:
Първо ще видите интерфейса за настройка на стила на часовника със стила на шрифта и цвета на часовника. За да промените стила на шрифта, щракнете върху иконата на сфера . Ще имате 3 различни стила на шрифта.
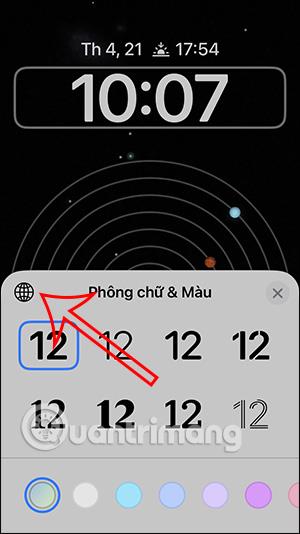

Кликнете върху всеки стил на шрифта, за да видите как се показва часовникът.
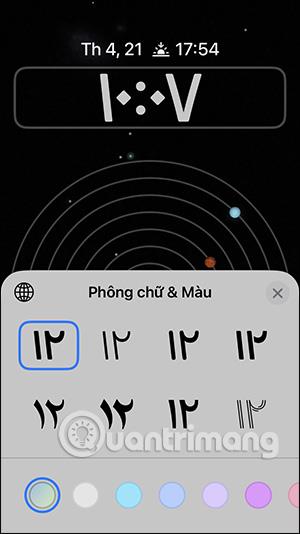
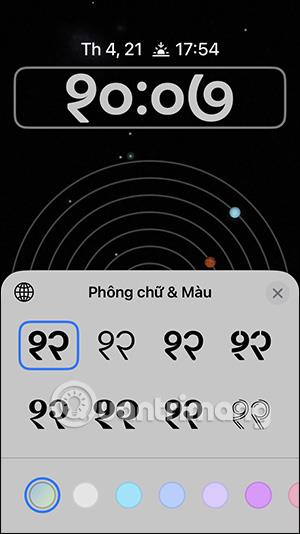
Стъпка 4:
След това по-долу ще изберем цвета за часовника от наличните цветове. Когато щракнете върху който и да е цвят, ще се покаже лентата за регулиране на цветовата гама. За да разширите таблицата за избор на цвят , щракнете върху иконата за избор на цвят в долната част.
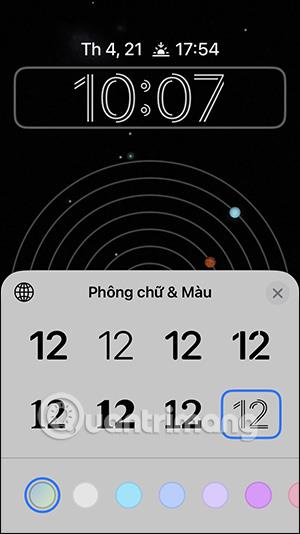
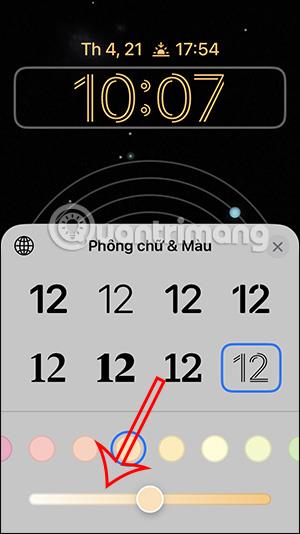
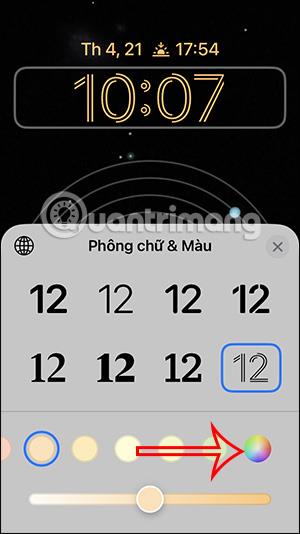
Стъпка 5:
Преминете към новия интерфейс, за да изберете нова цветова схема. Тук можете да въведете всеки цветен код, за да покажете сами цветовата гама.
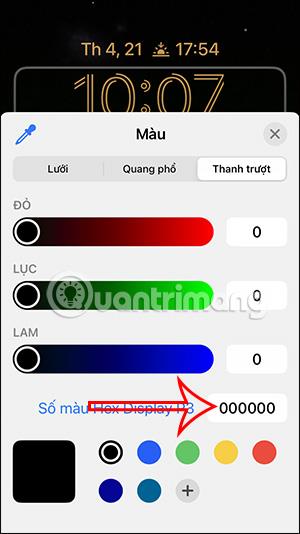
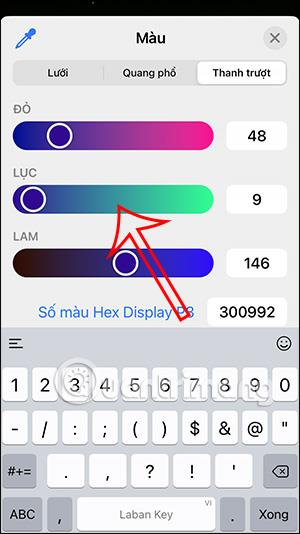
След това коригирайте цветните ленти по-горе, за да изберете цвета, който искате. В допълнение, ние също имаме секции Spectrum и Grid за избор на цветове.
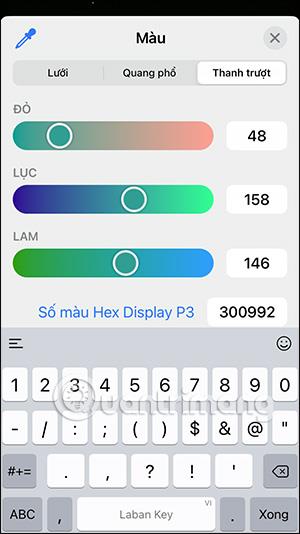
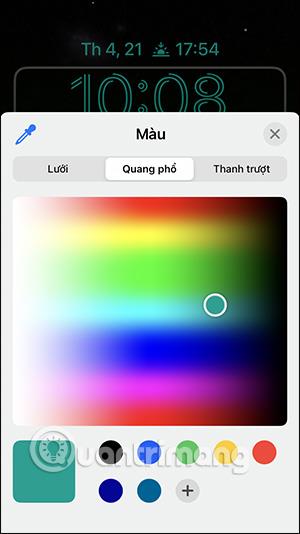
Стъпка 5:
След като изберете цветовата схема, върнете се към интерфейса за настройка на часовника на заключения екран на iPhone, тук все още можете да промените цветовата схема по ваш вкус, с лентата за настройка на цветовата схема отдолу.
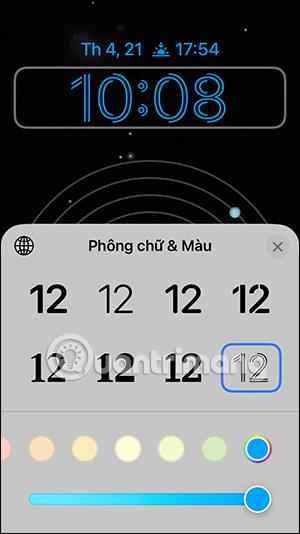
Крайният резултат е, че часовникът на заключения екран на iPhone е променен, за да бъде по-ефектен.
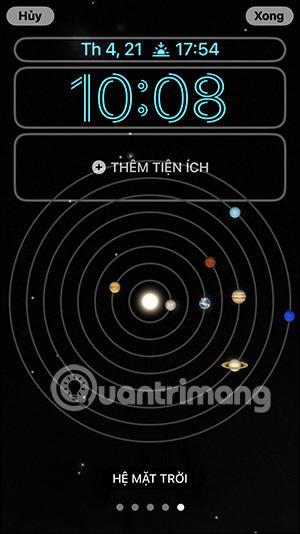
Видео урок за промяна на стила на часовника на iPhone