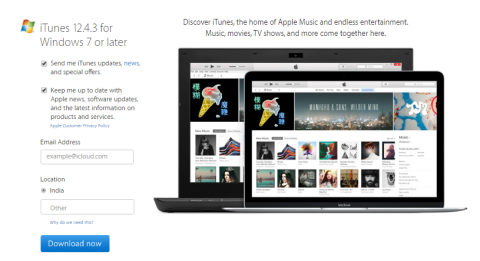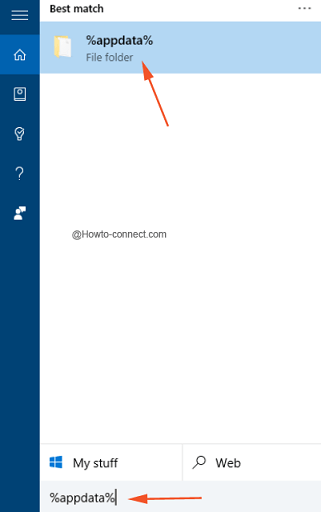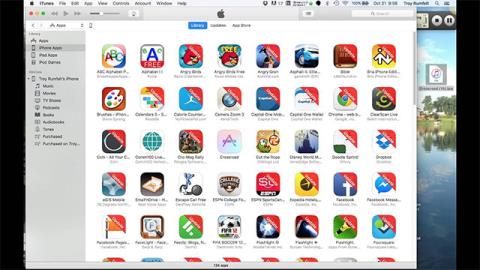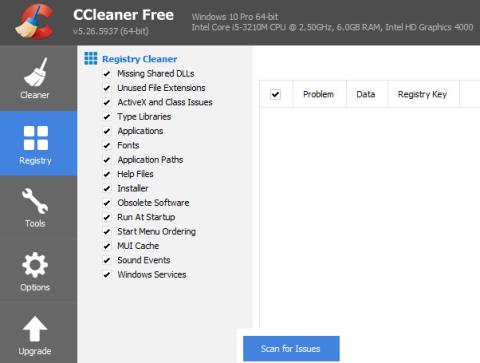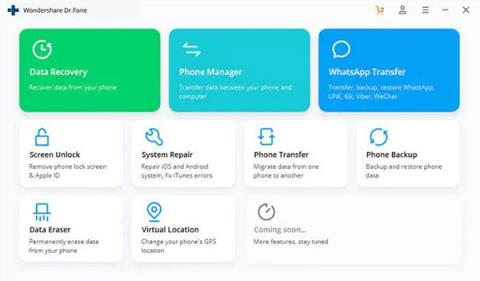iTunes е едно от "незаменимите" приложения за потребителите на iOS. Приложението предоставя възможност за управление на данни и копиране на музика, филми, изображения, книги, мелодии, приложения, .... В статията по-долу Tips.BlogCafeIT ще ви напътства как да инсталирате, актуализирате и използвате Използвайте iTunes на компютър с Windows 10.
1. Изтеглете и инсталирайте iTunes на Windows 10
1. Първо посетете страницата за изтегляне на iTunes.
2. След това в левия панел на страницата, под iTunes 12.x.xx за Windows 7 или по-нова версия, въведете своя имейл адрес в полето Имейл адрес и изберете държавата в полето Местоположение и след това щракнете върху Изтегляне сега.

Забележка:
Трябва да сте сигурни, че сте проверили системните изисквания, преди да изтеглите iTunes.
3. Сега системата ще започне процеса на изтегляне на инсталационния файл iTuneSetup.exe.
4. След като завършите процеса на изтегляне, стартирайте инсталационния файл, който току-що сте изтеглили, и следвайте инструкциите на екрана, за да инсталирате iTunes. Процесът на инсталиране ще отнеме около 3-5 минути.

Забележка:
Когато се появи изскачащият прозорец на UAC, щракнете върху Да , за да продължите.
5. Когато отворите iTunes за първи път, на екрана се появява прозорец със софтуерни условия. Тук щракнете върху Приемам , за да продължите.

6. Сега приложението iTunes ще се отвори успешно.
2. Използвайте iTunes, за да създадете Apple ID
След успешно инсталиране на iTunes на вашия компютър или лаптоп с Windows 10, ще бъдете помолени да влезете с вашия Apple ID за бъдеща употреба. Ако нямате Apple ID, можете да следвате стъпките по-долу, за да създадете Apple ID:
1. Отворете приложението iTunes.

2. Щракнете върху раздела Акаунт в горния ъгъл на прозореца на приложението iTunes. Тук щракнете върху опцията Вход. Сега на екрана се появява прозорец с молба да добавите информация за вход. Ако вече имате акаунт, винаги можете да го използвате.

3. Ако нямате акаунт, щракнете върху Създаване на нов Apple ID . Следвайте стъпките по-долу:
1. В уводния прозорец на iTunes Store щракнете върху бутона Продължи.
2. Прочетете внимателно правилата и условията, след това отметнете опцията Прочетох и съм съгласен с тези правила и условия и след това щракнете върху бутона Съгласен.
3. В прозореца с подробности за Apple ID попълнете цялата информация, включително имейл ID, парола, дата на раждане и имейл за възстановяване, след което щракнете върху Продължи .
4. Изберете която и да е кредитна карта, спомената след въвеждане на данни за плащане на сметката, и щракнете върху „Създаване на Apple ID“.
5. След като приключите, потвърдете своя имейл.
6. Накрая влезте с акаунта в iTunes, който току-що създадохте.
Освен това можете да видите как да създадете безплатен Apple ID акаунт на вашия компютър тук.
3. Актуализирайте iTunes на Windows 10
Да предположим, че току-що сте инсталирали iTunes на вашия компютър или лаптоп с Windows 10 и искате да актуализирате (актуализирате) най-новата версия на iTunes. За да направите това, следвайте стъпките по-долу:
1. Първо отворете приложението iTunes.
2. В горния ляв ъгъл на лентата с менюта щракнете върху Меню Помощ , след което от контекстното меню щракнете върху опцията Проверка за актуализация.

3. Сега на екрана се появява малък прозорец. Ако е налична най-новата версия на iTunes, ще получите опцията да я изтеглите и инсталирате.
Забележка:
Ако е налична най-новата версия на iTunes, ще получите съобщението: „Тази версия на iTunes е текущата версия“.
4. Свържете вашия iPhone към iTunes
1. Първо използвайте USB кабела, за да свържете вашия iPhone към компютъра и iTunes автоматично ще се стартира.
2. На екрана се появява изскачащ прозорец със съобщението: „Искате ли да разрешите на този компютър достъп до информация на iPhone “. Вашата задача е да щракнете върху Продължи , за да продължите.

3. След това влезте в iTunes, като използвате Apple ID, който сте регистрирали на вашия iPhone. За да влезете, щракнете върху Акаунт => Вход и въведете данните си за вход.
4. За да видите информация за iPhone, щракнете върху иконата на телефона в горния ляв ъгъл на прозореца.

Екранът ще покаже цялата информация, както е показано по-долу:
В раздела Резюме можете:
- Актуализирайте най-новата версия на фърмуера, ако има такава.
- Архивирайте вашето устройство.
- Шифроване на резервни копия.
- Синхронизиране на музика и снимки.
В допълнение, разделът Приложения ще покаже всички приложения на вашия iPhone. По подобен начин в раздела Музика и снимки можете да синхронизирате и управлявате музика и снимки на вашето устройство. Ако искате да синхронизирате вашите контакти и календар, превключете към раздела Информация.
Освен това можете също да превключите към раздела На моите устройства, за да проверите изображенията, песните и видеоклиповете на устройството.
5. Как да импортирате музика и видео в iTunes на компютър с Windows 10
Няма нужда да изтегляте музика и видеоклипове от магазина на iTunes, все още можете да импортирате музика и видеоклипове в iTunes. Първият път, когато отворите iTunes на вашия компютър с Windows 10, ще бъдете помолени да сканирате компютъра си за медийни устройства. Ако щракнете върху Да , всички медийни файлове на вашия компютър ще се покажат в iTunes.
В този случай можете да пропуснете първоначалната стъпка на инсталиране, по-долу са стъпките за импортиране на музика и видеоклипове на вашия компютър с Windows 10:
1. Щракнете върху Файл в горния ъгъл на прозореца на iTunes.
2. От менюто Файл щракнете върху Добавяне на папка към библиотеката .

3. Изберете папка и добавете музика, видеоклипове и други мултимедийни файлове към iTunes.
6. Как да купувате артикули от iTunes Store
За да закупите елементи от iTunes Store, следвайте стъпките по-долу:
1. Отворете приложението iTunes.
2. Щракнете върху бутона iTunes Store , наличен в прозореца на iTunes.

3. Отидете до артикулите, които искате да закупите, след това щракнете върху бутона Купи и следвайте инструкциите, за да завършите процеса.

Вижте още няколко статии по-долу:
Късмет!