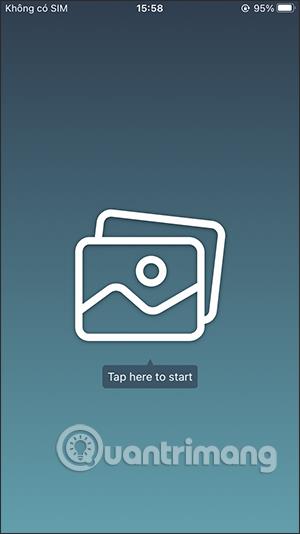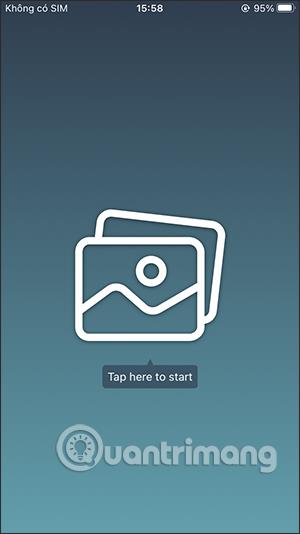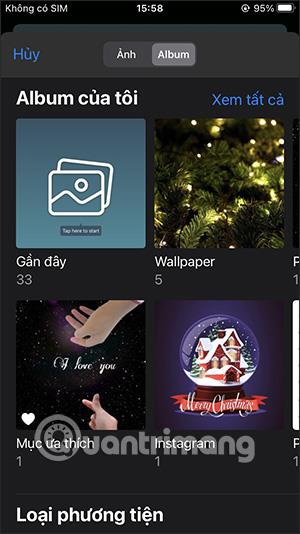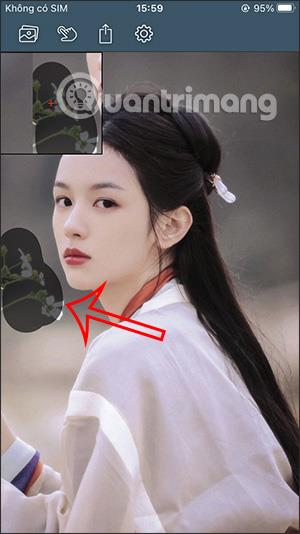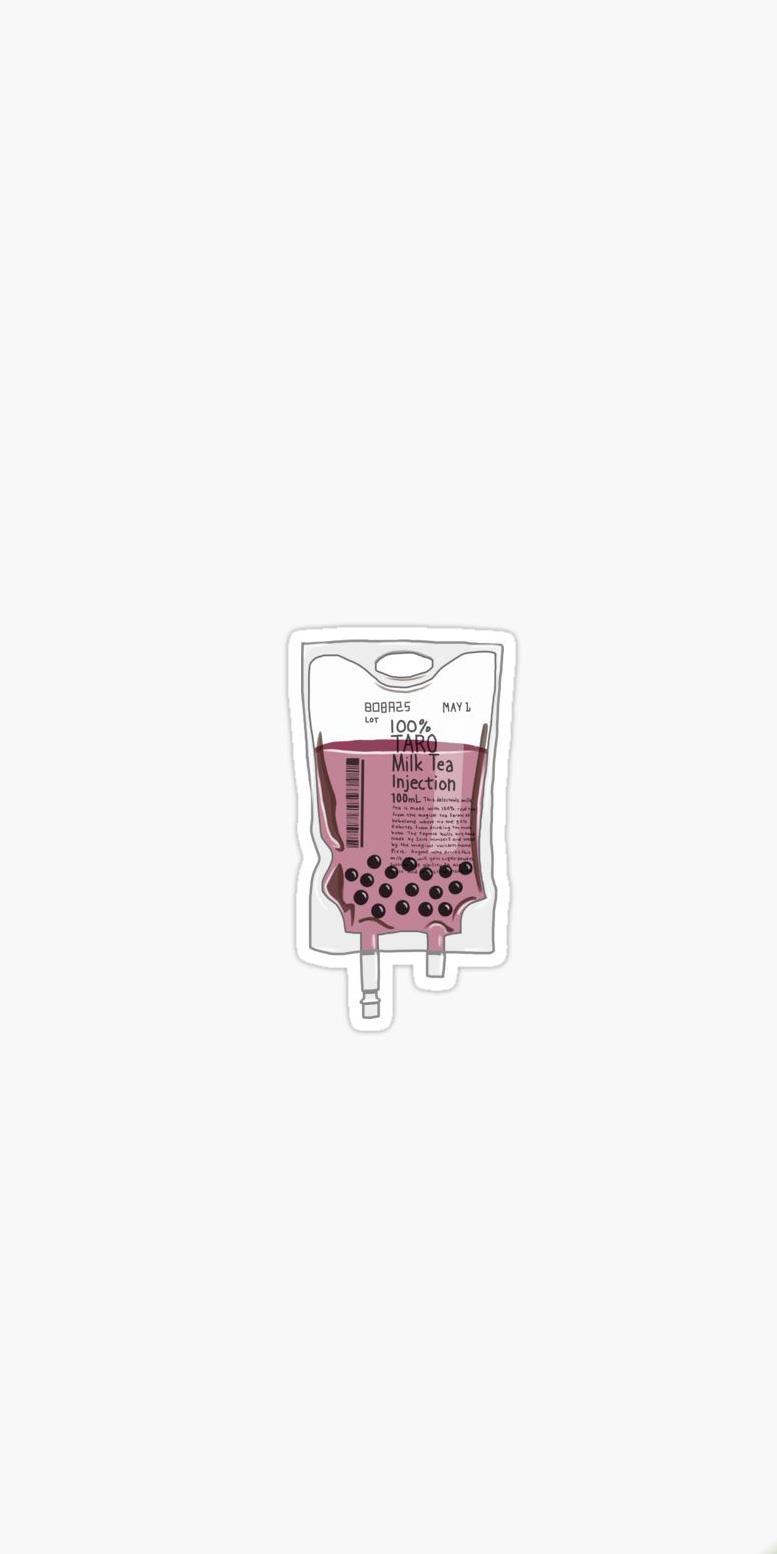Приложението Photo Eraser ви помага бързо да изтриете излишните детайли в снимките, вместо да се налага да използвате сложен софтуер за редактиране на снимки , за да изтриете излишните детайли. Photo Eraser бързо ще изтрие излишните детайли, които локализирате в снимката, без да е необходимо да извършваме много операции. Статията по-долу ще ви напътства как да използвате Photo Eraser, за да изтриете излишните детайли в снимките.
Инструкции за използване на Photo Eraser за изтриване на излишни детайли
Етап 1:
Изтегляме приложението Photo Eraser за нашия телефон според връзката по-долу и след това продължаваме с инсталацията както обикновено.
Стъпка 2:
В интерфейса на приложението щракнете върху иконата на снимка, за да използвате приложението. Сега покажете интерфейса на фотоалбума на телефона, за да можем да изберем снимката, за да изтрием излишните детайли. Кликнете върху изображението, което трябва да премахне излишните детайли, за да го качите в приложението.
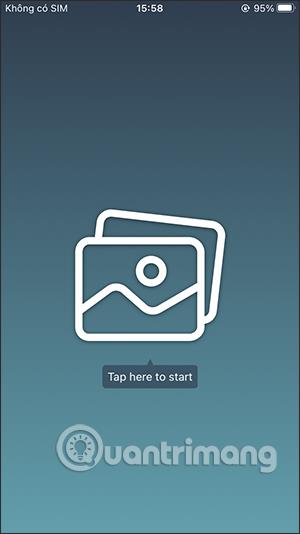
Стъпка 3:
Показвайки интерфейса за редактиране на изображения, първо трябва да определите какви излишни детайли искате да изтриете. След това щракнете върху иконата на ръка, за да изберете инструмента за подробно зониране.
В този момент потребителят попълва областта с излишни детайли, които иска да изтрие от изображението . Ако искате да премахнете оградената област, щракнете върху иконата със стрелка.
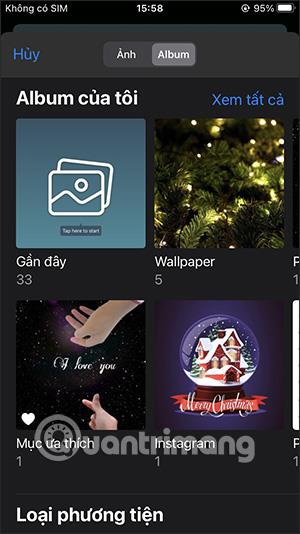

Стъпка 3:
След като изберете областта на изображението с излишни детайли, щракнете върху бутона Възпроизвеждане в долния десен ъгъл на изображението. Полученото изображение е с премахнати излишни детайли, както е показано по-долу.
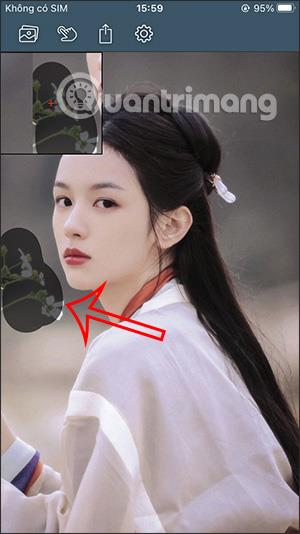


Стъпка 4:
За излишни детайли, прикрепени към обекта, при изтриване ще трябва да регулирате ширината на инструмента за зониране . По това време трябва да направите инструмента по-малък, за да избегнете рисуване върху съседната предметна област.


Стъпка 5:
След като изтрие излишните детайли и е доволен от изображението, потребителят кликва върху иконата за споделяне . Сега показвайки много други опции за изображения, щракнете върху Запазване на изображението , за да запазите това ново изображение в албума.
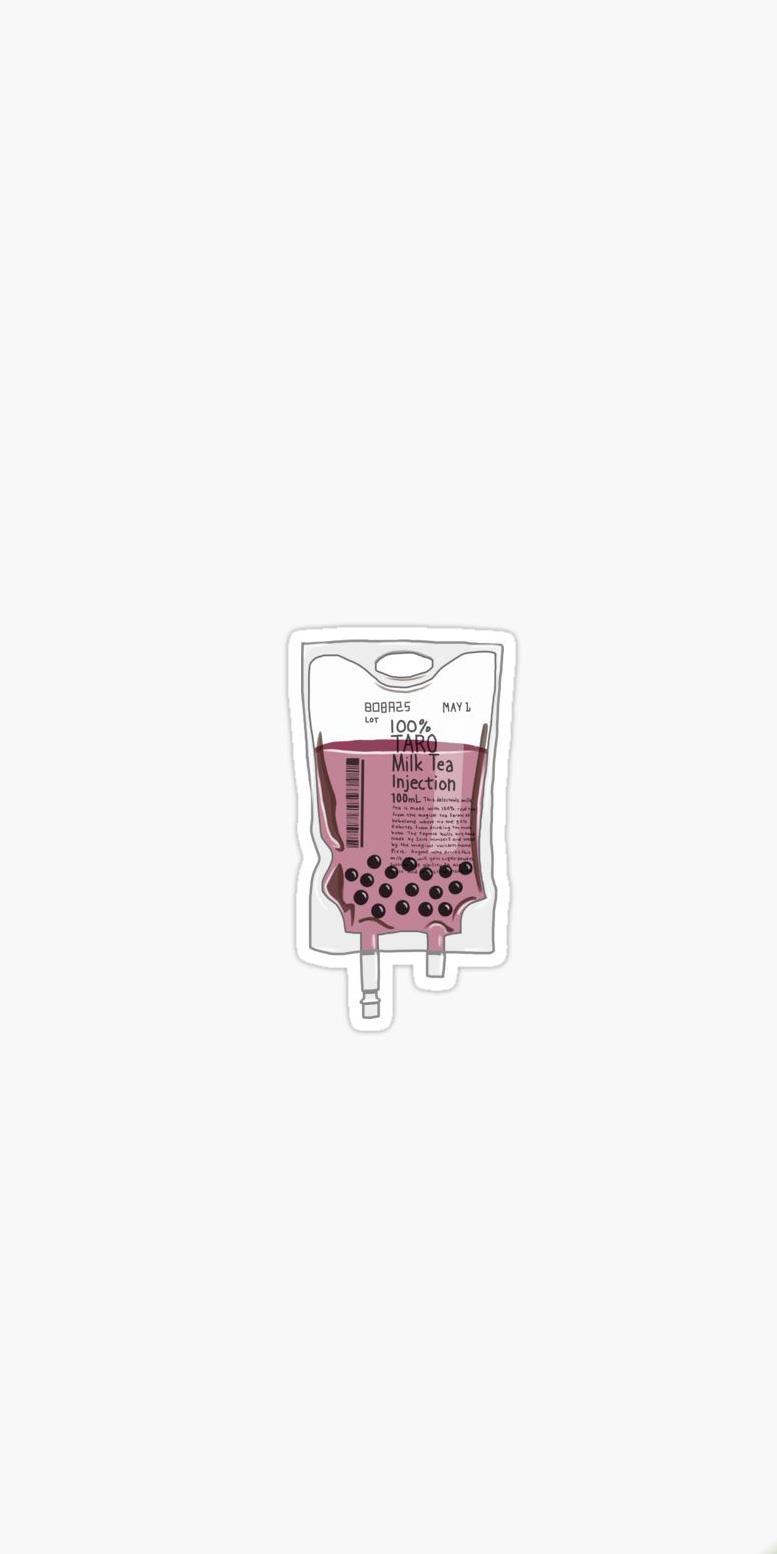

Като цяло, приложението Photo Eraser ви помага да изтриете излишните детайли в снимки на основно ниво, когато не са прикрепени към обекта. Когато към обекта са прикрепени излишни детайли, трябва внимателно да дефинирате областта, за да избегнете замъгляване на изображението.