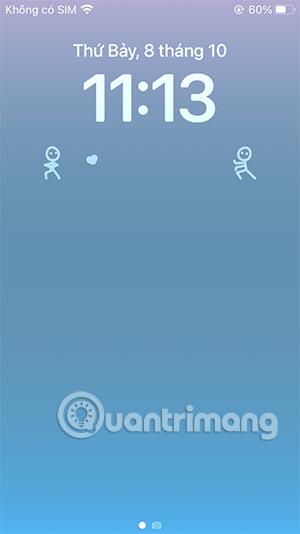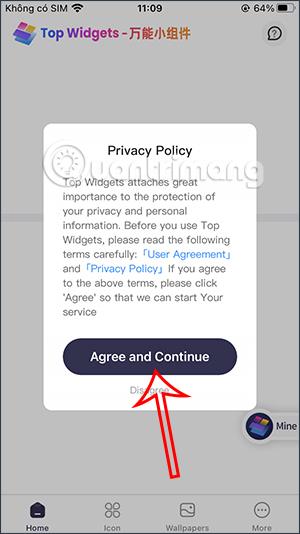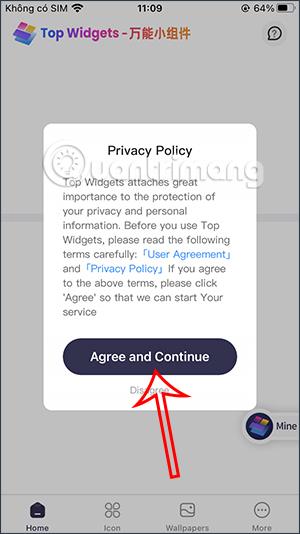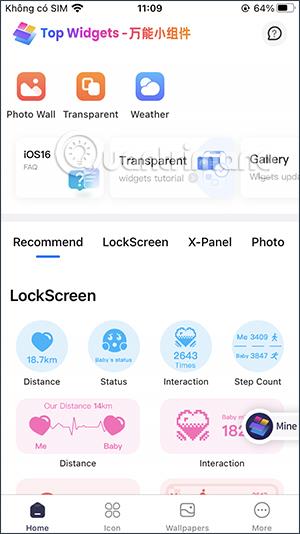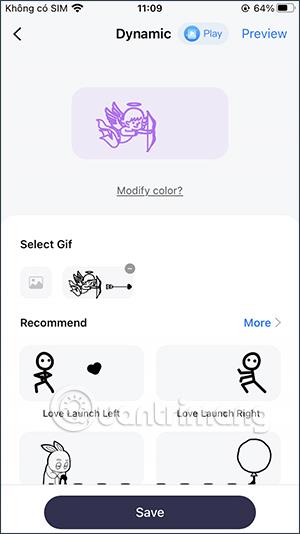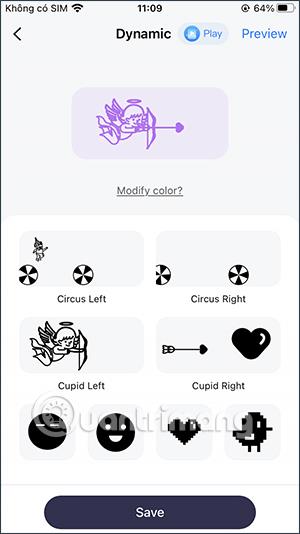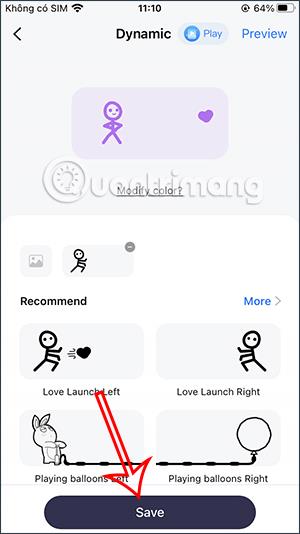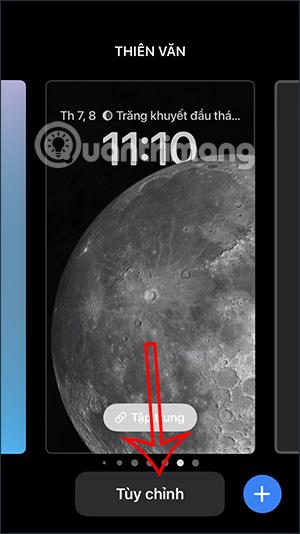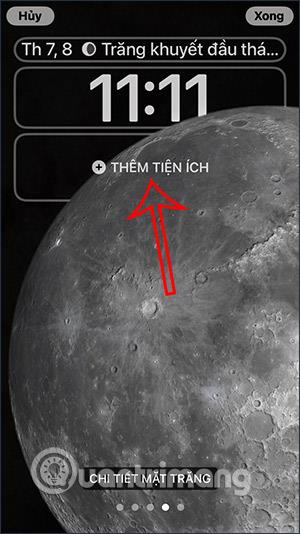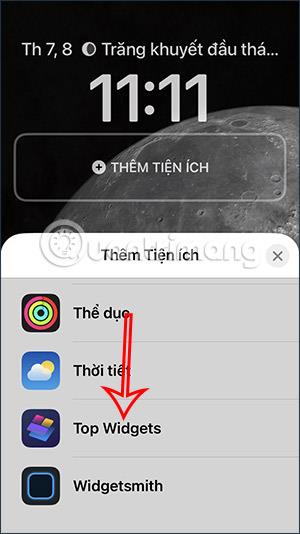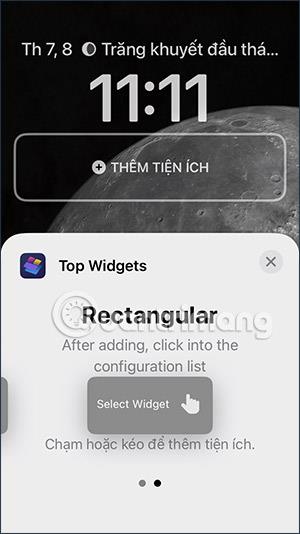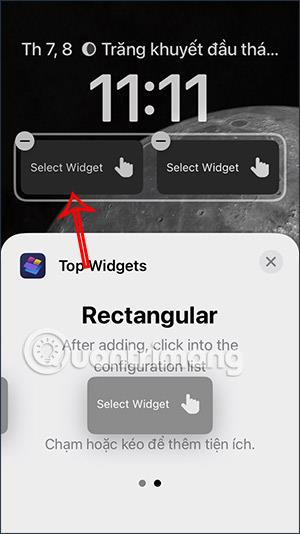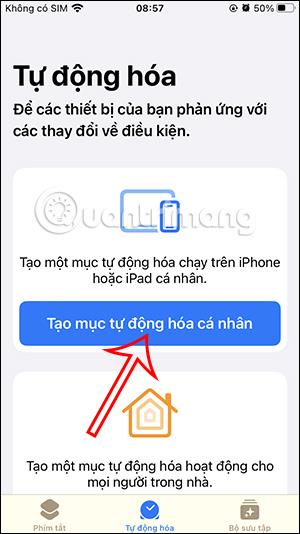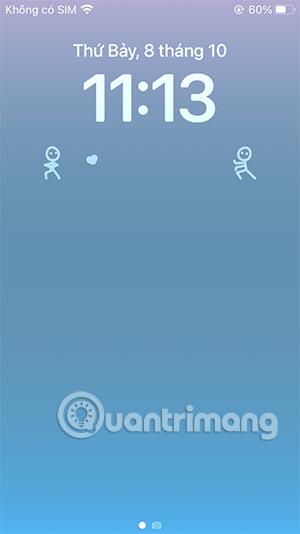Когато надстроите до iOS 16, ще можете да използвате много интересни функции, заедно с редица приложения за джаджи, които поддържат много друго интересно съдържание. Например, можете да добавите име към заключения екран на iPhone или да добавите анимирана икона към заключения екран, както е в този урок. Приложението Top Widgets ще направи заключения екран на iPhone по-интересен със странни икони. Статията по-долу ще ви помогне да добавите анимирани икони към заключения екран на iPhone.
Как да добавите анимирани икони към заключения екран на iPhone
Етап 1:
Изтегляме приложението Top Widgets за iOS 16 според връзката по-долу.
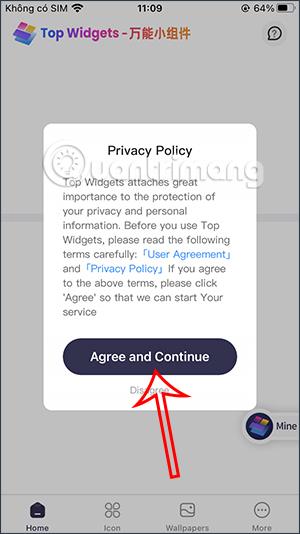
Стъпка 2:
Кликнете върху приложението Top Widgets, след което в раздела Home ще видите много различни анимирани икони. Щракнете върху Dynamic, за да видите динамичната икона на приложението.
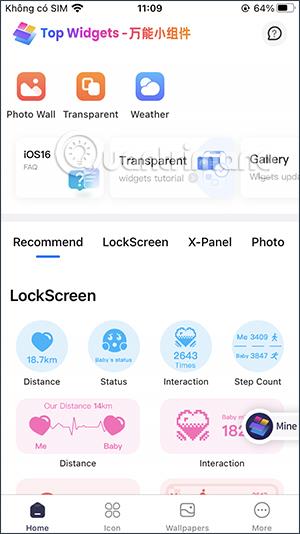
Стъпка 3:
Тук ще видите много различни анимирани икони, от които да избираме. Можете да инсталирате 2 анимирани икони на заключения екран на iPhone или 1 анимирана икона. Щракнете върху Още, за да разгънете други теми на икони.
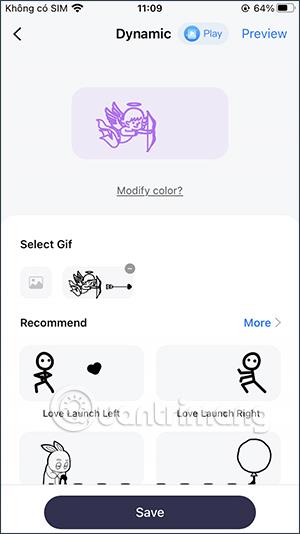
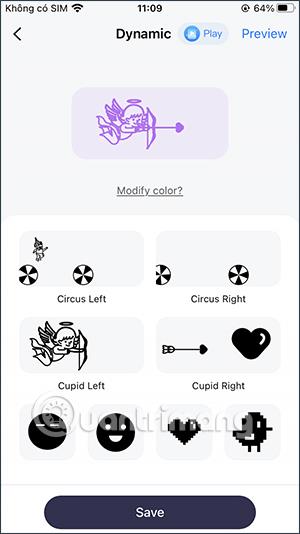
Стъпка 4:
Ако харесвате иконата, щракнете върху Запазване, за да я запазите в списъка с най-добрите приложения за Widgets за по-късен избор.
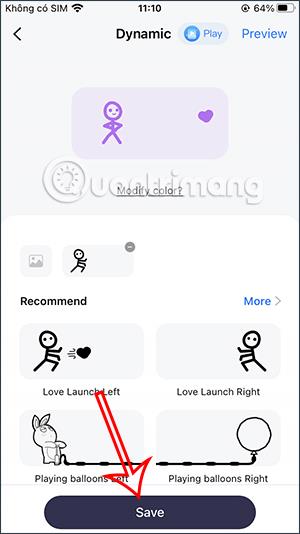
Стъпка 5:
Натиснете продължително върху заключения екран и изберете Персонализиране, за да редактирате заключения екран. Продължете да щракнете върху бутона Добавяне на приспособление , за да добавите приспособление към заключения екран на iPhone.
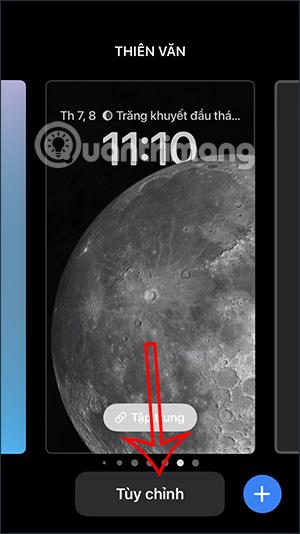
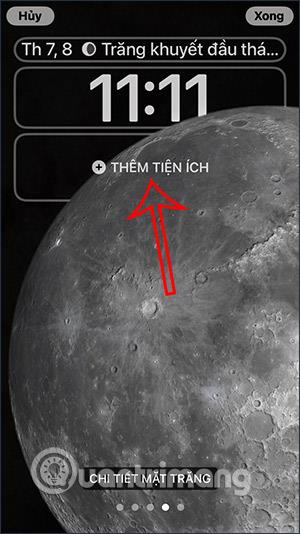
Стъпка 6:
За да покажем джаджи на iPhone, превъртаме надолу и щракваме върху Топ джаджи . След това избирате изображението на приспособлението, което искате да използвате. Ако използвате само 1 анимирана икона, натиснете квадрата Ако използвате 2 икони, натиснете два пъти правоъгълника.
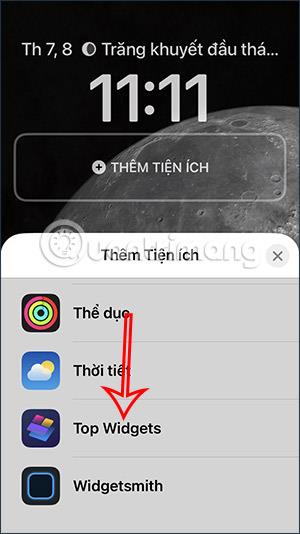
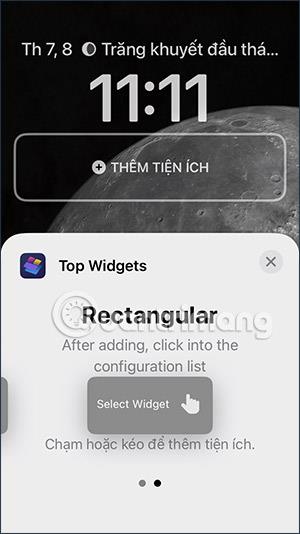
Стъпка 7:
Показва 2 рамки на джаджи, за да можем да задаваме динамични икони. Щракнете върху всяка рамка на изпълним модул, за да изберете иконата, която искате да използвате . Това време показва списъка със запазени икони в Топ Widgets.
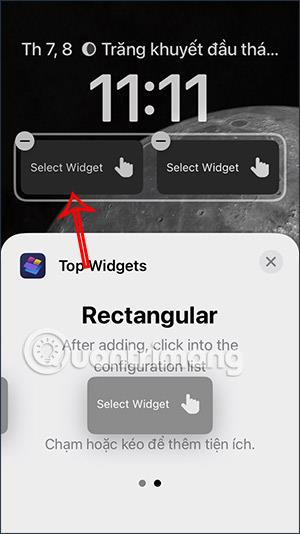
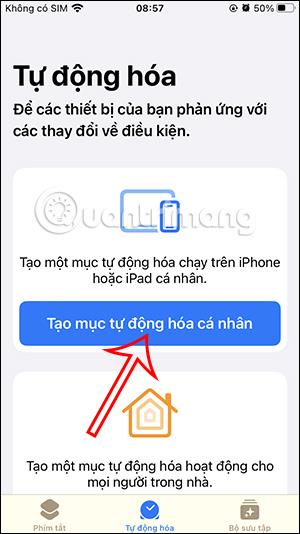
Кликнете върху анимираната икона, която искате да използвате и сте готови. За да инсталирате 2 анимирани икони, щракнете върху рамката на джаджа една след друга, за да ги използвате. И в резултат на това ще имате екран на iPhone с анимирана икона като по-долу.
Имайте предвид, че трябва да използвате цветния екран на вашия iPhone , така че иконата динамично да променя цвета си според цвета на тапета.