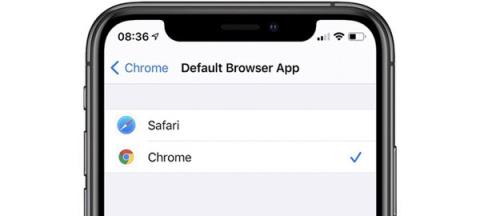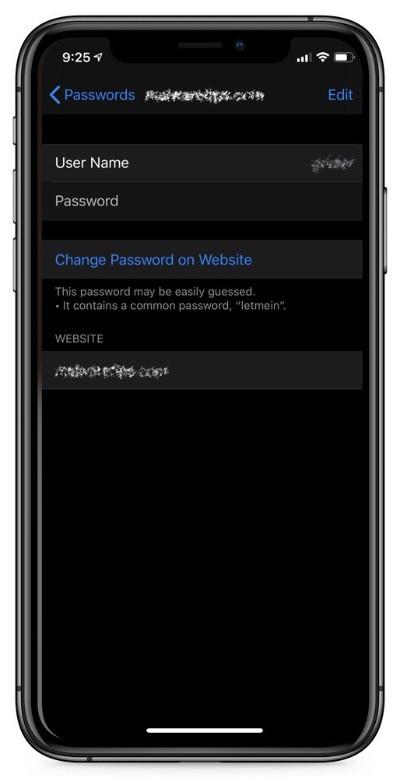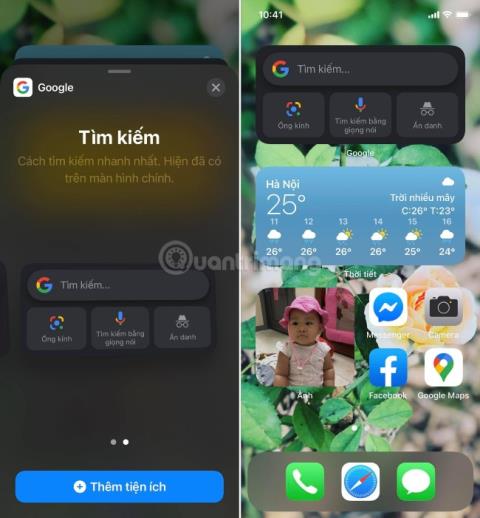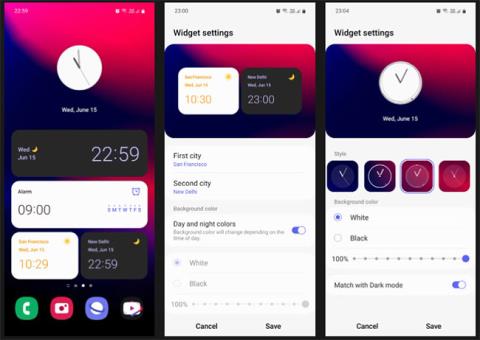Инструкции за инсталиране на Google Chrome като браузър по подразбиране на iOS 14

Тази статия ще ви насочи как да инсталирате Google Chrome като браузър по подразбиране на iOS 14.
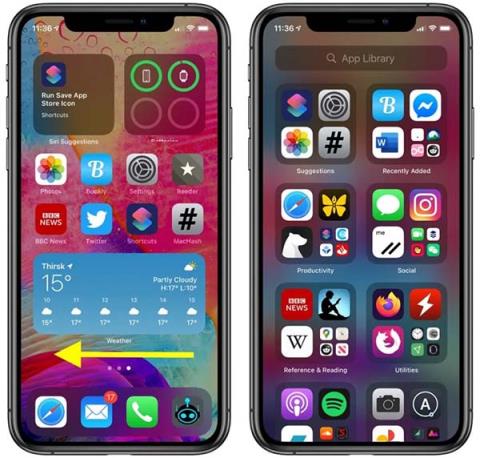
В iOS 14 Apple въведе няколко големи промени в началния екран, включително нови уиджети и библиотеката с приложения. Функцията „Библиотека с приложения“ е проектирана да побира множество колекции от приложения и да улеснява достъпа на потребителите. В тази статия Quantrimang ще ви насочи как да го използвате.
App Library прилага нов метод за подреждане на приложения , който автоматично разделя приложенията по категории и има списък по азбучен ред, което улеснява потребителите при търсене.
Как да получите достъп до библиотеката с приложения на iPhone
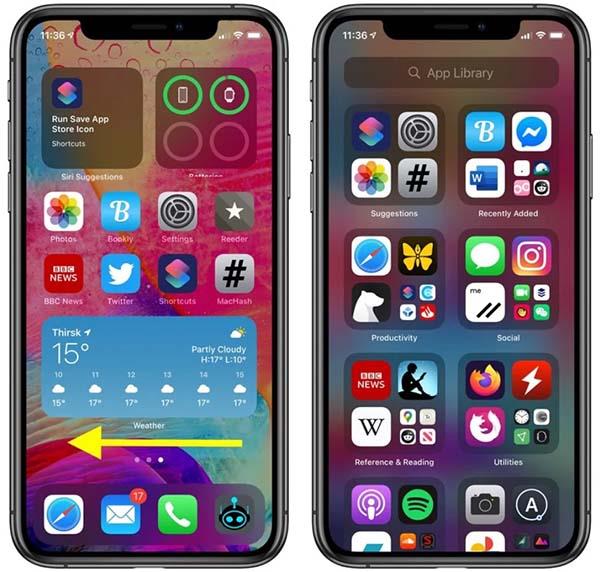
Плъзнете наляво до последния екран за достъп до библиотеката с приложения
Как да използвате библиотеката с приложения
Когато отворите библиотеката с приложения, ще видите автоматично зададени две колони с категории приложения. Можете да докоснете всяко приложение поотделно, за да го отворите, или да докоснете група от четири приложения, за да видите всички приложения в тази категория.
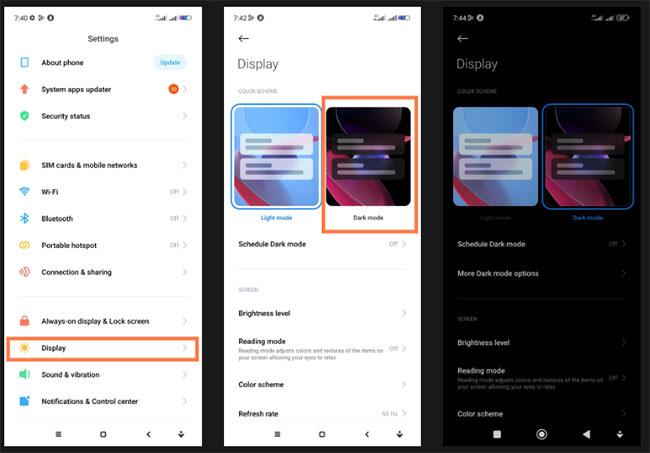
Кликнете върху всеки елемент и отворете приложението както обикновено
За да изтриете приложение, задръжте име на категория или празно място, за да включите режима на вибрация, след което натиснете иконата "x" в ъгъла на приложението, което искате да изтриете. За да добавите приложение към началния екран, натиснете средата на приложението и изберете Добавяне към началния екран .
Как да използвате Изглед на списък с библиотека с приложения
App Library също има списък, който ви помага лесно да намирате приложения, инсталирани на вашето устройство
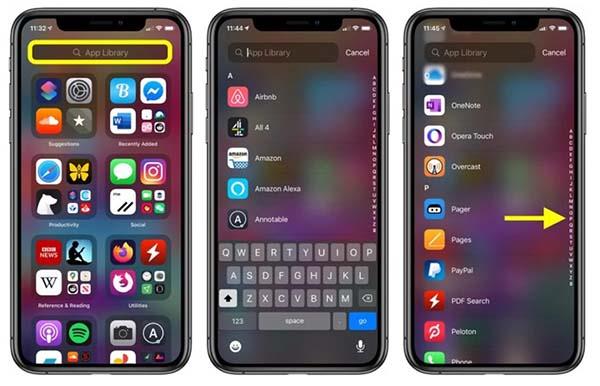
Използвайте лентата за търсене или низ от букви, за да намерите приложението
Ако искате да използвате библиотеката с приложения, можете да подредите приложенията спретнато на началния екран, така че да не се налага да плъзгате напред-назад толкова много.
Как бързо да плъзнете началния екран на iOS 14
iOS 14 предлага друг начин за плъзгане през началните екрани на iPhone и iPad.
На началния екран обърнете внимание на точките по-долу, точно над Dock. Броят на точките е еквивалентен на броя страници на началния екран, които имате.
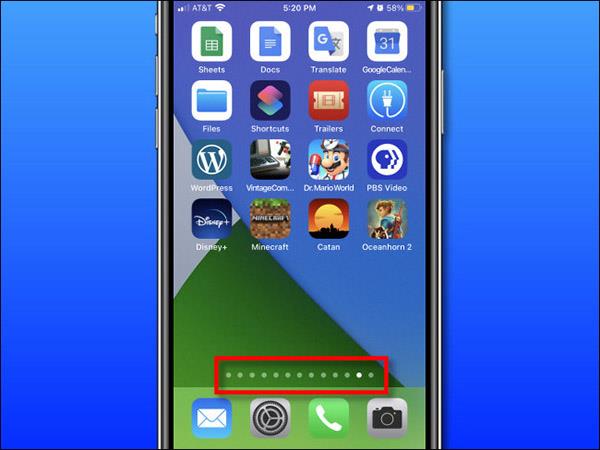
Само с един пръст натиснете и задръжте точките и около тях ще се появи контур. Без да повдигате пръста си, плъзнете пръста си наляво или надясно. Страниците на началния екран ще се променят. Колкото по-бързо движите пръста си, толкова по-бързо се променят страниците на началния екран.
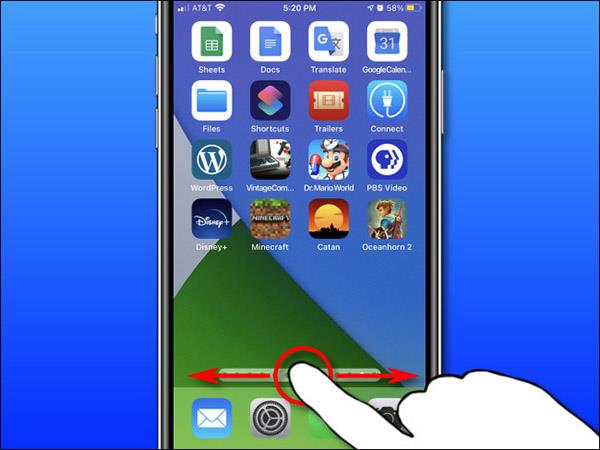
Тази функция е изключително удобна, ако имате няколко страници на началния екран. Въпреки това, в случай че притежавате много приложения, трябва да използвате новата библиотека с приложения на iOS 14. Както библиотеката с приложения, така и новите уиджети на началния екран могат да ви помогнат да организирате приложенията по-научно.
Може ли библиотеката с приложения да бъде изключена?
За съжаление, iOS 14 все още няма функция за пълно изключване на библиотеката с приложения. Може би тази функция все още е нова, така че Apple все още чака да събере потребителски мнения и може би в бъдещите версии на операционната система App Library ще деактивира функцията.
Въпреки това все още има някои настройки, които можете да промените, ако не искате да използвате библиотеката с приложения.
Не запазвайте нови приложения в App Library
В iOS 14 можете да запазвате нови приложения директно в App Library, за да избегнете показването на иконата на приложението на началния екран твърде често. И разбира се, можете да направите точно обратното, да запазите само на началния екран, без да записвате в App Library.
Променете състоянието на запазване на приложението, като отидете в Настройки > Начален екран и изберете Добавяне към началния екран .
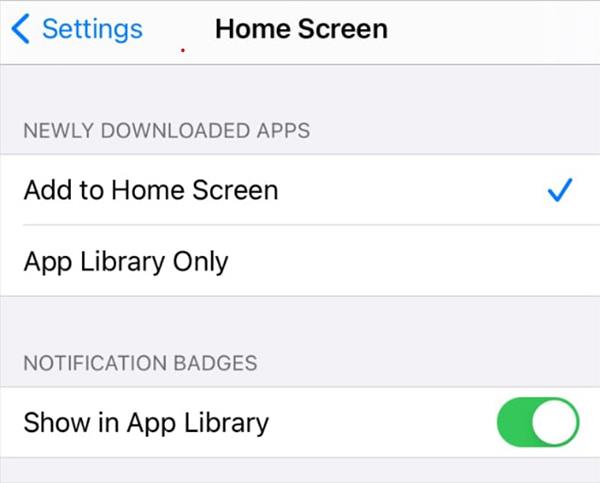
Тази настройка ще гарантира, че вашите новоизтеглени приложения се добавят само към началния екран, а не към библиотеката с приложения.
Изключете страниците на началния екран
Една от причините App Library да се появи е, че началният екран на iPhone е твърде „хаотичен“. В предишните версии на iOS бяхте принудени да държите всичките си приложения на началния екран, което беше безкрайно и изключително объркващо.
С App Library тази ситуация вече не се случва. Apple ви позволява да скриете целия начален екран, така че вече няма да ви се налага да отделяте много време за организирането му.
За да се покажат всички основни екрани, натиснете и задръжте празна част от екрана. Докоснете реда с точки по-долу, за да покажете всички страници на главния екран в миниатюрна форма. Премахнете отметката от всяка страница, така че началният ви екран да бъде скрит.
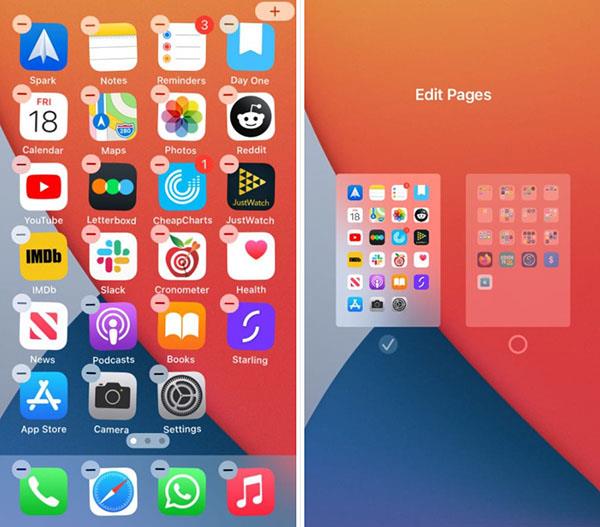
Използвайте Spotlight, за да намерите приложения
Ако не използвате библиотеката с приложения и сте скрили началния екран, можете да използвате Spotlight, за да търсите приложения на вашето устройство.
Внимателно плъзнете надолу от средата на екрана, за да разкриете лентата за търсене. След това въведете името на приложението, което искате да намерите. Първият резултат ще бъде най-точният резултат.
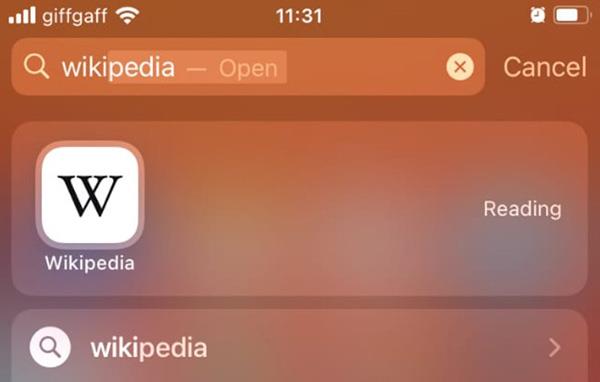
С помощта на Spotlight можете да изключите началния си екран, без да се налага да използвате библиотеката с приложения, за да намерите скрити приложения.
Тази статия ще ви насочи как да инсталирате Google Chrome като браузър по подразбиране на iOS 14.
Приложението Activity е преименувано на Fitness на iOS 14. Има напълно нов интерфейс, а функциите остават почти същите като предишната версия. Ето основните разлики между приложението Activity на iOS 13 и приложението Fitness на iOS 14.
След надграждане до iOS 14, iPhone автоматично настройва приложенията за имейл и браузър по подразбиране на Safari и Apple Mail след рестартиране.
Друга изключително полезна защитна функция на iOS 14.
Apple пуска своите нови продукти с огромна потребителска услуга: Apple One. С тази нова услуга можете да се насладите на много малки услуги на Apple, като слушане на музика онлайн, облачно съхранение или дори уроци по упражнения. Всичко това на много достъпна цена.
Можете да понижите iOS 14 до iOS 13 за определен период от време на iPhone или по подобен начин на iPad. Ако искате да преминете към iOS 14, направете го възможно най-скоро, преди Apple да заключи старите версии на iOS.
Google Widgets за iOS 14 предоставят по-удобни функции за потребителите.
Това е първият път, когато Apple позволява на потребителите да избират приложение на трета страна като браузър по подразбиране в iOS.
Когато правите снимка с предната камера на iPhone, визьорът ще обърне вашето изображение. С iOS 14 Apple най-накрая интегрира тази проста настройка в приложението Камера на своите устройства.
Винаги имаме страница или папка, съдържаща рядко използвани приложения на нашия iPhone, но не искаме да ги изтрием напълно от устройството. За щастие, iOS 14 може да ви помогне да спрете да виждате тези приложения.
Използването на приложението Reminders, вградено в устройства на Apple, е чудесен начин за споделяне и създаване на списъци със задачи със семейството, приятелите и колегите.
От iOS 14 Apple добави нова функция, която позволява на AirPods и AirPods автоматично да превключват връзките между устройствата. Въпреки това, много потребители не харесват тази функция, те все още дават приоритет на ръчното свързване. Добрата новина е, че можете напълно да изключите тази функция и ръчно да свържете всяко устройство, както преди.
Очаквахме Apple да добави функция за заключване към „Hidden Album“, която може да бъде отключена само с Face ID, Touch ID, парола или код. iOS 14 обаче има по-добро решение за скриване на тази папка.
Купчините джаджи са чудесен начин да използвате няколко джаджи едновременно на началния екран на вашия iPhone. Тази функция обаче е досадна за потребителите, защото автоматично ще промени джаджата според времето или продължителността на използване от потребителя. Ето как да предотвратите автоматичната промяна на купчините джаджи на вашия iPhone.
След като са чакали доста дълго време, защо потребителите трябва да бъдат търпеливи още известно време? Причината е, че изтеглянето и инсталирането на iOS 14 в момента има повече недостатъци, отколкото предимства.
В допълнение към много коментираните големи промени като уиджети на началния екран, редактиране по подразбиране на имейл и уеб браузър в iOS 14, Apple също подобри приложението Камера.
iPhone е правилната инвестиция за тези, които държат на поверителността при използване на телефона. С няколко нови функции за поверителност и подобрения на старите, iOS 14 продължава да помага на потребителите да се чувстват по-сигурни, когато използват iPhone.
Notes е приложение, достъпно за iPhone, което работи много ефективно и може да се комбинира с други външни инструменти за водене на бележки. С iOS 14 приложението Notes има много нови неща, които чакат да бъдат открити.
Apple добави още функции за достъпност към iOS 14. Тези нови инструменти помагат на потребителите да имат достъп и да използват iPhone по-удобно.
Apple промени начина, по който iPhone се свързва с Wifi мрежи в iOS 14. Ако това създава проблеми за вашата Wifi мрежа, можете да го изключите. Ето как да го направите.
Sound Check е малка, но доста полезна функция на iPhone телефони.
Приложението Photos на iPhone има функция за спомени, която създава колекции от снимки и видеоклипове с музика като филм.
Apple Music нарасна изключително много, откакто стартира за първи път през 2015 г. Към днешна дата това е втората най-голяма платена музикална стрийминг платформа след Spotify. В допълнение към музикалните албуми, Apple Music също е дом на хиляди музикални видеоклипове, 24/7 радиостанции и много други услуги.
Ако искате фонова музика във вашите видеоклипове или по-конкретно, запишете песента, която се възпроизвежда като фонова музика на видеоклипа, има изключително лесно решение.
Въпреки че iPhone включва вградено приложение за времето, понякога то не предоставя достатъчно подробни данни. Ако искате да добавите нещо, има много опции в App Store.
В допълнение към споделянето на снимки от албуми, потребителите могат да добавят снимки към споделени албуми на iPhone. Можете автоматично да добавяте снимки към споделени албуми, без да се налага да работите отново от албума.
Има два по-бързи и лесни начина за настройка на обратно броене/таймер на вашето Apple устройство.
App Store съдържа хиляди страхотни приложения, които все още не сте пробвали. Основните думи за търсене може да не са полезни, ако искате да откриете уникални приложения и не е забавно да се впускате в безкрайно превъртане с произволни ключови думи.
Blur Video е приложение, което замъглява сцени или всяко съдържание, което искате на телефона си, за да ни помогне да получим изображението, което харесваме.
Тази статия ще ви насочи как да инсталирате Google Chrome като браузър по подразбиране на iOS 14.