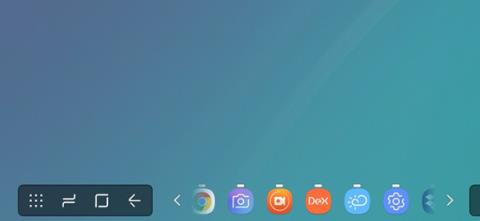13 полезни начина да персонализирате своя телефон Samsung
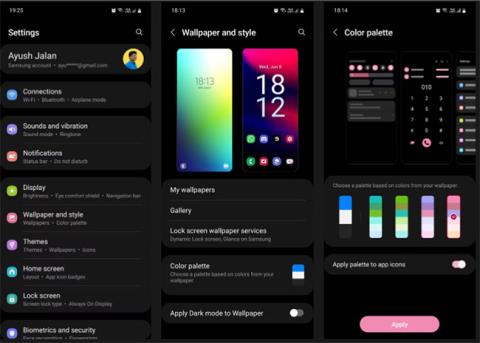
Ако определени настройки на вашия нов телефон Samsung не ви удовлетворяват, винаги има начин да ги промените.
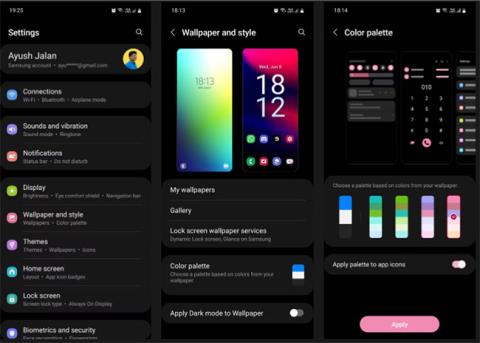
Все повече и повече хора преминават към телефони Samsung, защото най-новите модели телефони на компанията са оборудвани с много страхотни функции. Samsung е бъдещето на смартфоните, така че това беше неизбежно.
Ако определени настройки на вашия нов телефон Samsung не ви удовлетворяват, винаги има начин да ги промените. Samsung (и телефоните с Android като цяло) идват с много опции за персонализиране, за да отговарят на уникалните нужди на всеки потребител. Ето как да персонализирате почти всичко на вашия телефон Samsung.
Знаете ли как да персонализирате своя новозакупен телефон Samsung?
Смяната на тапета е най-лесният начин да направите телефона си отново да изглежда нов и да го персонализирате според собствения си уникален стил. Не е нужно да се придържате към обикновените тапети и цветови палитри, които Samsung предоставя.
Отидете в Настройки > Тапет и стилове и изберете Галерия , за да намерите правилния тапет от вашите лични снимки. Можете да го приложите към вашия начален екран, заключен екран или и двете. Можете също да изберете да зададете видео тапет за вашия заключен екран.
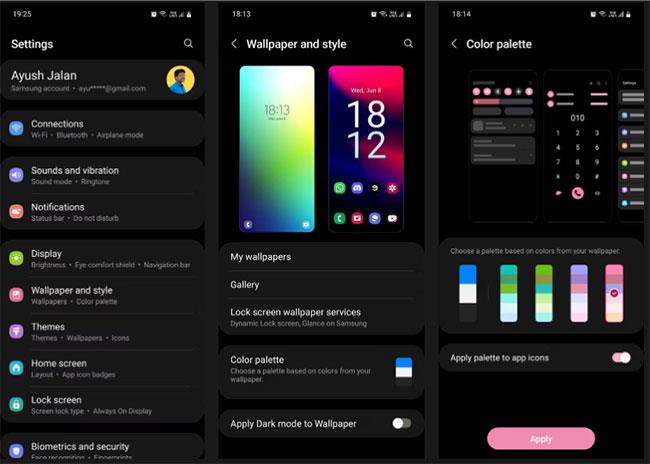
Смяна на тапет
След като смените тапета, телефонът ви ще поиска да зададете персонализирана цветова схема. Изберете този, който смятате, че най-добре пасва на тапета. Не забравяйте, че избраната от вас цветова схема ще бъде приложена навсякъде в телефона ви.
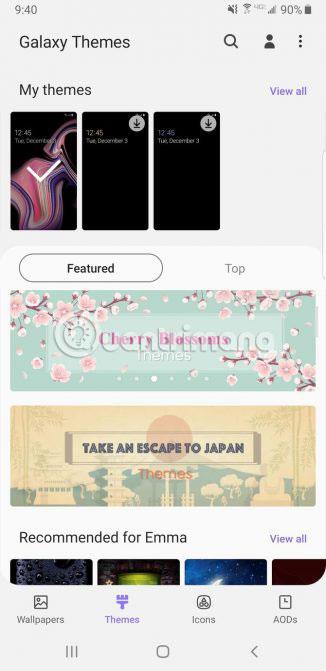
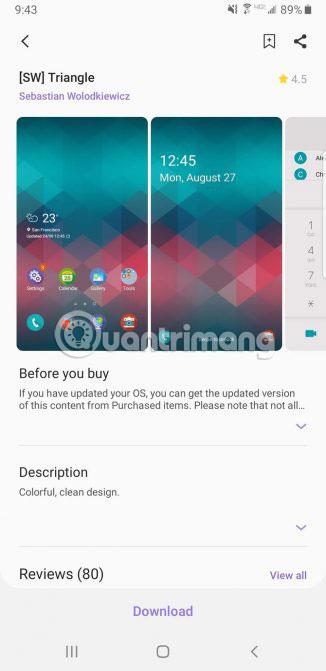
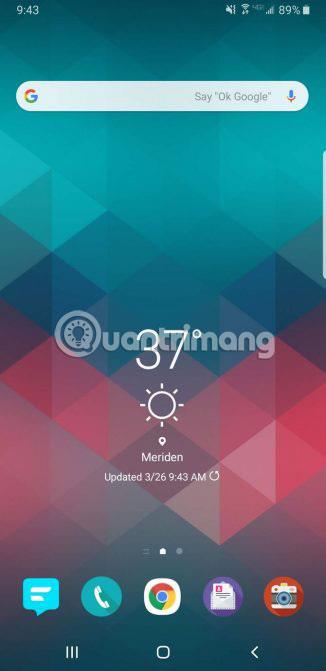
Ако не искате да се мъчите да търсите подходящ тапет и заключен екран, просто инсталирайте тема и сте готови. Темата ще промени заключения екран и тапета, дори иконите.
Можете да получите достъп до теми по същия начин, по който избирате тапети. Отидете в Настройки > Тапети и теми или просто докоснете приложението Galaxy Themes. Изберете Теми в долната лента с менюта и прегледайте десетки безплатни или платени теми.
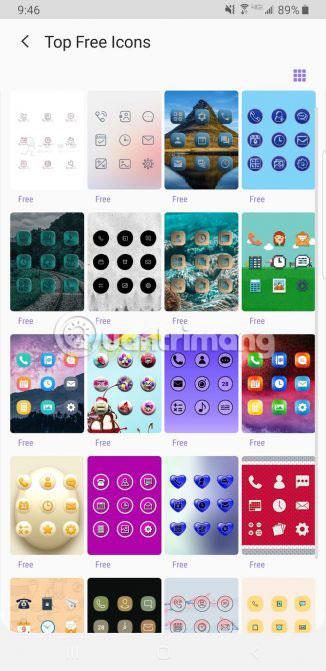
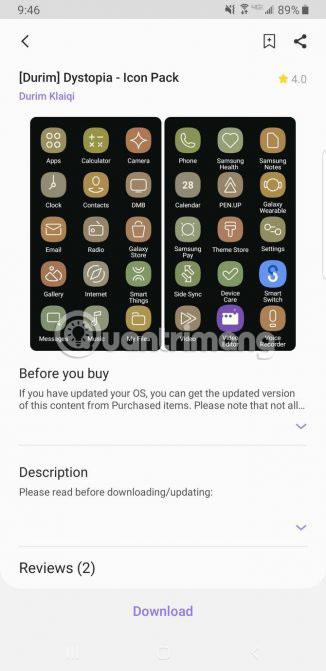
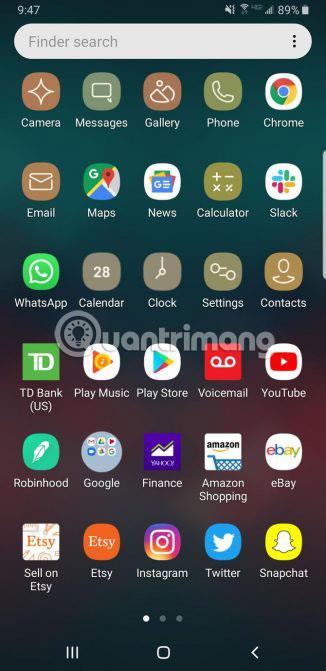
Samsung също ви дава начин да промените външния вид на иконите. Независимо дали мразите вида на иконите по подразбиране на вашия телефон Samsung или не харесвате иконите, които идват с избраната от вас тема, преминете към приложението Galaxy Themes и докоснете Икони в долната лента с менюта.
Тук можете да намерите всякакви забавни икони. Някои опции правят иконата симпатична, докато други правят телефона ви да изглежда модерен и привлекателен. Не забравяйте, че инсталирането на една от тези теми за икони няма да промени всяка икона, която имате. Тези теми засягат само стандартните приложения на Samsung, които идват с телефона.
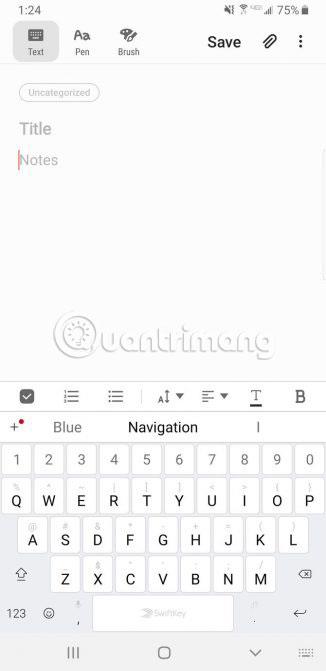
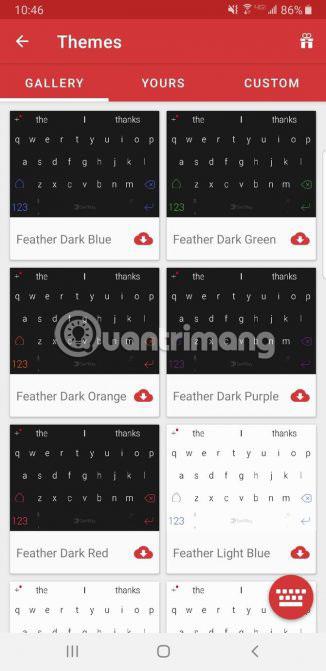
Много хора след преминаването от iPhone към Samsung не са доволни от новата клавиатура. Вместо да "страдате" с клавиатурата по подразбиране на Samsung, можете да изтеглите някои клавиатури от Google Play Store. Избраната от вас клавиатура зависи от личните предпочитания.
Бързо търсене в Play Store ще разкрие много приложения за клавиатура, от които да избирате. Инсталирайте приложението за клавиатура, което харесвате, и го отворете. Повечето приложения за клавиатура позволяват промяна на опциите по подразбиране само с няколко прости докосвания.
Може да обмислите избора на SwiftKey. За SwiftKey всичко, което трябва да направите, е да щракнете върху Активиране на SwiftKey, след което да изберете Избор на SwiftKey. Сега можете официално да промените вашата клавиатура Samsung на клавиатура SwiftKey.
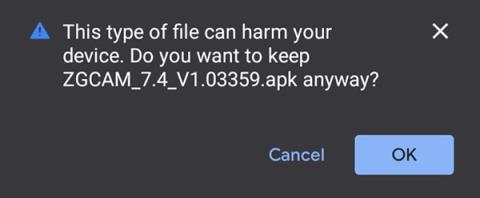
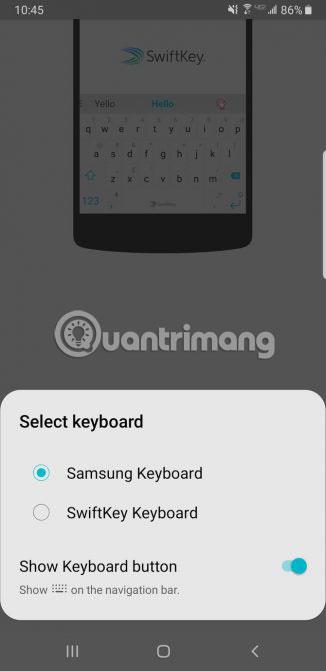
Ако все още не сте доволни от SwiftKey, опитайте други безплатни опции за клавиатура за Android с отворен код .
Изтеглете SwiftKey за Android (предлага се безплатно, покупки в приложението).
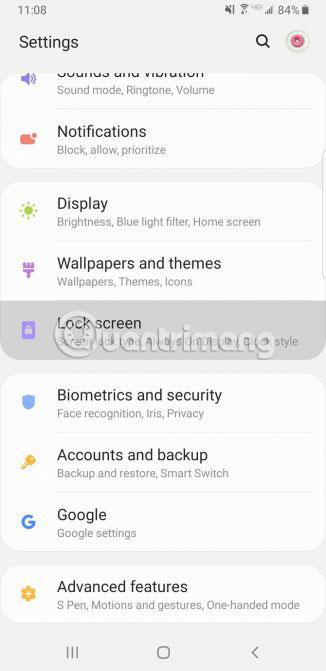
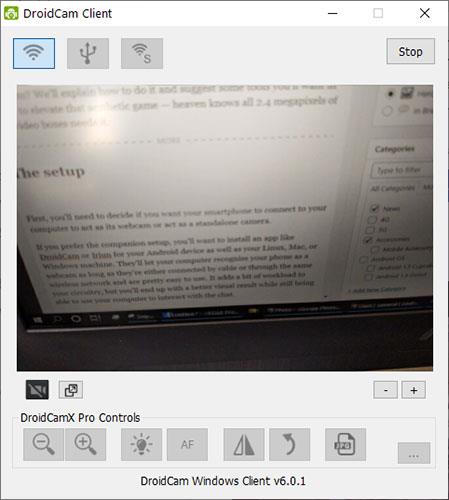
По подразбиране известията ще изскачат в бяло балонче, блокирайки красивия тапет на заключения екран. Искате ли да се отървете от този досаден балон веднъж завинаги? Отидете в Настройки > Заключен екран > Известия и плъзнете лентата за прозрачност до Високо. По този начин балонът ще изчезне напълно.
В опцията за стил на изглед можете да промените количеството съдържание, показвано във вашето известие. Изберете да показвате подробно съобщение, съкратена версия на съобщението или само иконата на приложението. За истинска поверителност включете опцията Скриване на съдържанието.
Понякога цветът на текста на известието е твърде тъмен или твърде ярък, когато се показва на заключения екран. Ако случаят е такъв, включете опцията за автоматично обръщане на цвета на текста . Тази полезна функция променя цвета на текста в зависимост от цвета на фоновото изображение.
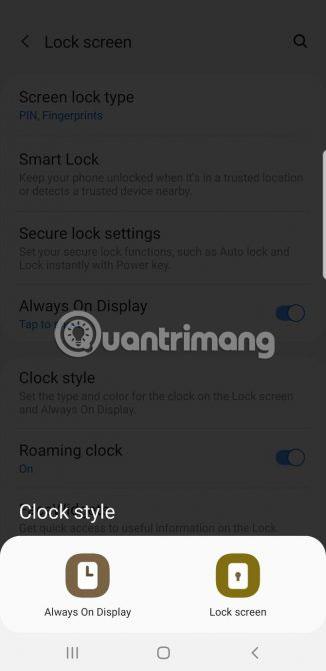
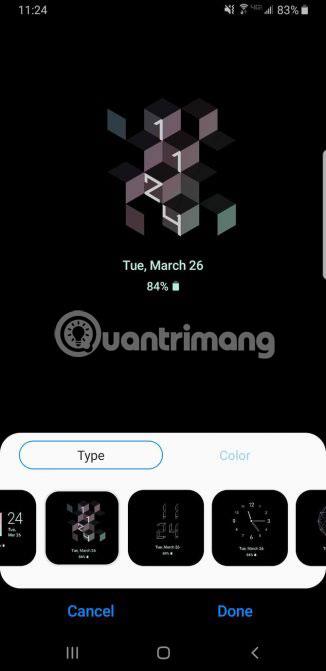
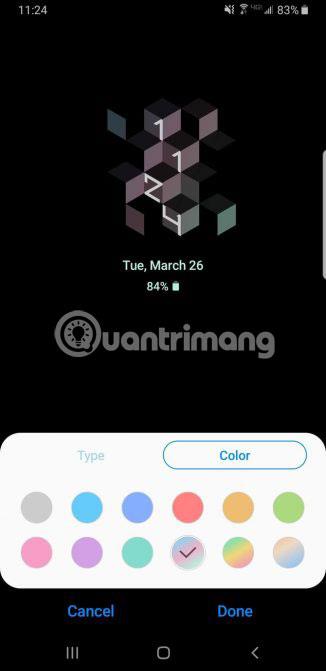
AOD показва часа и датата на черен фон, когато не използвате телефона. Тази функция изглежда малко скучно, така че можете да отидете в Настройки > Заключен екран > Стил на часовника и да я преобразите.
Първо се уверете, че AOD е активиран, след което го докоснете. Тук можете да промените стила и цвета както на AOD, така и на часовника на заключения екран.
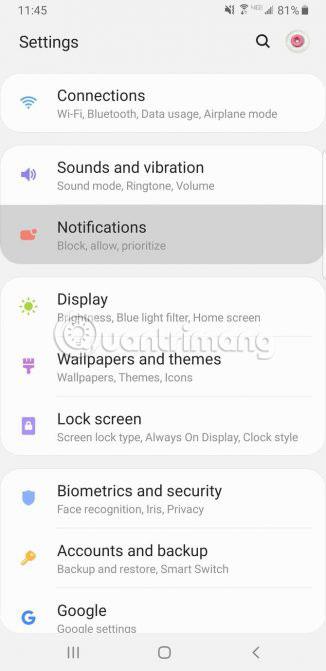
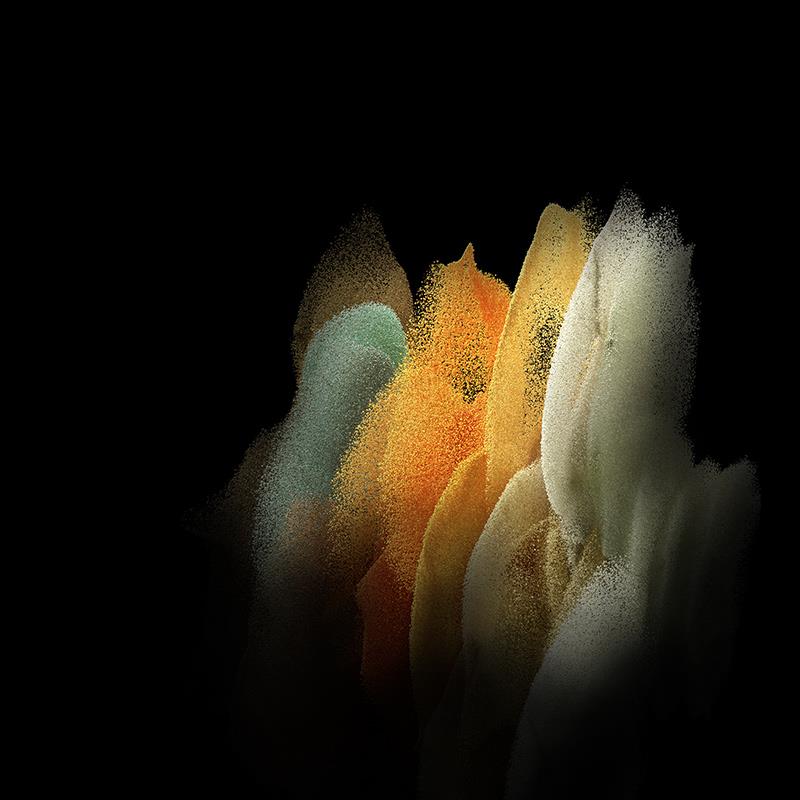
Лентата на състоянието се намира в горната част на екрана и показва цялата важна информация за телефона, като показване на часа, наблюдение на живота на батерията на телефона и преглед на силата на WiFi сигнала .
Когато има много показани известия, лентата на състоянието ще изглежда много разхвърляна. За да ограничите броя на показваните известия, отидете на Настройки > Известия > Лента на състоянието . Докоснете 3 скорошни известия, за да покажете само три икони наведнъж. Ако искате напълно да се отървете от иконите за известия, изключете опцията Показване на икони за известия .
Можете също така да добавите информация за показване на процента на батерията към лентата на състоянието, като активирате опцията Показване на процента на батерията .
Edge Panels (краен панел за приложения) са една от най-полезните функции на телефоните на Samsung. Можете да го използвате за бърз достъп до любимите си приложения и контакти, като плъзнете ръба на екрана. Не само можете да променяте съдържанието на този панел, но можете също да добавяте или премахвате цели панели.
След като активирате Edge Panels на вашия телефон Samsung, можете да ги персонализирате според вашия стил. Отидете в Settings > Display > Edge panels и докоснете Panels , за да покажете различни опции на панела. В допълнение към Приложения можете също да добавите Задачи, Време, Хора и др.
Накрая се върнете и докоснете Дръжка, за да промените цвета, дължината, ширината, позицията и прозрачността на манипулатора на панела с крайни приложения. Можете дори да накарате телефона си да вибрира, когато докоснете дръжката.
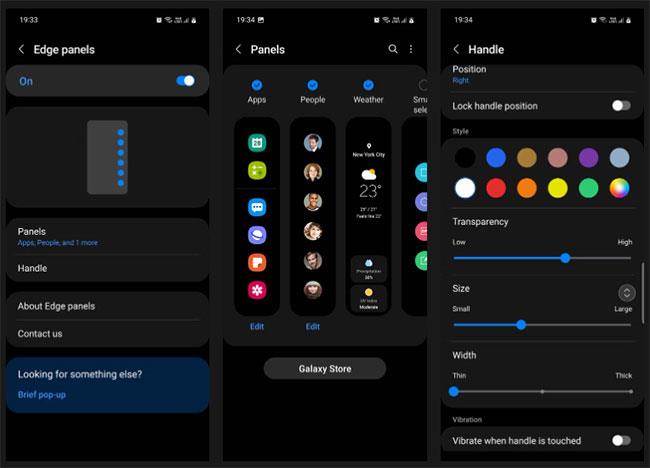
Персонализиране на ръбовите панели
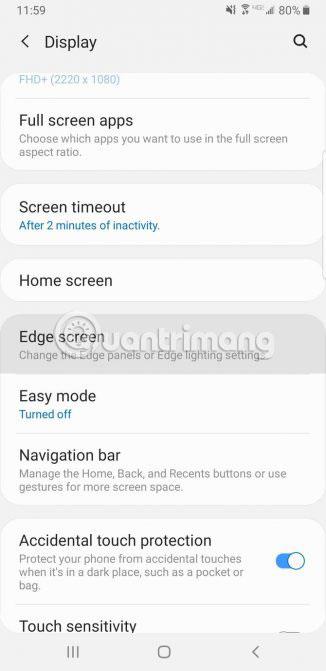
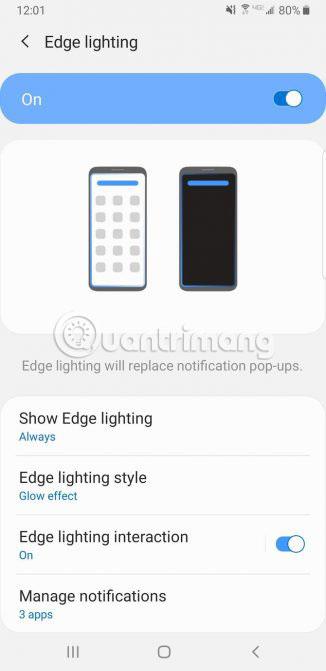

Телефоните на Samsung се предлагат с много страхотни функции и Edge lighting е една от тях. Осветяване на ръба (функция, която показва цветни ленти по ръба) се появява, когато телефонът е с лицето надолу и не се използва.
Когато получите обаждане или съобщение, краищата на телефона светят. За да промените осветлението на ръба за вашия телефон, отидете на Дисплей > Екран на ръба > Осветление на ръба > Стил на осветление на ръба . Тук можете да изберете различни ефекти, цветове, непрозрачност, ширина и продължителност на осветяването.
Както знаете, когато плъзнете десния край на екрана, ще се появят любимите ви приложения и контакти. Не само можете да променяте съдържанието на този панел, но можете също да добавяте или премахвате цели панели.
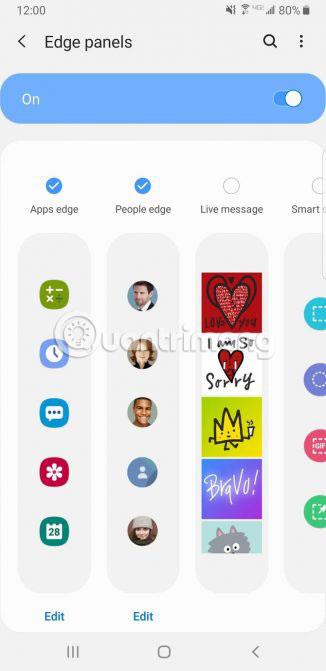
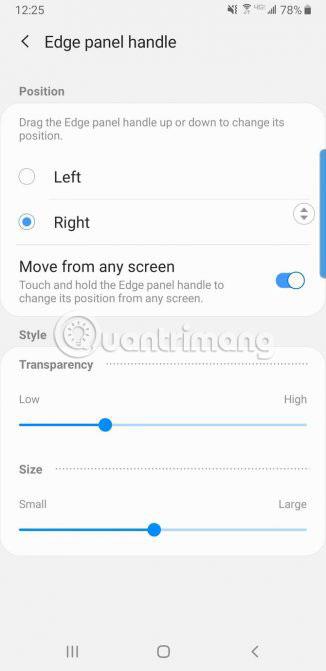
Отидете на Display > Edge screen > Edge lighting > Edge panels , което показва различни опции за панела. Има опция за добавяне на времето, интелигентни инструменти за избор, финансови новини и други към таблото за управление. Щракването върху малката икона с три точки в ъгъла на този екран и избирането на манипулатора на панела Edge ще ви позволи да регулирате прозрачността и размера на панела.
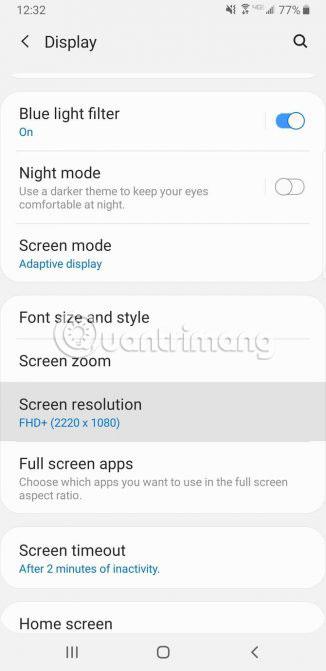
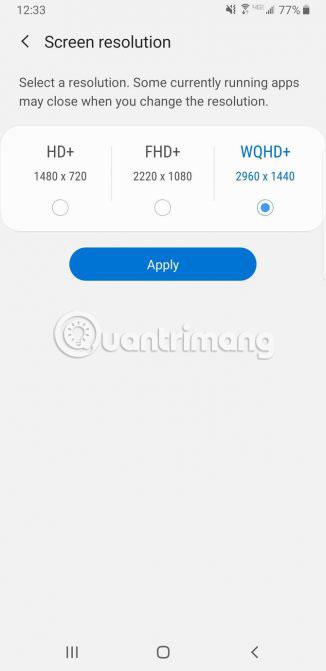
Когато притежавате толкова мощен телефон като Samsung Galaxy S10, трябва да се възползвате от неговия висококачествен дисплей. За да увеличите разделителната способност на екрана, отидете на Настройки > Дисплей > Разделителна способност на екрана . Ще видите три различни опции: HD+, FHD+ и WQHD+ .
Не се колебайте да зададете разделителната способност на WQHD+. Може да загубите малко повече живот на батерията, но си заслужава.
Други телефони от семейството на Android обикновено имат бутон за връщане назад от лявата страна на лентата за навигация; Samsung поставя бутона Назад отдясно по подразбиране. Отидете в Настройки > Дисплей > Навигационна лента и започнете да персонализирате. Тук можете да промените реда на бутоните и дори да изберете да използвате жестове с плъзгане като форма на навигация.
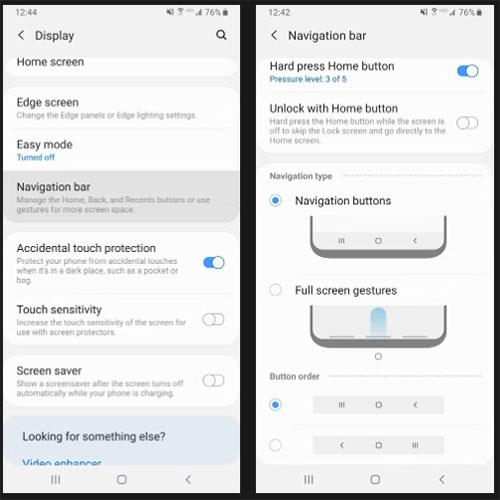
Преместете бутона Назад вляво
Ако не харесвате стила на шрифта по подразбиране на вашия телефон Samsung, можете да го промените на друг стил на шрифта. За да направите това, отидете на Настройки > Дисплей > Размер и стил на шрифта . Тук можете да регулирате размера на шрифта и да го направите получер.
Докоснете Стил на шрифта и изберете от шрифтовете, предварително инсталирани на вашия телефон, или докоснете Изтегляне на шрифтове , за да инсталирате шрифтове на трети страни от Galaxy Store. Някои шрифтове са платени, докато други са безплатни.
Можете да създадете уникален звуков профил, съобразен с вашите уши, за да подобрите качеството на звука от вашия телефон Samsung. За да направите това, отидете на Настройки > Звуци и вибрация > Качество на звука и ефекти > Адаптиране на звука .
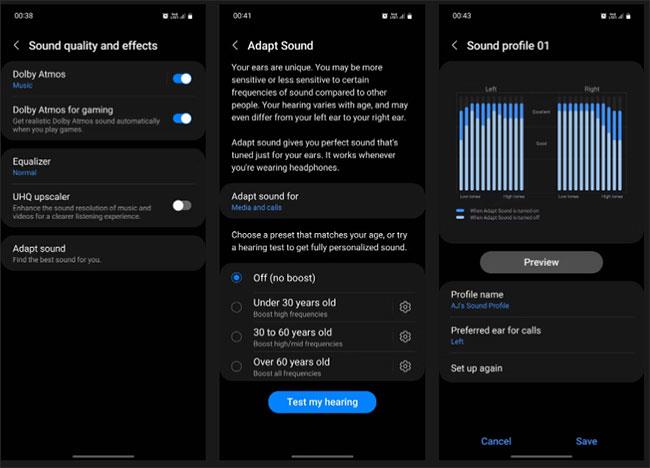
Създайте персонализирани аудио профили за вашите уши
Тук изберете аудиопрофила на вашето устройство въз основа на вашата възраст. Можете да избирате от 3 предварително зададени настройки (под 30, 30 до 60 и над 60) или да създадете напълно персонализиран звуков профил въз основа на подробен слухов тест.
Няма да се възползвате напълно от вашия смартфон Samsung, ако запазите настройките по подразбиране. Величието на телефоните Samsung идва от всички опции за персонализиране. Персонализирането на вашия телефон не само го прави по-удобен за използване, но и го прави много по-привлекателен. Ако искате да персонализирате телефона си още повече, не забравяйте да проверите основните приложения, за да персонализирате началния екран на телефона си с Android .
Надявам се, че сте успешни.
Ако определени настройки на вашия нов телефон Samsung не ви удовлетворяват, винаги има начин да ги промените.
Samsung DeX е десктоп режимът на водещите телефони на Samsung. Можете да активирате този режим ръчно или да го настроите да се включва автоматично при свързване към определени устройства.
В статията по-долу Quantrimang ще ви насочи как да регистрирате гаранция за телефони Samsung.
Чрез функциите за преобразуване на говор в текст в реално време, вградени в много приложения за въвеждане днес, имате бърз, прост и в същото време изключително точен метод за въвеждане.
Както компютрите, така и смартфоните могат да се свързват с Tor. Най-добрият начин за достъп до Tor от вашия смартфон е чрез Orbot, официалното приложение на проекта.
oogle също оставя хронология на търсенията, която понякога не искате някой, заел телефона ви, да вижда в това приложение за търсене на Google. Как да изтриете историята на търсенията в Google, можете да следвате стъпките по-долу в тази статия.
По-долу са най-добрите фалшиви GPS приложения за Android. Всичко е безплатно и не изисква руутване на вашия телефон или таблет.
Тази година Android Q обещава да донесе серия от нови функции и промени в операционната система Android. Нека да видим очакваната дата на пускане на Android Q и отговарящите на условията устройства в следващата статия!
Сигурността и поверителността все повече се превръщат в основна грижа за потребителите на смартфони като цяло.
С режима „Не безпокойте“ на Chrome OS можете незабавно да заглушите досадните известия за по-фокусирано работно пространство.
Знаете ли как да включите Game Mode, за да оптимизирате производителността на играта на вашия телефон? Ако не, нека го проучим сега.
Ако желаете, можете също да зададете прозрачни тапети за цялата телефонна система с Android, като използвате приложението Designer Tools, включително интерфейса на приложението и интерфейса за системни настройки.
Пускат се все повече и повече модели 5G телефони, вариращи от дизайни, типове до сегменти. Чрез тази статия нека незабавно проучим моделите 5G телефони, които ще бъдат пуснати на пазара този ноември.