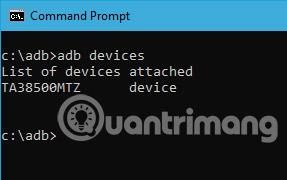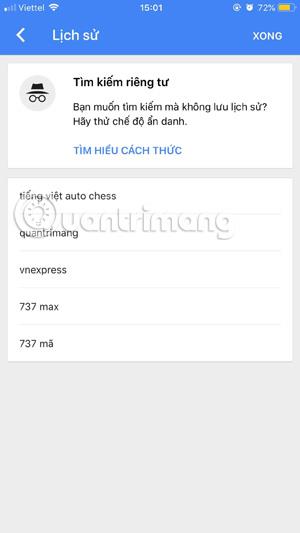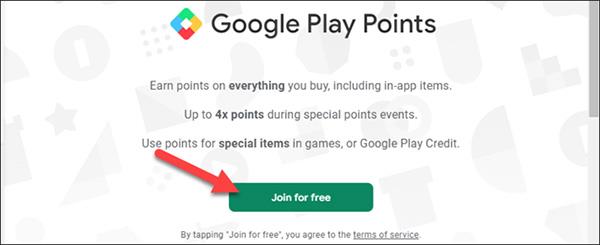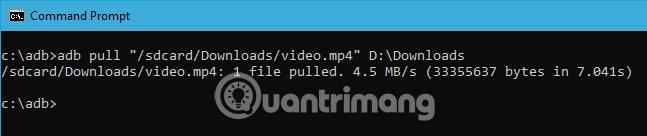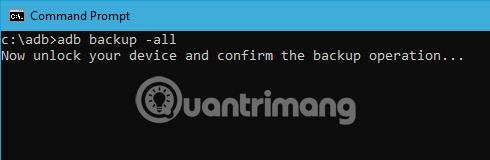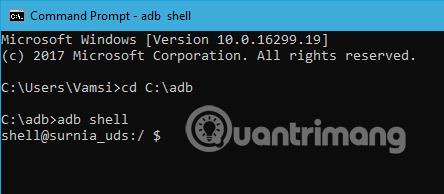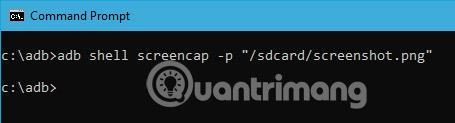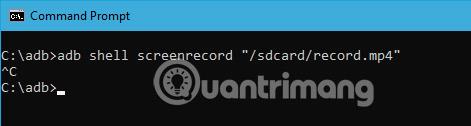Android Debug Bridge или ADB е мощен и гъвкав инструмент, който позволява на потребителите да правят много неща, като намиране на регистрационни файлове, инсталиране и деинсталиране на приложения, прехвърляне на файлове, руутване и флаш персонализирани ROM, създаване на резервни копия на устройства и т.н. Всъщност, повечето уроци за напреднали и как Ръководствата -to за Android са склонни да използват adb команди, за да свършат работата.
Освен това adb също е много полезен, когато устройството с Android не работи както трябва или когато нещата станат много объркани и неизползваеми. Въпреки че изглежда малко "страшно" и сложно, ето списък с adb команди, за да започнете и да направите някои полезни неща в процеса.
21 полезни ADB команди на Android
За разлика от предишните версии, потребителите не трябва да инсталират пълния Android SDK, за да инсталират ADB. Просто изтеглете самостоятелния ADB zip файл, разархивирайте го в корена на вашия C диск и всичко е готово. За достъп до adb отворете командния ред , като го потърсите в менюто " Старт" и отидете до папката adb, като използвате командата по-долу. Ако adb е инсталиран в друга директория, променете съответно командата.
cd c:\adb
Съвет: След това отворете команден ред от същата папка, натиснете и задръжте клавиша Shift, след това щракнете с десния бутон върху папката, след което щракнете върху опцията „ Отворете командния ред тук “.
Сега свържете устройството с Android чрез USB и тествайте командите по-долу.
Често използвани ADB команди
1. Стартирайте или спрете ADB сървъра
Очевидно първата команда, която трябва да знаете, е как да стартирате и спрете adb сървъра. Това позволява на потребителите да взаимодействат със свързаното устройство с Android. За да стартирате adb сървър, използвайте командата по-долу.
adb start-server
След като потребителят приключи работата си, той може да използва командата по-долу, за да спре adb сървъра.
adb kill-server
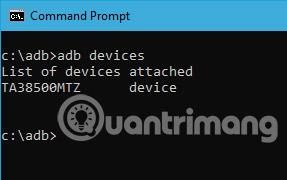
2. Избройте свързани устройства с Android
Това е една от най-популярните команди. Когато свързвате устройство към компютър чрез USB, използвайте тази команда, за да проверите дали adb може да намери свързаното устройство.
adb devices
Ако устройството е правилно свързано към системата, горната команда ще стартира демона на услугата, ще сканира системата и ще изброи всички свързани Android устройства. Най-хубавото на тази команда е, че тя показва както състоянието на устройствата, така и техните серийни номера.
3. Познайте състоянието на устройството
Както подсказва името й, тази команда може да се използва за познаване на състоянието на устройството. Когато командата се изпълни, тя ще покаже дали състоянието на устройството е офлайн, буутлоудър или устройство. За нормално устройство с Android потребителите ще видят статуса си на Android като „устройство“, както на изображението по-долу.
adb get-state
4. Показва серийния номер на устройството
Тази команда казва на потребителя серийния номер на свързаното устройство. На телефон или таблет потребителите могат да видят серийния номер на устройството, като навигират до „ Настройки > Всичко за телефона > Състояние ”.
adb get-serialno
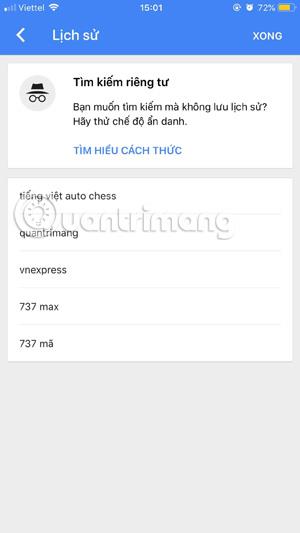
5. Копирайте файлове от компютър на телефон
Ако искате да копирате файлове от вашия компютър на вашия телефон с помощта на adb, можете да използвате тази команда. Не забравяйте да замените [source] и [destination] с действителния път на файла.
adb push [source] [destination]
Когато замените горната команда с действителния път на файла, тя ще изглежда така.
adb push "E:\Video Songs\Aankhon Mein Teri - Om Shanti Om.mp4" "/sdcard/Downloads/video.mp4"
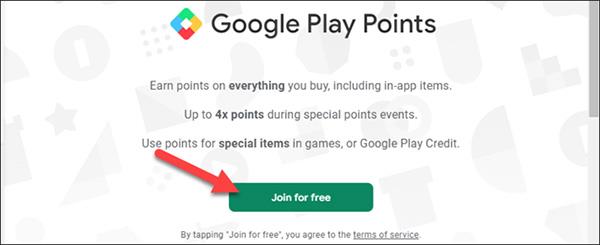
6. Копирайте файлове от телефона на компютъра
Точно както при копиране на файлове от компютър на устройство с Android, потребителите могат също да копират файлове от телефон на компютър. За да направите това, просто използвайте командата по-долу. Заменете [източник] и [дестинация] с действителния път на файла.
adb pull [source] [destination]
Когато замените горната команда с действителния път на файла, командата ще изглежда така.
adb pull "/sdcard/Downloads/video.mp4" D:\Downloads
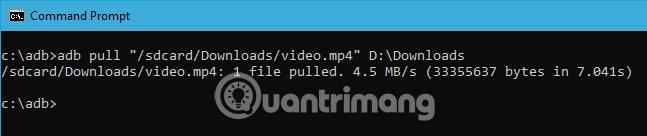
7. Инсталирайте/Деинсталирайте приложението
В допълнение към преместването на файлове напред и назад между компютър и телефон, потребителите могат действително да инсталират apk файла само с една команда. За да инсталирате приложение, потребителят трябва да посочи пълния път на apk файла. Така че, заменете „path/to/file.apk“ с действителния път на apk файла.
adb install "path/to/file.apk"
Ако към компютъра са свързани няколко устройства и искате да инсталирате apk файла само на едно устройство, използвайте командата по-долу. Заменете [serial-number] с действителния сериен номер на устройството. Потребителите могат да получат серийния номер на устройството, като използват четвъртата команда по-горе.
adb -s [serial-number] install "path/to/file.apk"
За да деинсталирате приложение, просто изпълнете командата по-долу. Заменете с действителното, пълно квалифицирано име на пакета на приложението.
adb uninstall
8. Архивиране на Android устройство
За да архивирате всички данни на устройството и приложението, потребителите могат да използват командата по-долу. Когато се изпълни, той ще активира функцията за архивиране, ще помоли потребителя да приеме действието на устройството с Android и след това ще създаде файл „backup.adb“ в текущата директория.
adb backup -all
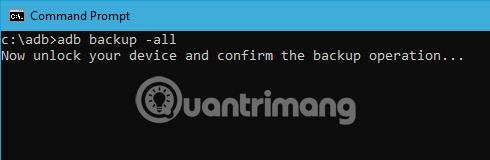
9. Възстановете устройството с Android
За да възстановите резервно копие, използвайте командата по-долу. Не забравяйте да замените „path/to/backup.adb“ с действителния път на файла.
adb restore "path/to/backup.adb"
10. Рестартирайте устройството си с Android в режим на възстановяване
Режимът за възстановяване помага на потребителите да поправят или възстановят устройства с Android с помощта на вградените в него инструменти. По принцип потребителите могат да стартират в режим на възстановяване, като използват комбинация от бутони за сила на звука и захранване. Освен това потребителите могат също да свържат устройството към системата и да използват командата по-долу, за да стартират в режим на възстановяване.
adb reboot-recovery
11. Рестартирайте устройството си с Android в режим Bootloader
Командата по-долу позволява на потребителите да стартират в режим на зареждащо устройство. Като цяло режимът на зареждащия механизъм е много подобен на режима на бързо зареждане.
adb reboot-bootloader
12. Рестартирайте устройството си с Android в режим Fastboot
Режимът Fastboot често се използва за флаш персонализирани ROM , буутлоудъри и дори ядра. Използвайте командата по-долу, за да стартирате в режим на бързо зареждане.
adb fastboot
13. Стартирайте отдалечена обвивка
Тази команда стартира отдалечена обвивка, както и позволява на потребителя да контролира и конфигурира устройството с помощта на команди на обвивката.
adb shell
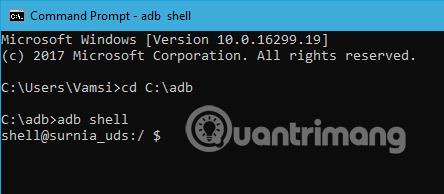
14. Правете екранни снимки
Няма нищо трудно в правенето на екранни снимки на Android . Всичко, което трябва да направите, е да натиснете едновременно бутона за захранване и бутона за намаляване на звука. Освен това потребителите могат също да използват тази команда, за да правят бързи екранни снимки. Заменете „/path/to/screenshot.png“ с действителния път на дестинация. Ако желаете, потребителите могат да персонализират името на файла, като променят „екранна снимка“ на всяко желано име.
adb shell screencap -p "/path/to/screenshot.png"
Когато замените пътя на местоназначението, командата ще изглежда така.
adb shell screencap -p "/sdcard/screenshot.png"
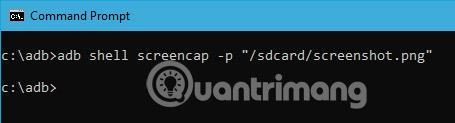
15. Запис на екрана на Android
В допълнение към правенето на екранни снимки, потребителите могат също да записват екрани на устройства с Android, като използват командата по-долу. Отново заменете „/path/to/record.mp4“ с действителен път на дестинация. Разбира се, потребителите могат да персонализират името на файла, като променят „запис“ на всяко желано име.
adb shell screenrecord "/path/to/record.mp4"
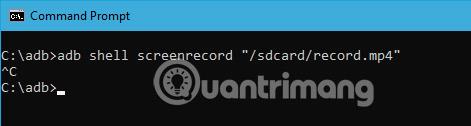
16. Рестартирайте ADB в USB режим
Ако ADB сървърът е стартиран и по някаква причина командите все още не работят. Можете да опитате да рестартирате ADB на USB. Няма независима команда за рестартиране на ADB. Но следната команда ще възстанови ADB връзката през USB. Това ще доведе до рестартиране на ADB сървъра.
adb usb
17. ADB версия
Това е много удобна команда, тъй като много малко команди работят с най-новите версии на ADB. Например по-старите версии на ADB не ви позволяват да стартирате командата flashall. Така че, когато получите команда за грешка, първата стъпка е да проверите версията на adb. След това можете да проверите дали командата се поддържа в тази версия. Следва командата за проверка на версията на adb.
adb version
18. Свържете се с ADB чрез WiFi
В последните версии на ADB можете да се свържете директно към всяко устройство с Android през WiFi. Всичко, което трябва да направите, е да активирате USB отстраняване на грешки на другото устройство и да изпълните следната команда.
adb connect IP address
Така че командата ще изглежда така:
adb connect 192.168.1.104
19. Списък с файлове
За да копирате или изпращате файлове, трябва да знаете точното местоположение на папката. Обикновено вътрешната памет на телефона се нарича sdcard. Така че всички папки в телефона са в папката /sdcard. Въпреки това, ако искате да знаете точното местоположение или да намерите конкретен файл, можете да използвате командата "ls". Командата ls изброява файловете в директорията.
adb shell ls "directory_name"
20. Избройте всички инсталирани пакети
Сега деинсталирането на пакети ще изисква да получите правилното име на пакета. Действителното име на пакета е различно от името на инсталираното приложение. Така че по-долу е командата adb, която изброява всички инсталирани пакети.
adb shell pm list packages
Сега резултатът е доста голям. Така че, ако искате да посочите конкретен пакет от приложения, можете да опитате да филтрирате по име на приложение. Например, ако искате да търсите името на пакета за FDroid, използвайте следната команда.
adb shell pm list packages | findstr "fdroid"
21. Списък на свързани Fastboot устройства
Това е една от по-малко известните команди. Когато стартирате устройството в режим Fastboot, за да проверите дали устройството е свързано или не, можете да използвате следната команда.
fastboot devices
Това са всички основни команди, които Tips.BlogCafeIT иска да сподели с читателите. Ако искате да споделите вашите мисли и опит относно използването на adb команди на устройства с Android, оставете вашите коментари в секцията за коментари по-долу!
Късмет!