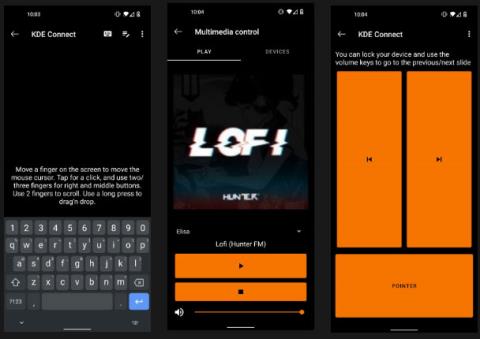Ако вашият компютър служи и като мултимедиен център, движението напред-назад по бюрото ви може да бъде караница. Еднакво трудно е да работите по телефона и да се връщате, когато има известие на компютъра. За щастие има мощен безплатен софтуер с отворен код, който може да помогне: KDE Connect.
С това приложение можете да използвате телефона си като тъчпад и клавиатура, инструмент за управление на мултимедия, дистанционно управление за презентации и устройство за споделяне на файлове. Известията се изпращат както на телефона, така и на компютъра ви, така че можете да следите съобщенията си, независимо кое устройство използвате.
Какво можете да правите с KDE Connect?
След като инсталирате KDE Connect на вашия компютър, ще можете да:
- Проверете силата на сигнала на телефона и живота на батерията.
- Получавайте съобщения и други известия от вашия компютър.
- Достъп до клипборда на вашия телефон (изпратена информация, като информация за контакт или информация за влизане).
- Намерете телефона, като го пингнете.
- Изпратете файлове на компютър.
- Преглеждайте файлове на телефона си, като снимки или музика.
Друга полезна функция е контролирането на възпроизвеждането на мултимедия от вашия телефон. Ако гледате филм от компютър с медиен център, свързан към голям екран, използването на мишката и клавиатурата от леглото или дивана може да бъде неудобно. Вместо това можете да контролирате филмите и силата на звука от телефона си.
Ако този филм или музика се възпроизвежда, докато телефонът звъни, можете дори да настроите KDE Connect да постави на пауза цялото медийно съдържание, докато разговорът приключи.
Освен това, за да избегнете множество известия за едно и също приложение и на двете устройства, можете да контролирате кое устройство да ви уведомява за кое приложение. Ако искате да получавате всички имейл известия само от едно устройство, можете да премахнете отметката от известията от вашия имейл клиент или браузър от приложението.
Ако използвате работния си компютър за презентации и мултимедия, всичко това може да се направи от телефона ви. Край на жонглирането между дистанционно управление, мишка или звук!

Контролирайте всичко директно от телефона си
Как да използвате телефона си с Android като дистанционно управление за вашия компютър с KDE Connect
Стъпка 1: Инсталирайте KDE Connect на телефон и компютър
Първо, трябва да инсталирате приложението на всяко устройство, което използвате. С приложението, инсталирано на устройствата, ще можете да осъществявате комуникация между тях.
Изтеглете KDE Connect от връзката по-долу.
Програмата е достъпна и за Linux и macOS. Докато чакате инсталационната програма за компютър KDE Connect да завърши, отворете Google Play Store и инсталирайте приложението KDE Connect за Android.
Тъй като е безплатен софтуер с отворен код, можете също да го изтеглите от алтернативния магазин за приложения на F-Droid.
Стъпка 2: Направете компютъра откриваем на телефона
KDE Connect ви позволява автоматично да сдвоявате вашите устройства.
Първо се уверете, че и двете устройства са свързани към една и съща мрежа. След това активирайте KDE Connect на вашия компютър. Ще видите меню на устройството, готово за сдвояване с всяко мобилно устройство, работещо с KDE Connect.
След това стартирайте KDE Connect на вашето устройство с Android. Ще видите името на вашия компютър да се показва в менюто Налични устройства .

KDE Connect с наличните устройства са изброени
Ако устройствата могат да се откриват едно друго, можете да преминете към стъпка 3. Ако не можете да ги сдвоите, ще трябва да определите IP адреса на компютъра и да ги сдвоите по този начин.
Стъпка 3: Сдвоете вашето устройство
Сега, за да сдвоите, от телефонното приложение KDE Connect докоснете вашето устройство. Ще видите съобщение, че устройството не е сдвоено. Щракнете върху Заявка за сдвояване.

Сдвоете устройството
След това се върнете към компютъра. Ще се появи меню, показващо заявка за сдвояване с името на вашия телефон. Щракнете върху Приемам.
Вече можете да видите компютъра си под Свързани устройства на телефона си.
Стъпка 4: Предоставете привилегии на компютъра
Сега просто трябва да се уверите, че на приложението е разрешено да прави всичко, което трябва. За щастие, целият достъп може да бъде предоставен чрез приложението за Android от екрана с предпочитания на свързаното устройство.
Например, за да поставите на пауза медийното съдържание на вашия компютър, когато имате разговор, ще трябва да предоставите привилегии на вашите телефонни разговори. Освен това, за да синхронизирате текстови съобщения между вашия телефон и компютър, трябва да предоставите достъп до вашите съобщения.

Дайте необходимите привилегии
Ако искате да управлявате известията на вашия телефон и компютър, трябва да предоставите права за известяване на вашия телефон. По този начин известията от вашия телефон ще се показват на вашия компютър.
Дават се допълнителни разрешения за настройка, ако искате да използвате телефона си като тъчпад и клавиатура, инструмент за управление на медиите и дистанционно управление на презентациите. Това означава, че ще трябва да предоставите достъп до KDE Connect като друга клавиатура и да й дадете привилегии за достъпност.
Как да започнете да използвате KDE Connect
Сега, когато устройствата са свързани, трябва да се уверите, че могат да комуникират успешно. Лесен начин да направите това е да изпратите на вашия компютър команда ping. От менюто KDE Connect на вашето Android устройство натиснете менюто с три точки вдясно и изберете Ping. Това ще изпрати известие до вашия компютър с надпис „Ping“.
Отново от главното меню можете да тествате функцията за дистанционно въвеждане , като я изберете и след това преместите пръстите си по екрана. Ако показалецът на мишката на вашия компютър се движи, значи всичко работи добре. Можете също така да извършите жест за превъртане с два пръста, за да превъртите надолу уеб страници. Това най-накрая ще ви позволи да използвате телефона си като тъчпад за вашия компютър.
За да тествате мултимедийните контроли, изберете любимия си уебсайт или приложение, за да възпроизвеждате медийно съдържание на вашия компютър. В горната част на вашето устройство ще се появи известие, подобно на достъпа до медийните контроли на телефона ви, когато възпроизвеждате музика или видео. Опитайте да натиснете бутоните за пауза и възпроизвеждане, за да се уверите, че работи правилно.