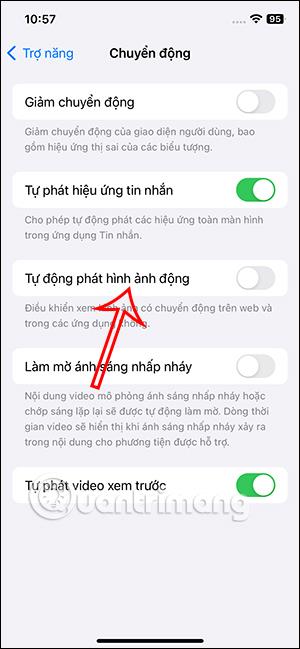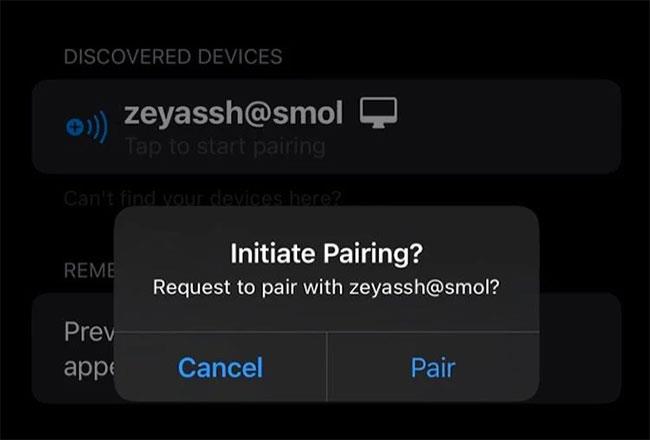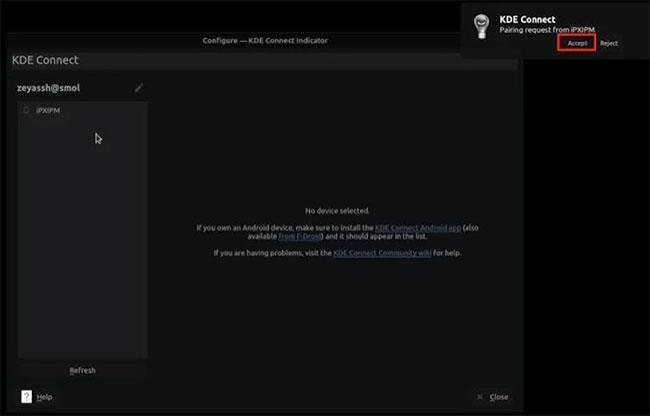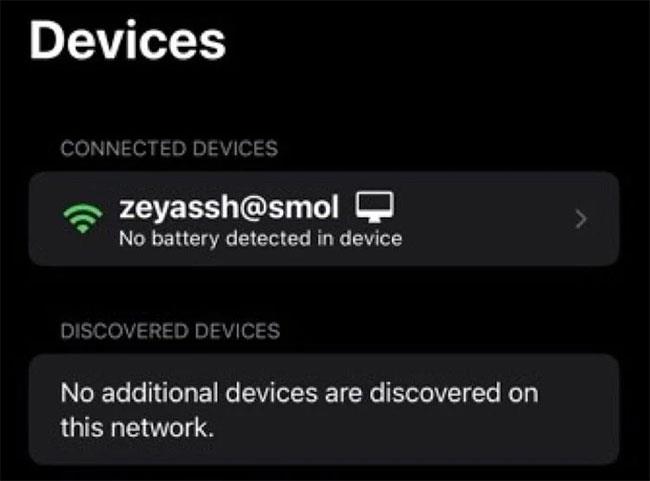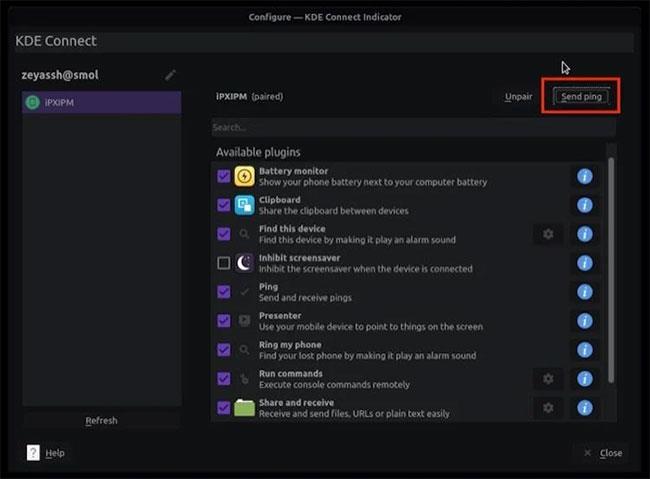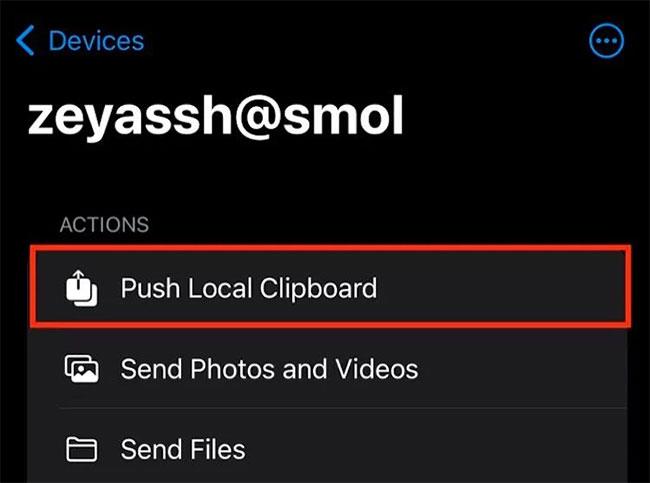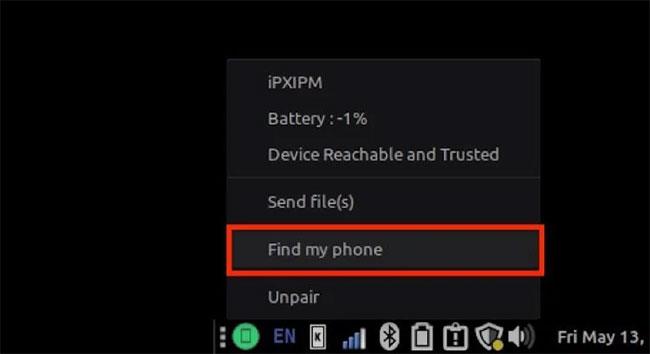KDE Connect е приложение, което ви позволява да свържете вашия смартфон с Android към вашия компютър с Linux. Той е достъпен в Play Store от много години, превръщайки се в ценен инструмент за потребителите на Android и Linux.
Ако обаче притежавате устройство с iOS, не можете да използвате KDE Connect и трябва да използвате други приложения, за да синхронизирате вашия iPhone с вашия компютър с Linux. Но това най-накрая се промени. Сега, със стартирането на приложението KDE Connect в App Store, можете да свържете вашия iPhone към вашия компютър с Linux.
Ето как да сдвоите вашия iPhone с компютър с Linux и да извършвате различни операции с помощта на KDE Connect.
Как да изтеглите KDE Connect на iPhone и Linux
За да свържете вашия iPhone или iPad към вашия компютър с Linux, първо трябва да изтеглите и инсталирате приложението KDE Connect на вашия iPhone и компютър с Linux.
На iPhone изтеглете и инсталирайте KDE Connect от App Store.
Изтеглете KDE Connect за iPhone | Ай Пад
След това се нуждаете и от клиента KDE Connect на работния плот на Linux. Ако използвате една от плазмените дистрибуции на KDE, може вече да имате инсталиран KDE Connect на вашата система. В такъв случай просто трябва да го актуализирате от Software Manager.
От друга страна, ако използвате друга дистрибуция на Linux, отидете до съответния софтуерен мениджър, потърсете KDE Connect и KDE Connect Indicator, инсталирайте ги на вашата система.
Как да свържете iPhone към компютър с Linux
След като инсталирате приложението и клиента KDE Connect на вашия iPhone и Linux компютър, ето как да ги свържете:
1. Свържете вашия iPhone и вашия компютър с Linux към една и съща мрежа.
2. Активирайте приложението KDE Connect на вашия iPhone и клиента KDE Connect на вашия Linux компютър. В някои случаи няма да видите клиента KDE Connect на вашия работен плот веднага, така че трябва да щракнете с десния бутон върху иконата му в системната област и да щракнете върху Конфигуриране, за да го покажете.
3. Сега проверете името на вашето устройство в приложението KDE Connect на вашия компютър с Linux.
4. Върнете се в приложението KDE Connect на iPhone и ще видите името на вашия компютър с Linux в раздела Открити устройства . В случай, че не виждате вашия компютър тук, дръпнете надолу екрана, за да опресните. Или докоснете иконата с три точки горе вдясно и изберете Refresh Discovery .
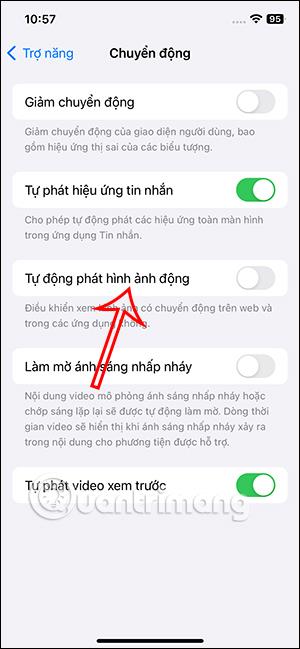
Изберете Обновяване на откритието
5. Щракнете върху името на компютъра и натиснете бутона Сдвояване в следната подкана, за да започнете процеса на сдвояване.
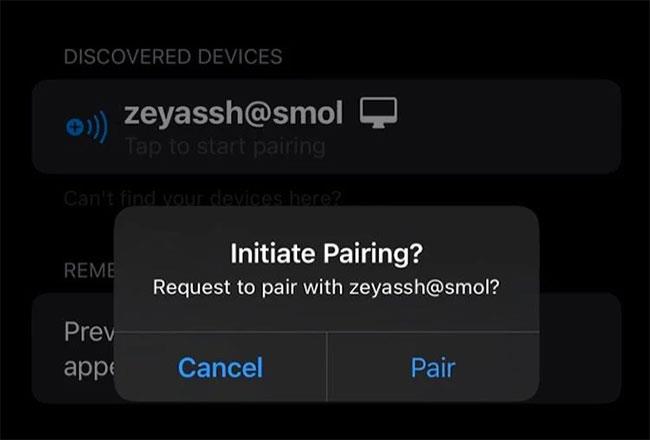
Натиснете бутона за сдвояване
6. Веднага след като направите това, ще видите подкана на вашия компютър с молба да потвърдите заявката за сдвояване от вашето устройство. Щракнете върху Приемам.
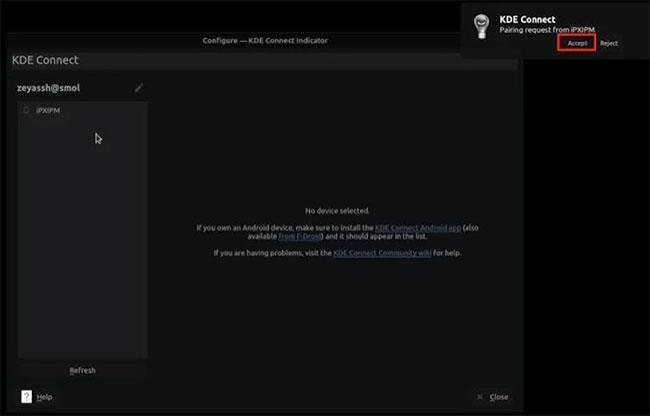
Щракнете върху Приемам
7. KDE Connect ще сдвои вашия iPhone с вашия Linux компютър сега. Можете да потвърдите дали сдвояването е било успешно или не, като видите името на вашия компютър да се показва в зелено в приложението KDE Connect на iPhone и обратно.
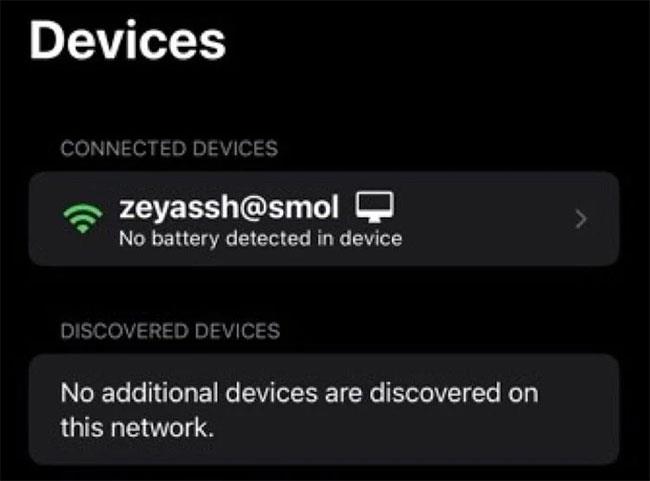
KDE Connect ще сдвои вашия iPhone с вашия Linux компютър
Как да извършвате операции между устройства чрез KDE връзка
Сега, след като сте настроили KDE Connect на вашите устройства и сте ги сдвоили заедно, ето всички неща, които вече можете да правите между свързаните си устройства чрез KDE Connect:
1. Пинг
Преди да извършите каквито и да е операции между вашия компютър и сдвоения iPhone, трябва да проверите дали и двата са сдвоени и могат да се свързват. KDE Connect ви позволява да направите това чрез действието Ping.
За да го използвате, отидете на клиента KDE Connect на вашия компютър и докоснете името на сдвоения iPhone. След това щракнете върху бутона Изпращане на пинг в горния десен ъгъл. Ако устройствата са сдвоени правилно, ще получите пинг предупреждение на вашия iPhone.
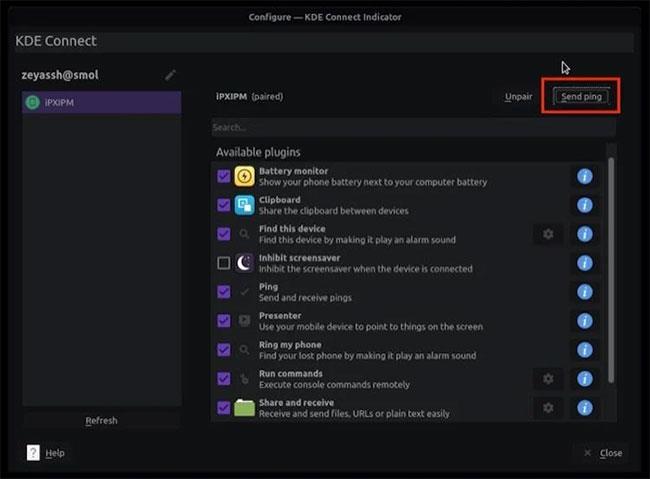
Щракнете върху бутона Изпращане на пинг
2. Копирайте съдържанието на клипборда
Копирането на съдържание от клипборда на едно устройство и използването му на друго е доста лесно с KDE Connect. За целта, ако използвате iPhone, копирайте текста, който искате да използвате в Linux. След това се върнете към KDE Connect, докоснете свързания компютър и изберете Push Local Clipboard . Сега копираният текст ще бъде копиран в клипборда на вашия компютър.
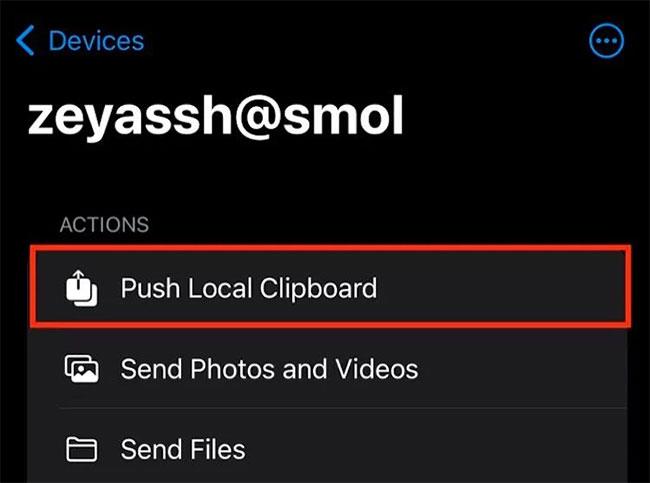
Копиране на съдържанието на клипборда
От друга страна, за да копирате текст от компютър на мобилно устройство, просто копирайте текста на компютъра и той ще бъде там в клипборда на вашия iPhone или iPad.
3. Изпратете медийно съдържание
KDE Connect ви позволява да изпращате медийно съдържание (снимки, видеоклипове и файлове) между вашия сдвоен компютър и iPhone. Ако искате да изпратите нещо от мобилното си устройство, докоснете името на вашия компютър и изберете Изпращане на снимки и видеоклипове или Изпращане на файлове . След това изберете медийното съдържание, което искате да споделите, и то ще бъде изпратено на вашия компютър и записано в папката за изтегляния.
В противен случай, за да споделите файлове от вашия компютър, щракнете с десния бутон върху иконата KDE Connect и изберете Изпращане на файл(ове) . Това ще отвори вашия файлов мениджър. Изберете файла, който искате да споделите, и натиснете Избор, за да изпратите файла. На iPhone/iPad отворете приложението Файлове и отидете до папката KDE Connect за достъп до този файл.
4. Намерете устройството
Ако държите своя iPhone някъде и го забравите, KDE Connect може да ви помогне да го намерите. За да използвате тази функция, щракнете с десния бутон върху иконата на KDE Connect в системната област и изберете Намери телефона ми . Това ще задейства аларма на телефона ви, докато не го намерите.
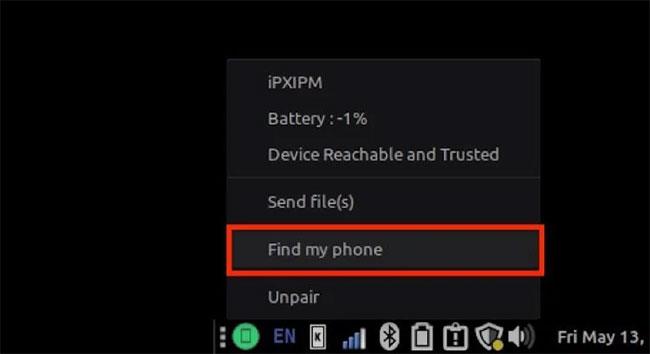
Намерете устройство
5. Дистанционно въвеждане
И накрая, можете също да използвате KDE Connect, за да превърнете вашия iPhone/iPad в тъчпад за вашия компютър с Linux. За целта отидете в приложението KDE Connect на вашето мобилно устройство и докоснете PC. След това щракнете върху Remote Input и започнете да движите пръста си по екрана, за да преместите курсора на вашия компютър. За да изберете нещо, докоснете екрана.
Ако искате да извършите десен клик, докоснете с два пръста. Освен това можете да докоснете иконата с три точки в горния десен ъгъл и да изберете действието за въвеждане оттам.
KDE Connect улеснява извършването на основни ежедневни операции между вашето мобилно устройство и компютър. Ако сте потребител на iPhone и Linux на вашия компютър, можете да използвате съвсем новото приложение KDE Connect за iOS и iPadOS, за да опростите значително взаимодействието си между тези устройства.
Освен това, ако търсите по-прост инструмент за бързо прехвърляне на файлове между вашия компютър с Linux и iPhone/iPad, Snapdrop е опция, която си струва да обмислите.