Як редагувати файли PDF за допомогою програми «Файли» на iPhone

Багато користувачів iPhone не знають, що вони можуть редагувати кілька файлів PDF прямо в програмі Файли.
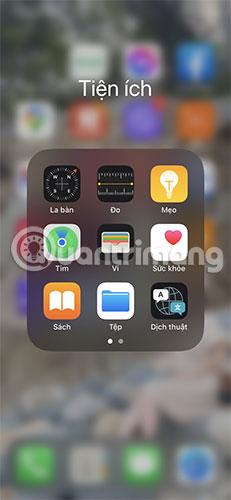
Програма Files на iOS може бути дуже корисною, якщо вам потрібно отримати доступ до файлів iCloud Drive на вашому iPhone або iPad. Якщо вам потрібно дізнатися розташування певного файлу в програмі Файли, ви можете отримати його, відвідавши сторінку інформації про файл і скопіювавши його в буфер обміну. Quantrimang.com докладно розповість вам про цю проблему в статті нижче.
Як знайти та скопіювати шляхи до файлів на iPhone
Кожен файл в iCloud Drive має певний шлях до файлу, за допомогою якого можна вказати точне розташування файлу. Цей шлях до файлу доступний для будь-якого файлу, незалежно від того, зберігається він локально на вашому iPhone чи в iCloud Drive .
Щоб знайти шляхи до файлів на вашому iPhone або iPad, виконайте такі дії:
1. Відкрийте програму Файли .
Відкрийте програму Файли
2. Знайдіть певний файл, шлях до якого потрібно знайти. Якщо ви не знаєте, де він знаходиться, скористайтеся опцією пошуку , щоб знайти його.
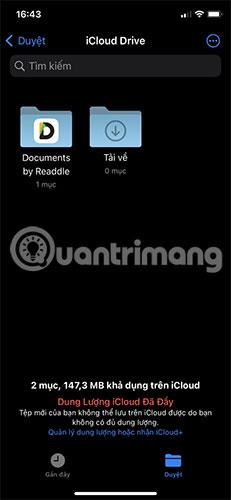
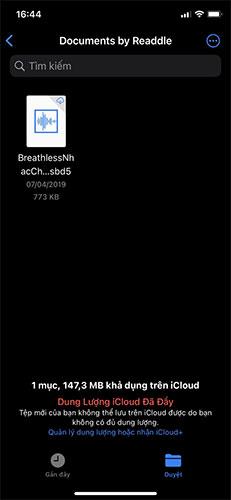
3. Натисніть і утримуйте файл, а потім виберіть Отримати інформацію .
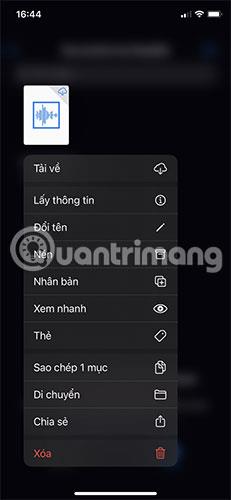
Виберіть Отримати інформацію
4. Відкриється сторінка з усією інформацією про файл, включаючи дату створення та дату останнього відкриття. Натисніть і утримуйте розділ під назвою Місце (який є шляхом до файлу), а потім натисніть Копіювати.
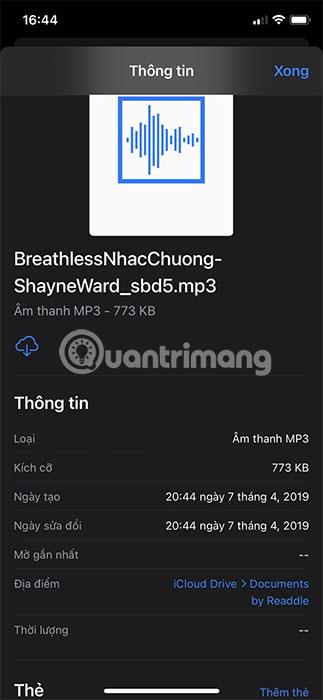
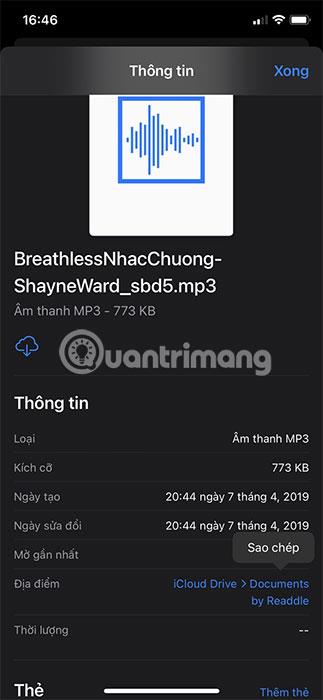
Це скопіює шлях до файлу в буфер обміну. Тепер ви можете вставити його куди завгодно.
Слід зазначити, що шлях до файлу, який ви скопіювали, не є точним шляхом до файлу, а способом GUI для відображення розташування файлу. Щоб змінити його на фактичний шлях до файлу, вам потрібно вставити його та замінити стрілки косими рисками (/) і переконатися, що з обох боків немає пробілів.
Наприклад, iCloud Drive▸Documents▸Sample.jpg буде змінено на iCloud Drive/Documents/Sample.jpg.
Використовуйте скопійований шлях до файлу
Шляхи до файлів можна використовувати для багатьох цілей, включаючи спеціальні ярлики iOS або iPadOS для отримання та збереження вмісту з iCloud Drive. Це робить весь процес автоматизованим. Вам не потрібно турбуватися про введення шляхів до файлів вручну.
Доступ до шляху до файлу з програми Файли забезпечує швидкий і ефективний спосіб скопіювати цей файл у буфер обміну, не турбуючись ні про що інше.
Багато користувачів iPhone не знають, що вони можуть редагувати кілька файлів PDF прямо в програмі Файли.
Якщо вам потрібно дізнатися розташування певного файлу в програмі Файли, ви можете отримати його, відвідавши сторінку інформації про файл і скопіювавши його в буфер обміну.
Перевірка звуку — невелика, але досить корисна функція на телефонах iPhone.
Програма «Фото» на iPhone має функцію спогадів, яка створює колекції фотографій і відео з музикою, як у фільмі.
Apple Music надзвичайно зросла з моменту запуску в 2015 році. На сьогоднішній день це друга в світі платформа для потокового передавання платної музики після Spotify. Окрім музичних альбомів, Apple Music також містить тисячі музичних відео, цілодобові радіостанції та багато інших сервісів.
Якщо ви бажаєте фонову музику у своїх відео або, точніше, записати пісню, що відтворюється як фонову музику відео, є надзвичайно простий обхідний шлях.
Незважаючи на те, що iPhone містить вбудовану програму Погода, іноді вона не надає достатньо детальних даних. Якщо ви хочете щось додати, у App Store є багато варіантів.
Окрім обміну фотографіями з альбомів, користувачі можуть додавати фотографії до спільних альбомів на iPhone. Ви можете автоматично додавати фотографії до спільних альбомів без необхідності знову працювати з альбомом.
Є два швидші та простіші способи налаштувати зворотний відлік/таймер на пристрої Apple.
App Store містить тисячі чудових програм, які ви ще не пробували. Звичайні пошукові терміни можуть бути некорисними, якщо ви хочете знайти унікальні програми, і нецікаво безкінечно прокручувати випадкові ключові слова.
Blur Video — це програма, яка розмиває сцени або будь-який вміст, який ви хочете мати на своєму телефоні, щоб допомогти нам отримати зображення, яке нам подобається.
Ця стаття допоможе вам встановити Google Chrome як браузер за умовчанням на iOS 14.









