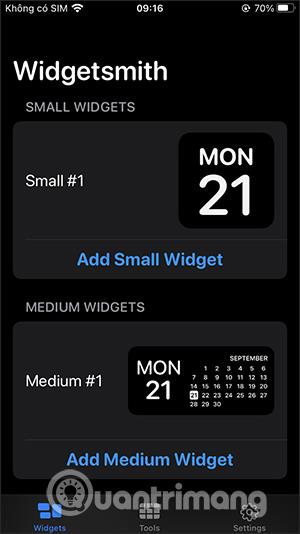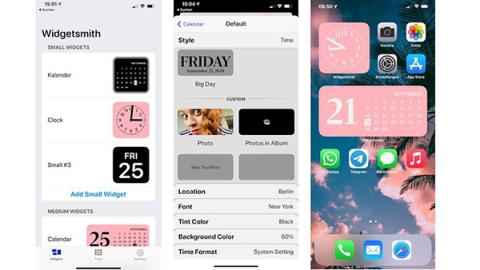Widgetsmith змінить інтерфейс віджетів на ваш смак із цікавими параметрами редагування. Нові функції iOS 14 , коли вони будуть випущені, містять багато цікавих речей, які ви можете досліджувати, зокрема доступні віджети Apple. Проте доступні віджети Apple виглядають досить гарно, але трохи одноманітні та прості, і ті, хто віддає перевагу чомусь новому, ймовірно, не будуть дуже задоволені. Програма Widgetsmith повністю змінить інтерфейс віджетів, зробивши екран більш яскравим, з будь-якими налаштуваннями на ваш смак. Наведена нижче стаття підкаже читачам, як змінювати віджети за допомогою Widgetsmith.
Інструкції щодо використання Widgetsmith для самостійного створення віджетів iOS 14
Крок 1:
Спочатку завантажте програму Widgetsmith для iPhone за посиланням нижче:
Завантажте Widgetsmith для iOS
В інтерфейсі програми вкладка Widget матиме 3 розміри на вибір, включаючи Small, Medium і Large. Якщо ви хочете створити новий, натисніть «Додати (розмір) віджет», але не використовуйте наявний віджет для редагування.

крок 2:
Клацніть вкладку «Інструменти» , і ви побачите список елементів для створення віджетів, таких як «Погода», «Календар», «Здоров’я»... Під час процесу вам буде запропоновано надати доступ, якщо такий є.

крок 3:
Тепер виберіть розмір віджета , наприклад, виберіть Середній #1, щоб продовжити редагування. Далі натисніть на Medium #1, щоб змінити назву на свій смак. Це буде використано, щоб пізніше вибрати віджет за вказаною назвою, щоб його було легко знайти.

Потім клацніть віджет посередині, щоб перейти до розділу вибору категорії. Ми виберемо категорії з різними доступними кольорами. Нижче є вкладки, зокрема «Шрифт», «Колір відтінку», «Колір фону» для налаштування інтерфейсу.

крок 4:
Наприклад, я зміню колір фону, тож клацніть Колір фону . Виберіть колір нижче, щоб застосувати його до віджета. Потім ви вибираєте шрифт і колір . Нарешті натисніть значок стрілки назад , а потім натисніть «Зберегти» , щоб зберегти.


крок 5:
Якщо ви хочете змінити більше, продовжуйте натискати «Середній», а потім прокрутіть униз і з’явиться розділ для завантаження фотографій в альбомі для використання як віджет .


Крок 6:
Після того, як ми самі створили віджет, нам просто потрібно додати його, як зазвичай. Виберіть середній віджет , а потім виберіть віджет, який ви назвали раніше, щоб використовувати.



Крок 7:
Результат буде таким, як показано нижче. Екранний інтерфейс виглядає набагато яскравіше, ніж раніше.


Якщо ви хочете змінити інтерфейс екрана далі, ви можете створити піктограму програми з вашим зображенням. Для цього прочитайте статтю Як створити іконки програм на iPhone/iPad без джейлбрейка .
Або ми можемо зробити це відразу за допомогою програми Shortcut на iPhone. Спочатку перейдіть до програми «Ярлики» , а потім натисніть значок плюса, щоб додати новий ярлик, виберіть «Додати завдання» . Потім знайдіть і виберіть Відкрити програму .


Потім натисніть кнопку «Вибрати» , щоб вибрати програму, яку потрібно скопіювати. Потім введіть назву ярлика, яка відповідає назві оригінальної програми, а потім натисніть «Додати на головний екран» .

Тут ви натискаєте та утримуєте піктограму створеного вами ярлика, а потім натискаєте «Вибрати фотографію» , щоб завантажити свою фотографію, і готово. У результаті ми створили нову піктограму для програми, і якщо натиснути на неї, відкриється оригінальна програма.


Відео створення віджетів за допомогою Widgetsmith на iOS 14
Побачити більше: