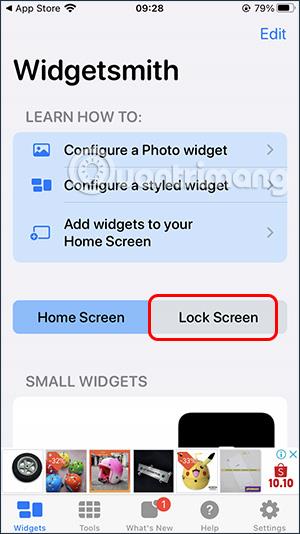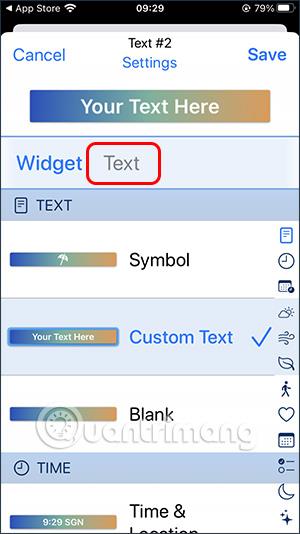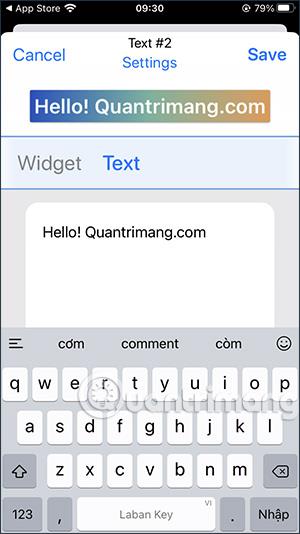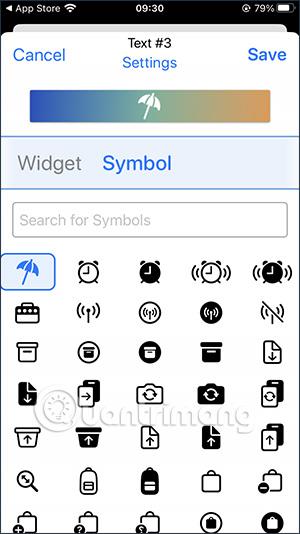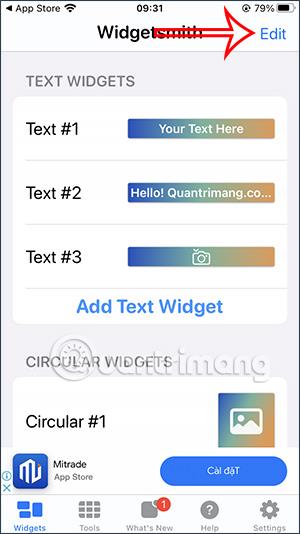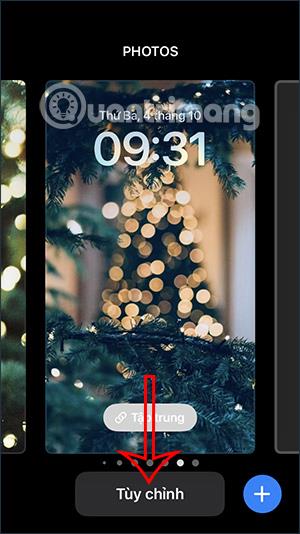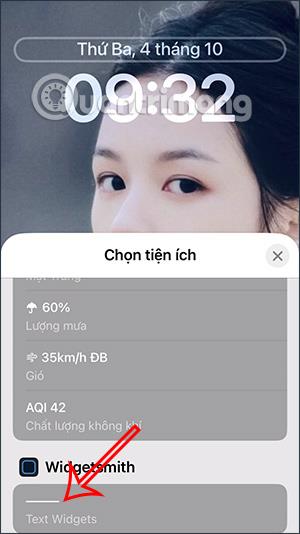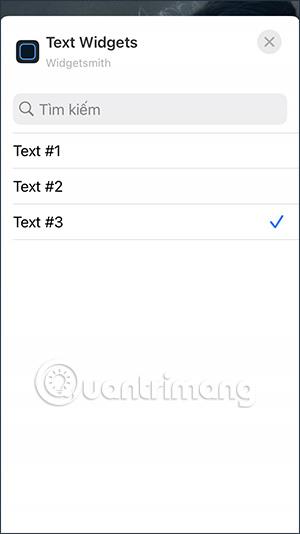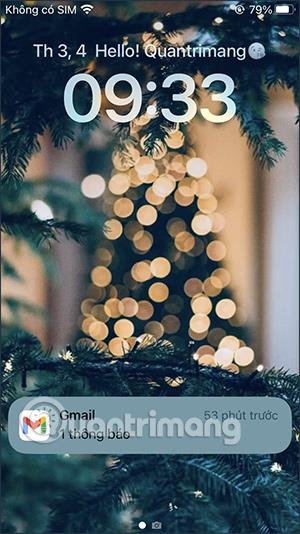На додаток до налаштування екрана блокування iOS 16 шляхом автоматичної зміни шпалер блокування iPhone або зміни багатьох стилів екрана блокування, iOS 16 також підтримує багато типів віджетів, які відображаються на екрані блокування, наприклад додавання віджета Facebook вище. сповіщень або ви можете використовувати програми сторонніх розробників, щоб змінити віджет екрана блокування iPhone. За допомогою програми Widgetsmith ви можете змінити екран блокування iPhone або додати ім’я на екран блокування iPhone. Наведена нижче стаття допоможе вам додати ім’я на екран блокування iPhone.
Інструкції щодо додавання імені на екран блокування iPhone
Крок 1:
Насамперед завантажуємо додаток Widgetsmith за посиланням нижче.
крок 2:
Після встановлення програми в інтерфейсі програми натисніть « Екран блокування» , щоб налаштувати екран блокування iPhone. У цьому інтерфейсі користувачі побачать розділ «Текстові віджети» , натисніть «Додати текстові віджети» , щоб додати текстовий віджет для відображення на екрані блокування.
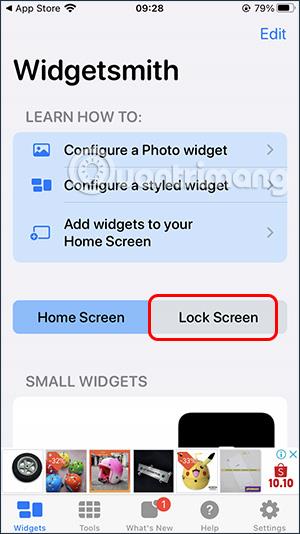
крок 3:
Перейдіть до нового інтерфейсу, натисніть Текст , щоб написати текст на екрані блокування. Ви впишете будь-яку назву або вміст у цей інтерфейс.
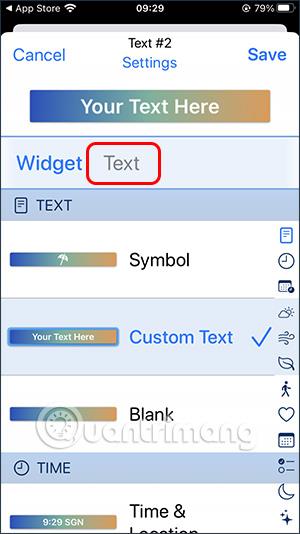
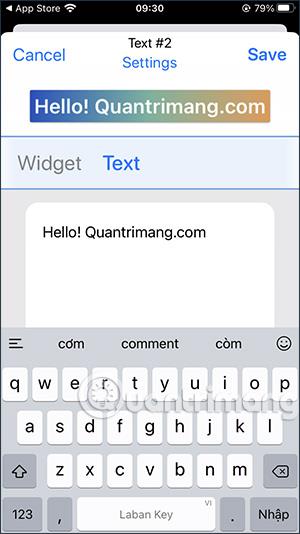
Ми можемо додати до імені телефонні символи, але коли воно відображатиметься на екрані, воно буде чорно-білим, тому вам потрібно звернути увагу. Після запису натисніть «Зберегти», щоб зберегти .

крок 4:
Продовжуйте натискати «Додати текстові віджети», щоб додати інший вміст і створити список для вибору, коли ви хочете змінити. Якщо ви бажаєте використовувати символьний формат, клацніть на тип символу , а потім клацніть на символ вище, щоб перейти до інтерфейсу введення символів.

Ви шукаєте символ, який хочете відобразити на екрані блокування iPhone, і також відображаєте його чорно-білим.
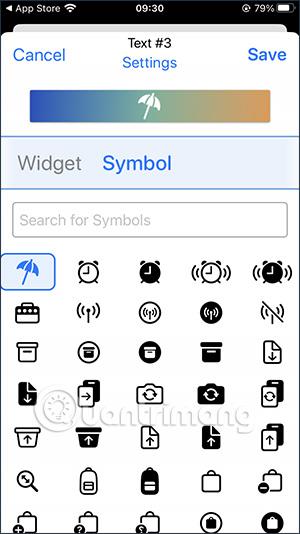
крок 5:
Текстовий вміст, який ви додали, буде у форматі списку та пронумерований, як показано нижче. Щоб видалити, натисніть на слово Редагувати у верхньому правому куті. Після видалення натисніть «Готово», щоб зберегти.
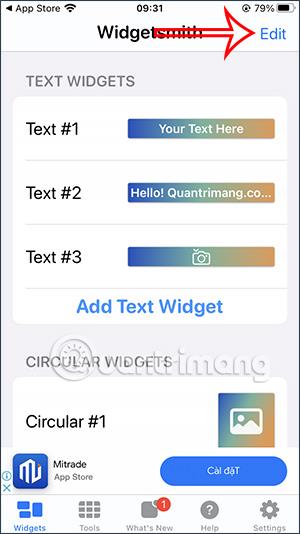

Крок 6:
Поверніться до екрана блокування iPhone , натисніть і утримуйте екран блокування , а потім натисніть кнопку «Налаштувати» , щоб знову змінити інтерфейс екрана блокування.
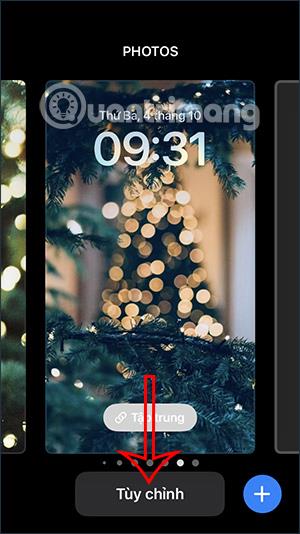
Крок 7:
В інтерфейсі налаштування натисніть віджет часу . Потім відобразіть віджети, які ви можете змінити, ми натиснемо Widgetsmith , щоб використовувати текст на екрані блокування.
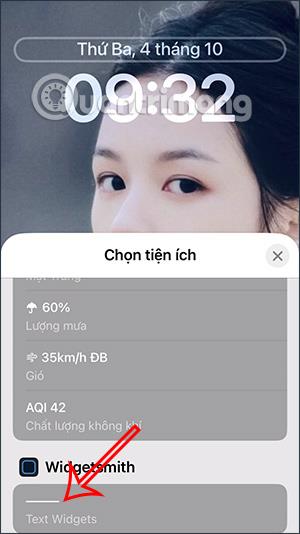
Крок 8:
Отримана піктограма відобразиться на екрані блокування, як показано нижче. Щоб змінити рядок вмісту , клацніть на цьому рядку значка. Ми клацаємо на текстовому рядку, який ми створили в пронумерованому порядку.
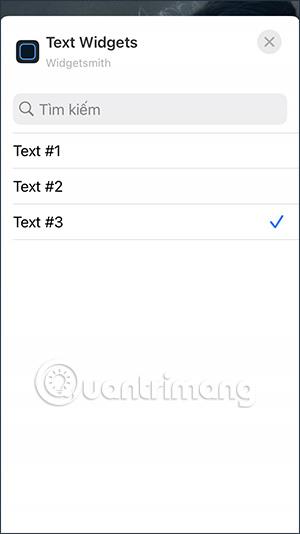
На екрані блокування відображатиметься ім’я або вміст, який ви створили на Widgetsmith, як показано нижче.
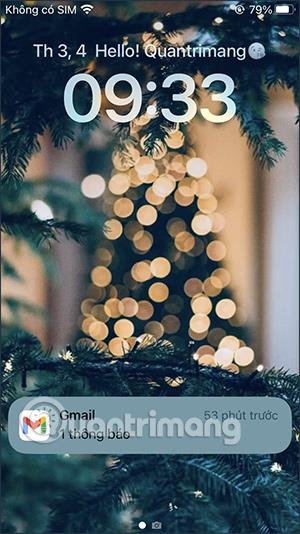
Зауважте, що коли ви вводите вміст, який хочете відобразити на екрані блокування iPhone, ви повинні ввести його ненадовго, щоб відобразити достатньо на екрані блокування.