Як встановити програми для Android через ADB

Quantrimang.com покаже вам, як інсталювати ADB і використовувати його для інсталяції програм на вашому пристрої Android, зробивши процес максимально ефективним.

Android Debug Bridge або ADB — це потужний і гнучкий інструмент, який дозволяє користувачам виконувати багато речей, наприклад знаходити журнали, установлювати та видаляти програми, передавати файли, рутувати та флешувати користувальницькі ПЗУ, створювати резервні копії пристроїв тощо. Фактично, більшість просунутих посібників і -to посібники на Android, як правило, використовують команди adb для виконання роботи.
Крім того, adb також дуже корисний, коли пристрій Android не працює належним чином або коли все стає дуже брудним і непридатним для використання. Хоча це виглядає трохи "страшно" і складно, ось список команд adb, щоб почати роботу і зробити деякі корисні речі в процесі.
21 корисна команда ADB на Android
На відміну від попередніх версій, користувачам не потрібно встановлювати повний Android SDK, щоб інсталювати ADB. Просто завантажте окремий zip-файл ADB, розпакуйте його в кореневу папку диска C, і все готово. Щоб отримати доступ до adb, відкрийте командний рядок , знайшовши його в меню «Пуск» , і перейдіть до папки adb за допомогою наведеної нижче команди. Якщо adb встановлено в іншому каталозі, змініть команду відповідно.
cd c:\adbПорада: потім відкрийте командний рядок із тієї ж папки, натисніть і утримуйте клавішу Shift, потім клацніть папку правою кнопкою миші, а потім виберіть опцію « Відкрити командний рядок тут ».
Тепер підключіть пристрій Android через USB і перевірте наведені нижче команди.
Очевидно, що перша команда, яку потрібно знати, це як запустити та зупинити сервер adb. Це дозволяє користувачам взаємодіяти з підключеним пристроєм Android. Щоб запустити сервер adb, скористайтеся наведеною нижче командою.
adb start-serverПісля завершення роботи користувач може використати наведену нижче команду, щоб зупинити сервер adb.
adb kill-server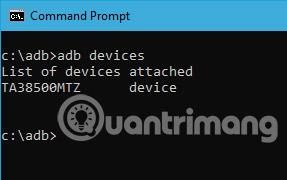
Це одна з найпопулярніших команд. Під час підключення пристрою до комп’ютера через USB використовуйте цю команду, щоб перевірити, чи може adb знайти підключений пристрій.
adb devicesЯкщо пристрій належним чином підключено до системи, наведена вище команда запустить демон служби, просканує систему та виведе список усіх підключених дисків Android. Найкраще в цій команді те, що вона відображає як статус пристроїв, так і їхні серійні номери.
Як випливає з назви, цю команду можна використовувати для визначення стану пристрою. Коли команда буде виконана, вона відображатиме статус пристрою: офлайн, завантажувач чи пристрій. Для звичайного пристрою Android користувачі бачитимуть свій статус Android як «пристрій», як на зображенні нижче.
adb get-stateЦя команда повідомляє користувачеві серійний номер підключеного пристрою. На телефоні чи планшеті користувачі можуть побачити серійний номер пристрою, перейшовши до « Налаштування > Про телефон > Статус ».
adb get-serialno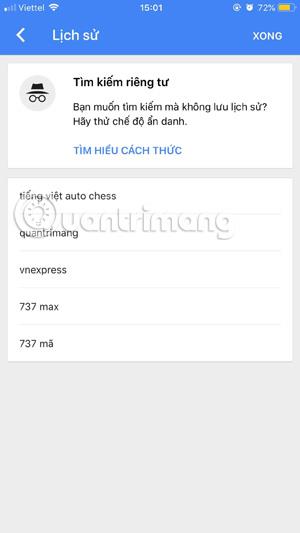
Якщо ви хочете скопіювати файли з комп’ютера на телефон за допомогою adb, ви можете скористатися цією командою. Не забудьте замінити [source] і [destination] фактичним шляхом до файлу.
adb push [source] [destination]Якщо замінити наведену вище команду фактичним шляхом до файлу, це виглядатиме так.
adb push "E:\Video Songs\Aankhon Mein Teri - Om Shanti Om.mp4" "/sdcard/Downloads/video.mp4"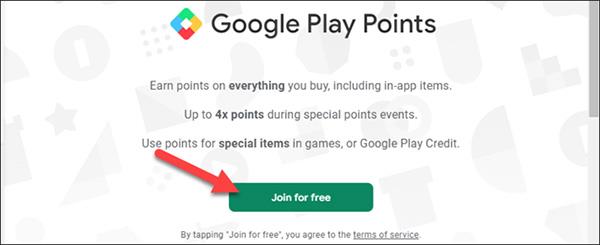
Як і під час копіювання файлів з комп’ютера на пристрій Android, користувачі також можуть копіювати файли з телефону на комп’ютер. Для цього просто скористайтеся наведеною нижче командою. Замініть [джерело] і [призначення] фактичним шляхом до файлу.
adb pull [source] [destination]Якщо замінити наведену вище команду фактичним шляхом до файлу, команда виглядатиме так.
adb pull "/sdcard/Downloads/video.mp4" D:\Downloads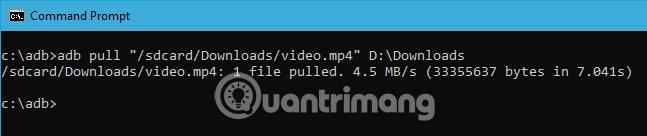
Окрім переміщення файлів між комп’ютером і телефоном, користувачі можуть фактично встановити файл apk за допомогою лише однієї команди. Щоб встановити програму, користувач повинен вказати повний шлях до apk-файлу. Отже, замініть «path/to/file.apk» на фактичний шлях до файлу apk.
adb install "path/to/file.apk"Якщо до комп’ютера під’єднано кілька пристроїв і ви хочете інсталювати файл apk лише на одному пристрої, скористайтеся наведеною нижче командою. Замініть [serial-number] справжнім серійним номером пристрою. Користувачі можуть отримати серійний номер пристрою за допомогою четвертої команди вище.
adb -s [serial-number] install "path/to/file.apk"Щоб видалити програму, просто виконайте наведену нижче команду. Замініть на фактичну повну назву пакета програми.
adb uninstall Щоб створити резервну копію всіх даних пристрою та програми, користувачі можуть скористатися наведеною нижче командою. Після виконання він увімкне функцію резервного копіювання, попросить користувача прийняти дію на пристрої Android, а потім створить файл «backup.adb» у поточному каталозі.
adb backup -all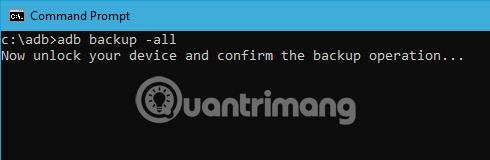
Щоб відновити резервну копію, скористайтеся наведеною нижче командою. Не забудьте замінити "path/to/backup.adb" на фактичний шлях до файлу.
adb restore "path/to/backup.adb"Режим відновлення допомагає користувачам ремонтувати або відновлювати пристрої Android за допомогою вбудованих інструментів. Загалом користувачі можуть завантажитися в режимі відновлення, використовуючи комбінацію кнопок гучності та живлення. Крім того, користувачі також можуть підключити пристрій до системи та використати наведену нижче команду для завантаження в режимі відновлення.
adb reboot-recoveryНаведена нижче команда дозволяє користувачам завантажуватися в режимі завантажувача. Загалом режим завантажувача дуже схожий на режим швидкого завантаження.
adb reboot-bootloaderРежим швидкого завантаження часто використовується для прошивки користувацьких ПЗУ , завантажувачів і навіть ядер. Використовуйте наведену нижче команду, щоб завантажитися в режим швидкого завантаження.
adb fastbootЦя команда запускає віддалену оболонку, а також дозволяє користувачеві керувати та налаштовувати пристрій за допомогою команд оболонки.
adb shell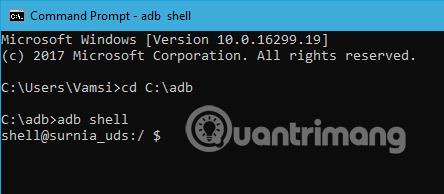
Немає нічого складного в тому, щоб зробити скріншот на Android . Все, що вам потрібно зробити, це одночасно натиснути кнопку живлення та кнопку зменшення гучності. Крім того, користувачі також можуть використовувати цю команду для швидкого створення знімків екрана. Замініть «/path/to/screenshot.png» на фактичний шлях призначення. При бажанні користувачі можуть налаштувати назву файлу, змінивши «скріншот» на будь-яке потрібне ім’я.
adb shell screencap -p "/path/to/screenshot.png"При заміні шляху призначення команда матиме такий вигляд.
adb shell screencap -p "/sdcard/screenshot.png"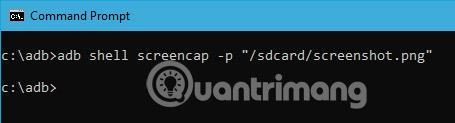
Окрім створення скріншотів, користувачі також можуть записувати екрани пристроїв Android за допомогою наведеної нижче команди. Знову замініть «/path/to/record.mp4» на фактичний шлях призначення. Звичайно, користувачі можуть налаштувати назву файлу, змінивши «запис» на будь-яке бажане ім’я.
adb shell screenrecord "/path/to/record.mp4"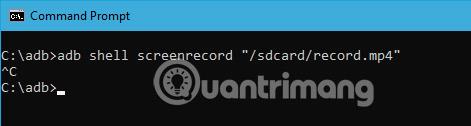
Якщо сервер ADB запущено, але з якоїсь причини команди все ще не працюють. Ви можете спробувати перезапустити ADB на USB. Не існує незалежної команди перезапуску ADB. Але наступна команда відновить з’єднання ADB через USB. Це спричинить перезапуск сервера ADB.
adb usbЦе дуже зручна команда, оскільки дуже мало команд працюють з останніми версіями ADB. Наприклад, старіші версії ADB не дозволяють запускати команду flashall. Отже, коли ви отримуєте помилку команди, першим кроком є перевірка версії adb. Потім ви можете перевірити, чи підтримується команда в цій версії. Нижче наведено команду для перевірки версії adb.
adb versionВ останніх версіях ADB ви можете підключитися безпосередньо до будь-якого пристрою Android через Wi-Fi. Все, що вам потрібно зробити, це ввімкнути налагодження USB на іншому пристрої та виконати таку команду.
adb connect IP addressОтже, команда буде виглядати так:
adb connect 192.168.1.104Щоб скопіювати або надіслати файли, вам потрібно знати точне розташування папки. Зазвичай внутрішня пам'ять телефону називається sdcard. Отже, усі папки в телефоні знаходяться в папці /sdcard. Однак, якщо ви хочете дізнатися точне розташування або знайти певний файл, ви можете скористатися командою «ls». Команда ls відображає список файлів у каталозі.
adb shell ls "directory_name"Тепер для видалення пакетів потрібно буде отримати правильну назву пакета. Справжня назва пакета відрізняється від назви встановленої програми. Отже, нижче наведено команду adb, яка містить список усіх встановлених пакетів.
adb shell pm list packagesТепер отриманий результат досить великий. Отже, якщо ви хочете вказати певний пакет програми, ви можете спробувати фільтрувати за назвою програми. Наприклад, якщо ви хочете знайти назву пакета для FDroid, скористайтеся такою командою.
adb shell pm list packages | findstr "fdroid"Це одна з менш відомих команд. Коли ви завантажуєте пристрій у режимі швидкого завантаження, щоб перевірити, чи підключено пристрій чи ні, ви можете скористатися такою командою.
fastboot devicesЦе всі основні команди, якими Tips.BlogCafeIT хоче поділитися з читачами. Якщо ви хочете поділитися своїми думками та досвідом щодо використання команд adb на пристроях Android, залишайте свої коментарі в розділі коментарів нижче!
Удачі!
Quantrimang.com покаже вам, як інсталювати ADB і використовувати його для інсталяції програм на вашому пристрої Android, зробивши процес максимально ефективним.
ADB — це потужний набір інструментів, які допомагають розширити контроль над пристроєм Android. Хоча ADB призначений для розробників Android, вам не потрібні знання програмування, щоб видалити програми Android за допомогою нього.
Стандартна процедура використання ADB передбачає встановлення USB-з’єднання між пристроєм Android і ПК, але є й інший спосіб.
WebADB тепер дає змогу використовувати команди ADB безпосередньо через веб-браузер вашого комп’ютера без встановлення.
Android Debug Bridge (ADB) — це потужний і гнучкий інструмент, який дозволяє робити багато речей, як-от знаходити журнали, встановлювати та видаляти програми, передавати файли, рутувати та флешувати користувацькі ПЗУ, створювати резервні копії пристрою.
ADB не працює або не виявляє ваш пристрій у Windows? Якщо Android не може підключитися через Android Debug Bridge (ADB), для усунення цієї помилки потрібно виконати лише 3 основні кроки.
Завдяки функціям перетворення мовлення в текст у режимі реального часу, вбудованим у багато сучасних програм введення, ви маєте швидкий, простий і водночас надзвичайно точний метод введення.
До Tor можуть підключатися як комп’ютери, так і смартфони. Найкращий спосіб отримати доступ до Tor зі свого смартфона — через Orbot, офіційний додаток проекту.
oogle також залишає історію пошуку, яку іноді ви не хочете, щоб хтось, хто позичає ваш телефон, бачив у цій пошуковій програмі Google. Як видалити історію пошуку в Google, ви можете виконати кроки, наведені нижче в цій статті.
Нижче наведено найкращі підроблені програми GPS на Android. Усе це безкоштовно та не потребує рутування телефону чи планшета.
Цього року Android Q обіцяє внести ряд нових функцій і змін в операційну систему Android. Давайте подивимося очікувану дату випуску Android Q і відповідних пристроїв у наступній статті!
Безпека та конфіденційність дедалі більше стають головними проблемами для користувачів смартфонів загалом.
Завдяки режиму «Не турбувати» в ОС Chrome ви можете миттєво вимкнути дратівливі сповіщення для більш зосередженого робочого простору.
Чи знаєте ви, як увімкнути ігровий режим, щоб оптимізувати продуктивність гри на телефоні? Якщо ні, давайте вивчимо це зараз.
За бажанням ви також можете встановити прозорі шпалери для всієї телефонної системи Android за допомогою програми Designer Tools, включаючи інтерфейс програми та інтерфейс налаштувань системи.
Випускається все більше і більше моделей телефонів 5G, починаючи від дизайнів, типів і закінчуючи сегментами. У цій статті давайте ознайомимося з моделями телефонів 5G, які будуть представлені в листопаді цього року.













